So entfernen Sie So beheben Sie ‚DNS-Server nicht verfügbar‘ auf einem Windows-PC
Aktualisiert Marsch 2023: Erhalten Sie keine Fehlermeldungen mehr und verlangsamen Sie Ihr System mit unserem Optimierungstool. Holen Sie es sich jetzt unter - > diesem Link
- Downloaden und installieren Sie das Reparaturtool hier.
- Lassen Sie Ihren Computer scannen.
- Das Tool wird dann deinen Computer reparieren.
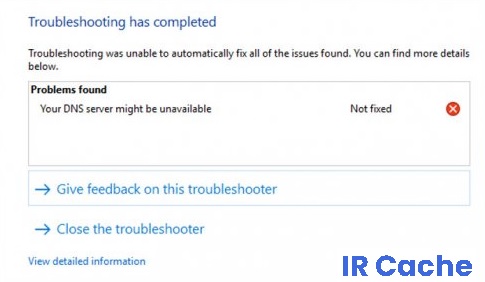
Der DNS-Server (Domain Name System) speichert alle Domainnamen der von Ihnen besuchten Websites. Wenn Sie in einem Webbrowser nach einem Domänennamen suchen, wird dieser von Ihrem Router an den DNS-Server gesendet. Wenn der Domainname der betreffenden Website registriert ist, wird die entsprechende IP-Adresse zurückgegeben. Daher ist der Prozess des Herunterladens dieser Websites besonders schnell.
So wunderbar dieser Vorgang auch sein mag, es ist nicht ungewöhnlich, dass der DNS-Server von Zeit zu Zeit keine Verbindung herstellt. In diesem Fall führen Versuche zur Fehlerbehebung des Webbrowsers oft zu der Fehlermeldung „DNS-Server antwortet nicht.
Was verursacht die Fehlermeldung „DNS-Server nicht verfügbar“
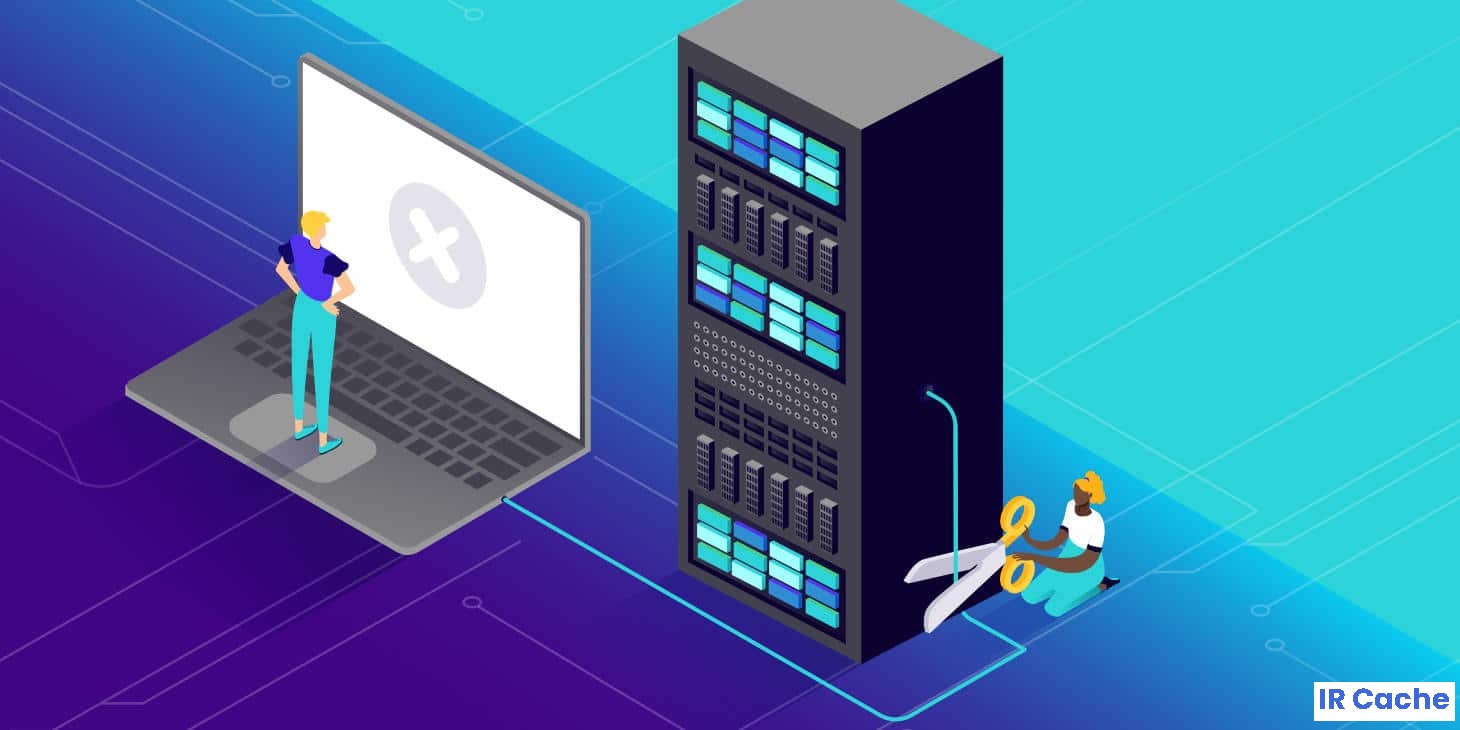
Wichtige Hinweise:
Mit diesem Tool können Sie PC-Problemen vorbeugen und sich beispielsweise vor Dateiverlust und Malware schützen. Außerdem ist es eine großartige Möglichkeit, Ihren Computer für maximale Leistung zu optimieren. Das Programm behebt häufige Fehler, die auf Windows-Systemen auftreten können, mit Leichtigkeit - Sie brauchen keine stundenlange Fehlersuche, wenn Sie die perfekte Lösung zur Hand haben:
- Schritt 1: Laden Sie das PC Repair & Optimizer Tool herunter (Windows 11, 10, 8, 7, XP, Vista - Microsoft Gold-zertifiziert).
- Schritt 2: Klicken Sie auf "Scan starten", um Probleme in der Windows-Registrierung zu finden, die zu PC-Problemen führen könnten.
- Schritt 3: Klicken Sie auf "Alles reparieren", um alle Probleme zu beheben.
Wenn Ihr Internet nicht funktioniert und Sie unter Windows die Fehlermeldung „DNS-Server nicht erreichbar“ erhalten, können Sie möglicherweise die Ursache finden.
- Ihr DNS-Server ist nicht verfügbar.
- Ihr Netzwerkadaptertreiber ist falsch
- Sie haben Ihren Netzwerkadapter für ein anderes Netzwerk konfiguriert.
Diese lästigen Meldungen können oft durch einen Serverausfall verursacht werden. In diesem Fall ist der DNS-Server vorübergehend nicht verfügbar.
Wie kann das Problem „DNS-Server ist nicht verfügbar“ gelöst werden?

Setzen Sie Ihre Router-Einstellungen zurück
Dies ist der einfachste Weg, um DNS-Fehler zu beheben. Wenn Sie einen Router verwenden, um eine Netzwerkverbindung herzustellen, ziehen Sie einfach das Router-Kabel ab und stecken Sie es wieder ein oder drücken Sie die Reset-Taste am Router.
Wenn das Problem geringfügig ist, können Sie den Fehler schnell beheben. Ihr DNS-Server ist auf diese Weise möglicherweise nicht verfügbar.
klar DNS
- Gehen Sie zum Startbildschirm.
- Drücken Sie die Windows + R-Taste.
- Geben Sie im angezeigten Startfenster cmd.exe ein und klicken Sie auf OK.
- Geben Sie dann die folgenden Befehle in das cmd-Fenster ein (geben Sie nach jedem Befehl die Eingabetaste ein): ipconfig /flushdns; ipconfig /release; ipconfig /erneuern; Ausfahrt.
Zurücksetzen von TCP/IP mit dem netsh-Befehl
- Drücken Sie die Windows + X-Taste, um das Win + X-Menü zu öffnen.
- Wählen Sie die Befehlszeile (Admin) aus der Liste aus.
- Wenn die Befehlszeile nicht verfügbar ist, wählen Sie stattdessen PowerShell (Admin).
- Wenn die Eingabeaufforderung geöffnet wird, geben Sie netsh int ip reset ein. Drücken Sie die Eingabetaste, um den Befehl auszuführen.
Geben Sie die IP-Adresse manuell ein
- Drücken Sie Windows + R und geben Sie ncpa.CPL ein. Drücken Sie die Eingabetaste oder drücken Sie OK.
- Suchen Sie Ihre Netzwerkverbindung, klicken Sie mit der rechten Maustaste darauf und wählen Sie Eigenschaften.
- Wenn das Fenster Eigenschaften geöffnet wird, wählen Sie Internetprotokoll Version 4 (TCP/IPv4) und klicken Sie auf Eigenschaften.
- Wählen Sie auf der Registerkarte Allgemein die Option Folgende IP-Adresse verwenden aus.
- Geben Sie die gewünschte IP-Adresse, Subnetzmaske, Standard-Gateway, bevorzugten DNS-Server und alternativen DNS-Server ein.
- Klicken Sie auf OK, wenn Sie fertig sind.
- Wenn Sie sich nicht sicher sind, welche Werte Sie eingeben sollen, können Sie die Netzwerkkonfiguration auf einem anderen Gerät in Ihrem Netzwerk überprüfen.
Stellen Sie sicher, dass DNS automatisch bezogen wird
- Drücken Sie Windows + R und geben Sie ncpa.CPL ein. Drücken Sie die Eingabetaste oder drücken Sie OK.
- Suchen Sie Ihre Netzwerkverbindung, klicken Sie mit der rechten Maustaste darauf und wählen Sie Eigenschaften.
- Wenn das Fenster Eigenschaften geöffnet wird, wählen Sie Internetprotokoll Version 4 (TCP/IPv4) und klicken Sie auf Eigenschaften.
- Wählen Sie DNS-Serveradresse automatisch beziehen und klicken Sie auf OK.
- Wählen Sie nun Internetprotokoll Version 6 (TCP/IPv6) und klicken Sie auf Eigenschaften.
- Wählen Sie DNS-Serveradresse automatisch beziehen und drücken Sie OK, um Ihre Änderungen zu speichern.
Häufig gestellte Fragen
Wie behebe ich einen nicht erreichbaren DNS-Server?
- Versuchen Sie es mit einem anderen Webbrowser.
- Deaktivieren Sie Firewall- und Antivirensoftware.
- Starten Sie Ihren Router neu.
- Wählen Sie einen anderen DNS-Server aus.
- Gehen Sie folgendermaßen vor, um den DNS-Server des Routers zu ändern.
- Ändern Sie die DNS-Serveradresse.
Was sind mögliche Gründe, warum Ihr DNS-Server nicht verfügbar ist?
Es gibt mehrere mögliche Gründe, warum Ihr DNS-Server möglicherweise nicht verfügbar ist. Möglicherweise müssen Sie Ihren Browser-Cache aktualisieren oder Ihr Router funktioniert möglicherweise nicht richtig. Möglicherweise ist der von Ihnen verwendete DNS-Server fehlerhaft oder Ihre Firewall kann Probleme verursachen.
Wie kann ich meinen DNS-Server zur Verfügung stellen?
- Gehen Sie zur Systemsteuerung.
- Klicken Sie auf Netzwerk und Internet > Netzwerk- und Freigabecenter > Adaptereinstellungen ändern.
- Wählen Sie die Verbindung aus, für die Sie Google Public DNS einrichten möchten.
- Wählen Sie die Registerkarte Netzwerk.
- Klicken Sie auf Erweitert und wählen Sie die Registerkarte DNS.
- Klicken Sie auf OK.
- Wählen Sie Folgende DNS-Serveradressen verwenden aus.
Wie behebe ich mein DNS-Serverproblem?
- Beheben Sie das Problem mit Ihrem Internetdienstanbieter.
- Starten Sie Ihre Netzwerkgeräte neu.
- Leeren Sie den DNS-Cache und starten Sie Winsock neu.
- Führen Sie einen vollständigen Neustart durch.
- Führen Sie den Microsoft LLDP-Treiber aus.
- Aktualisieren Sie den Netzwerkadaptertreiber und installieren Sie ihn bei Bedarf neu.

