So entfernen Sie So beheben Sie den Fehler Warten auf Cache in Google Chrome
Aktualisiert Marsch 2023: Erhalten Sie keine Fehlermeldungen mehr und verlangsamen Sie Ihr System mit unserem Optimierungstool. Holen Sie es sich jetzt unter - > diesem Link
- Downloaden und installieren Sie das Reparaturtool hier.
- Lassen Sie Ihren Computer scannen.
- Das Tool wird dann deinen Computer reparieren.
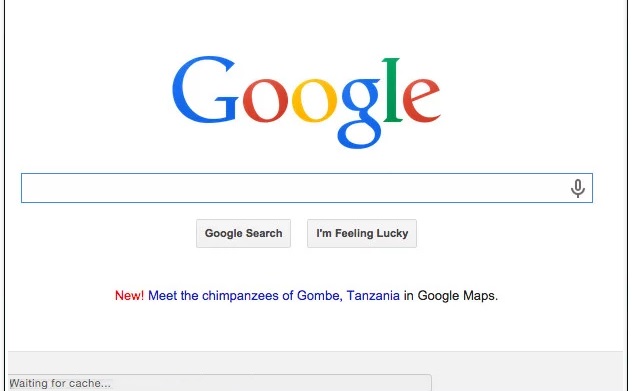
Stellen Sie sich vor, Sie besuchen eine Website oder Webseite, die nicht vollständig geladen wird, und sehen stattdessen irgendwo unten im Statusbereich eine kleine Meldung „Warten auf Cache“?
Google Chrome ist zweifellos ein schneller und effizienter Browser, aber es können Probleme auftreten. Es gab mehrere Fälle, in denen Benutzer gemeldet haben, dass ihr Browser bei „Cache Pending“ hängen bleibt. Der schlimmste Teil! Sie können nichts tun, weil der Browser hängt. Hier sehen wir uns also alle möglichen Wege an, um das Problem „Chrome wartet auf Cache“ zu lösen.
Was verursacht den Fehler „Warten auf Cache“ in Google Chrome?
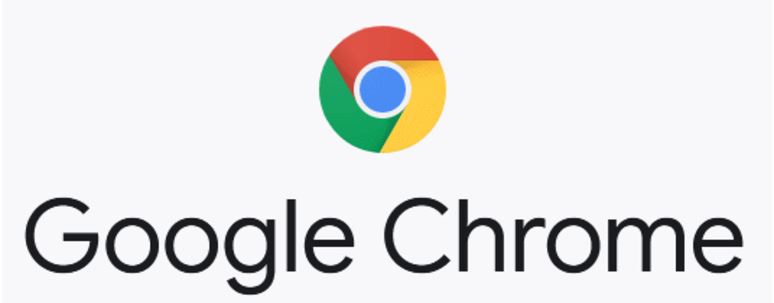
Wichtige Hinweise:
Mit diesem Tool können Sie PC-Problemen vorbeugen und sich beispielsweise vor Dateiverlust und Malware schützen. Außerdem ist es eine großartige Möglichkeit, Ihren Computer für maximale Leistung zu optimieren. Das Programm behebt häufige Fehler, die auf Windows-Systemen auftreten können, mit Leichtigkeit - Sie brauchen keine stundenlange Fehlersuche, wenn Sie die perfekte Lösung zur Hand haben:
- Schritt 1: Laden Sie das PC Repair & Optimizer Tool herunter (Windows 11, 10, 8, 7, XP, Vista - Microsoft Gold-zertifiziert).
- Schritt 2: Klicken Sie auf "Scan starten", um Probleme in der Windows-Registrierung zu finden, die zu PC-Problemen führen könnten.
- Schritt 3: Klicken Sie auf "Alles reparieren", um alle Probleme zu beheben.
Beschädigtes Browserprofil: Dieses spezielle Problem kann auch durch ein beschädigtes Benutzerprofil verursacht werden. Mehrere Benutzer, die sich in einer ähnlichen Situation befanden, konnten das Problem lösen, indem sie ein neues Benutzerprofil erstellten oder Chrome auf die Standardeinstellungen zurücksetzten.
Der Schreibcache auf SSDs füllt sich zu schnell: Dieses Verhalten tritt hauptsächlich auf, wenn der Browser Dateien aus einem Prozess zwischenspeichern muss, der viel konstante Bandbreite erfordert. Bei einigen Solid-State-Laufwerken (SSDs) füllt sich der Cache zu schnell, was zum Absturz des Browsers führt. In diesem speziellen Fall besteht normalerweise eine effektive Lösung darin, den Schreibcache auf der SSD zu deaktivieren oder eine Erweiterung zu installieren, die den Cache vor dem Laden jeder Seite löscht.
Wenn Sie nach Möglichkeiten suchen, dieses nervige Verhalten von Google Chrome zu beheben, finden Sie in diesem Artikel einige Schritte zur Fehlerbehebung. Nachfolgend finden Sie eine Auswahl von Methoden, die von anderen Benutzern verwendet werden, die auf das gleiche Problem gestoßen sind.
Da das Problem „Cache Waiting“ mehrere potenzielle Schuldige hat, die dieses Verhalten verursachen können, empfehlen wir Ihnen, die unten aufgeführten Methoden in der angegebenen Reihenfolge zu befolgen. Wir haben sie nach Wirksamkeit und Schweregrad geordnet, damit einer von ihnen das Problem in Ihrem speziellen Fall lösen kann.
Wie repariere ich den Fehler „Warten auf Cache“ in Google Chrome?
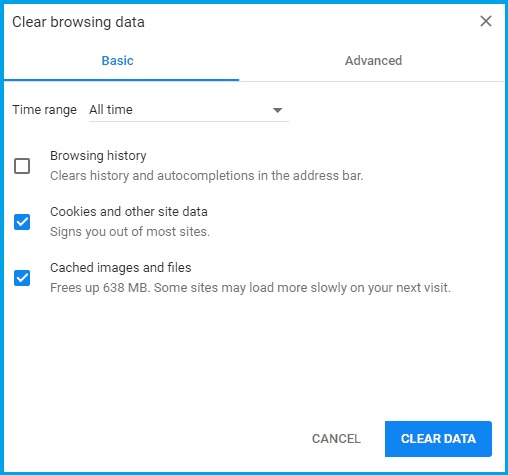
Löschen Sie den Cache Ihres Google Chrome-Browsers
Das Problem wird normalerweise durch beschädigte Dateien verursacht, die im Cache-Verzeichnis gespeichert sind. Wenn Sie sie löschen, kann Google Chrome neue Dateien erstellen und das Problem beheben.
- Öffnen Sie Google Chrome.
- Klicken Sie auf die drei vertikalen Punkte in der oberen rechten Ecke des Browsers.
- Scrollen Sie nach unten, wählen Sie „Andere Tools“ und klicken Sie auf „Browserdaten löschen“ Sie können auch Strg + Umschalt + Entf drücken.
- Eine weitere Registerkarte wird geöffnet und das Fenster „Browserdaten löschen�?wird angezeigt. Um Probleme zu vermeiden, wird empfohlen, den Zeitbereich „Alle Stunden“ auszuwählen.
- Aktivieren Sie dann alle Kontrollkästchen neben den Daten, die Sie löschen möchten. Sie haben die Möglichkeit, die grundlegenden und erweiterten Optionen zu überprüfen.
- Wenn Sie fertig sind, klicken Sie auf Daten löschen.
- Starten Sie Google Chrome neu.
Mit diesen einfachen Schritten können Sie das Problem „Cache ausstehend“vermeiden. Dadurch wird Chrome gezwungen, einen neuen Cache für Websites zu schreiben und alle beschädigten oder unzugänglichen Dateien zu entfernen, die zuvor vorhanden waren.
Neuinstallation von Google Chrome
- Klicken Sie auf die Schaltfläche „Start“ in der unteren linken Ecke Ihres Bildschirms und suchen Sie die Systemsteuerung.
- Sortieren Sie die Anzeige nach Kategorie und klicken Sie unter Programme und Funktionen auf Programm deinstallieren.
- Suchen Sie Google Chrome in der Liste, klicken Sie mit der rechten Maustaste darauf und klicken Sie auf Deinstallieren.
- Sie werden nun aufgefordert, Chrome zu deinstallieren. Nachdem Sie den Browser vollständig deinstalliert haben, können Sie die neueste Version online herunterladen.
- Öffnen Sie einen anderen Browser, z. B. Firefox oder Microsoft Edge.
- Rufen Sie die Chrome-Website auf und klicken Sie auf Chrome herunterladen.
- Warten Sie, bis der Download abgeschlossen ist, und starten Sie dann die App.
- Befolgen Sie die obigen Schritte und fahren Sie mit der Installation fort.
Wenn Sie alle oben genannten Schritte befolgt haben, sollte auf Ihrem Windows ein brandneues Google Chrome ohne den Fehler „Warten auf Cache“ ausgeführt werden.
Verhindern Sie, dass Google Chrome Daten auf Ihr SSD-Laufwerk schreibt
Wenn Sie über eine SSD verfügen, können Sie die Festplatten-Schreib-Caching-Funktion von Windows 10 deaktivieren. Diese Funktion kann Leistung und Geschwindigkeit verbessern, kann jedoch zu Speicherverlust führen. Das Deaktivieren dieser Funktion kann sich leicht negativ auf die Leistung und Geschwindigkeit Ihres Computers auswirken, aber Benutzer berichten, dass sie das Problem des „Cache-Wartens“ von Chrome lösen kann.
- Drücken Sie die Tasten Windows + R, um das Dienstprogramm „Ausführen“ zu öffnen.
- Geben Sie devmgmt.msc ein und klicken Sie auf OK, um den Geräte-Manager zu öffnen.
- Suchen Sie in der Liste nach „Festplatten“ und klicken Sie auf den Pfeil daneben, um sie zu erweitern.
- Klicken Sie mit der rechten Maustaste auf die SSD, auf der Google Chrome installiert ist, und wählen Sie Eigenschaften.
- Stellen Sie auf der Registerkarte Richtlinien sicher, dass die Option „Schreib-Caching auf dem Gerät aktivieren“ deaktiviert ist.
- Klicken Sie auf die Schaltfläche OK.
Häufig gestellte Fragen
Wie behebe ich die Cache-Wartezeit in Chrome?
- Öffnen Sie Google Chrome.
- Klicken Sie auf die drei vertikalen Punkte in der oberen rechten Ecke des Browsers.
- Scrollen Sie nach unten, wählen Sie Weitere Tools aus und klicken Sie auf Browserdaten löschen.
- Eine weitere Registerkarte wird geöffnet und das Fenster Browserdaten löschen wird angezeigt.
- Starten Sie Google Chrome neu.
Warum sagt Chrome immer, dass es auf den Cache wartet?
Dieses Problem kann mehrere Gründe haben. Ihr Browserprofil oder Ihre Cache-Dateien sind möglicherweise beschädigt, Ihre SSD ist ausgelastet oder Ihre Dateien sind fragmentiert. Setzen Sie Google Chrome zurück und installieren Sie es erneut.
Wie behebe ich den Fehler „Warten auf Cache“
Laut einigen Internetrecherchen sieht es nach einer Cache-Korruption aus. Der einfachste Weg, dies zu beheben, besteht darin, den Cache zu leeren und Ihren Browser neu zu starten.
Wie lösche ich den Cache in Google Chrome?
- Öffnen Sie auf Ihrem Android-Smartphone oder -Tablet die Chrome-App.
- Tippen Sie oben rechts auf Mehr.
- Tippen Sie auf Verlauf. Browserdaten löschen.
- Wählen Sie oben auf der Seite den Zeitraum aus. Um alle zu löschen, wählen Sie Gesamte Zeit.
- Aktivieren Sie die Kontrollkästchen Cookies und Site-Daten und zwischengespeicherte Bilder und Dateien.
- Klicken Sie auf die Schaltfläche Daten löschen.

