So entfernen Sie So beheben Sie den Fehler Diese Einstellung wird erzwungen in Google Chrome
Aktualisiert Marsch 2023: Erhalten Sie keine Fehlermeldungen mehr und verlangsamen Sie Ihr System mit unserem Optimierungstool. Holen Sie es sich jetzt unter - > diesem Link
- Downloaden und installieren Sie das Reparaturtool hier.
- Lassen Sie Ihren Computer scannen.
- Das Tool wird dann deinen Computer reparieren.
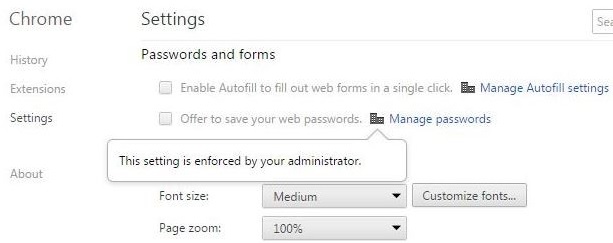
Dieser Beitrag listet mögliche Lösungen für die Meldung „Diese Einstellung wird von Ihrem Administrator erzwungen“ in Chrome auf. Wenn Sie diese Nachricht erhalten, werden alle Browsereinstellungen gesperrt und Sie können keine Änderungen an Chrome vornehmen, z. B. Ihr Passwort aktualisieren, Ihre Suchmaschine ändern usw. Einige Benutzer erhalten auch die Meldung „Dieser Parameter ist erzwungen“. durch eine Verlängerung“.
Was verursacht den Fehler „Dieser Parameter wird erzwungen“ in Google Chrome?
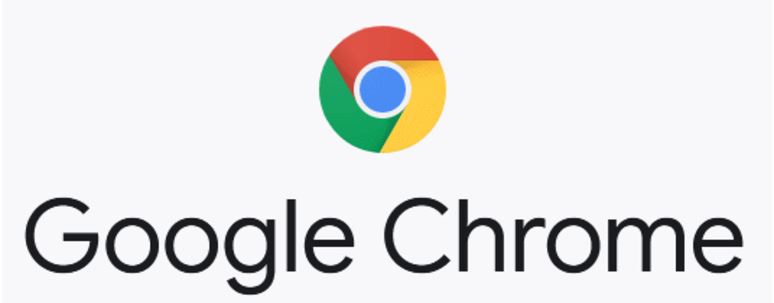
Schädlicher Registrierungsschlüssel: Mehrere betroffene Benutzer haben bestätigt, dass dieses Problem auch durch einen Browser-Hijacker verursacht werden kann, der ein Regelwerk in der Registrierung installiert. In diesem Fall kann das Problem gelöst werden, indem die schädlichen Richtlinien über Registrierungseditoren entfernt oder ein gründlicher Scan mit Malwarebytes durchgeführt wird.
Wichtige Hinweise:
Mit diesem Tool können Sie PC-Problemen vorbeugen und sich beispielsweise vor Dateiverlust und Malware schützen. Außerdem ist es eine großartige Möglichkeit, Ihren Computer für maximale Leistung zu optimieren. Das Programm behebt häufige Fehler, die auf Windows-Systemen auftreten können, mit Leichtigkeit - Sie brauchen keine stundenlange Fehlersuche, wenn Sie die perfekte Lösung zur Hand haben:
- Schritt 1: Laden Sie das PC Repair & Optimizer Tool herunter (Windows 11, 10, 8, 7, XP, Vista - Microsoft Gold-zertifiziert).
- Schritt 2: Klicken Sie auf "Scan starten", um Probleme in der Windows-Registrierung zu finden, die zu PC-Problemen führen könnten.
- Schritt 3: Klicken Sie auf "Alles reparieren", um alle Probleme zu beheben.
Lokale Richtlinien in Bezug auf Google Chrome: Es stellt sich heraus, dass lokale Richtlinien auch dafür verantwortlich sein können, dass Google Chrome sich weigert, die Standardsuchmaschine mit dieser speziellen Fehlermeldung zu ändern. Wenn dieses Skript zutrifft, können Sie das Problem lösen, indem Sie die Richtlinie über die erweiterte Befehlszeile aktualisieren.
Eigenständiger Konflikt mit Google Docs: Diese spezielle Erweiterung ist einer der häufigsten Gründe, die diese Fehlermeldung verursachen können. Wie mehrere betroffene Benutzer bestätigt haben, kann diese Erweiterung einen Fehler verursachen, wenn ein Benutzer versucht, andere Erweiterungen zu verwenden, um das Standardsuchverhalten zu ändern. In diesem Fall kann das Problem durch Deinstallieren oder Deaktivieren der eigenständigen Google Docs-Erweiterung behoben werden.
Wie repariere ich den Fehler „Diese Option ist erzwungen“ in Google Chrome?
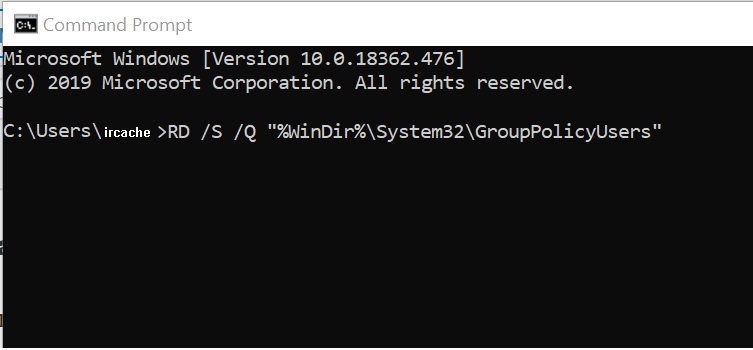
Ändern der Richtlinie über die Befehlszeile
- Drücken Sie die Windows-Taste.
- Geben Sie cmd ein.
- Klicken Sie mit der rechten Maustaste auf Eingabeaufforderung, und wählen Sie Als Administrator ausführen aus.
- Wenn Sie dazu aufgefordert werden, klicken Sie auf Ja, um fortzufahren.
- Geben Sie an der Eingabeaufforderung die folgenden Befehle der Reihe nach ein und drücken Sie die Eingabetaste, um sie auszuführen:
RD /S /Q „%WinDir%System32GroupPolicyUsers“
RD /S /Q „%WinDir%System32GroupPolicy
gpupdate / force - Schließen Sie die Befehlszeile, nachdem Sie die Befehle erfolgreich ausgeführt haben.
- Starten Sie Google Chrome neu und prüfen Sie, ob der Fehler Dieser Parameter wird von der Erweiterung/Ihrem Administrator erzwungen.
Deaktivieren der eigenständigen Google Docs-Erweiterung
- Starten Sie Google Chrome.
- Klicken Sie auf das Menüsymbol (drei horizontale Balken).
- Wählen Sie Tools und klicken Sie dann auf Erweiterungen.
- Dadurch werden alle Chrome-Erweiterungen aufgelistet, die für den Browser installiert sind.
- Suchen Sie die eigenständige Google Docs-Erweiterung und deaktivieren Sie sie mit dem Kippschalter.
- Starten Sie Google Chrome neu und prüfen Sie, ob der Fehler behoben ist.
- Wenn der Fehler weiterhin besteht, deinstallieren Sie die eigenständige Google Docs-Erweiterung.
- Öffnen Sie die Option Erweiterungen, um die Erweiterung zu entfernen.
- Klicken Sie unter Google Docs Offline auf die Schaltfläche Entfernen.
- Starten Sie Google Chrome neu und prüfen Sie, ob sich das Problem verbessert hat.
Entfernen Sie die Richtlinie im Registrierungseditor
- Drücken Sie Windows + R, um Ausführen zu öffnen.
- Geben Sie Regedit ein und klicken Sie auf OK, um den Registrierungseditor zu öffnen.
- Wenn UAC Sie zur Eingabe von Administratorrechten auffordert, klicken Sie auf Ja, um fortzufahren.
- Navigieren Sie im Registrierungseditor zum folgenden Speicherort:
HKEY_LOCAL_MACHINESOFTWARERichtlinienGoogleChrome. - Sie können den obigen Pfad auch kopieren und in den Registrierungseditor einfügen.
- Markieren Sie im rechten Bereich die Werte, die verdächtig aussehen.
- Klicken Sie mit der rechten Maustaste auf die Werte und wählen Sie Löschen.
- Nachdem Sie alle verdächtigen Werte gelöscht haben, schließen Sie den Registrierungseditor.
- Starten Sie Google Chrome neu und prüfen Sie, ob der Fehler behoben wurde.
Häufig gestellte Fragen
Wie entferne ich Administratoreinschränkungen in Chrome?
- Laden Sie Chrome Policy Remover für Mac herunter.
- Schließen Sie alle geöffneten Chrome-Fenster.
- Entpacken Sie die soeben heruntergeladene Datei.
- Doppelklicken Sie auf „chrome-policy-remove-and-remove-profile-mac“.
- Starten Sie nun Chrome neu und das Problem sollte behoben sein.
Wie kann ich diese Einstellung von Ihrem Administrator übernehmen lassen?
- Verwenden Sie die Befehlszeile, um die Chrome-Richtlinien auf die Standardeinstellungen zurückzusetzen.
- Entfernen Sie Malware von Windows.
- Verwenden Sie Malwarebytes Free, um Adware zu entfernen „Diese Einstellung wurde von Ihrem Administrator eingegeben“.
Wie kann ich die vom Administrator auferlegten Chrome-Einstellungen ändern?
- Fügen Sie den folgenden Code ein – RD /S /Q „%WinDir%System32GroupPolicyUsers“ RD /S /Q „%WinDir%System32GroupPolicy“ gpupdate /force.
- Nach einigen Sekunden sehen Sie Folgendes: Die Aktualisierung der Benutzerrichtlinie wurde erfolgreich abgeschlossen.
- Jetzt können Sie die Suchmaschine nach Belieben ändern.
Wie werde ich das vom Admin verwaltete los?
- Öffnen Sie den Anmeldebildschirm und drücken Sie „Windows-Logo“ + „R“, um das Dialogfeld „Ausführen“ zu öffnen.
- Geben Sie netplwiz ein und drücken Sie die Eingabetaste.
- Deaktivieren Sie das Kontrollkästchen – Benutzer müssen einen Benutzernamen und ein Kennwort eingeben, um diesen Computer zu verwenden.
- Das Dialogfeld „Neues Passwort festlegen“ wird angezeigt.

