So entfernen Sie So beheben Sie Amifldrv64.sys BSOD während des BIOS-Updates unter Windows 10
Aktualisiert Marsch 2023: Erhalten Sie keine Fehlermeldungen mehr und verlangsamen Sie Ihr System mit unserem Optimierungstool. Holen Sie es sich jetzt unter - > diesem Link
- Downloaden und installieren Sie das Reparaturtool hier.
- Lassen Sie Ihren Computer scannen.
- Das Tool wird dann deinen Computer reparieren.
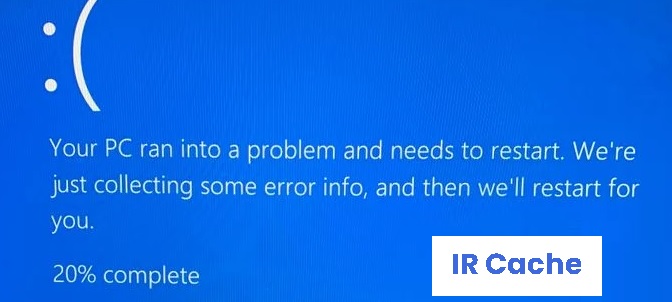
Einige Windows-Benutzer stoßen auf BSOD (Blue Screen of Death), die auf die Datei amifldrv64.sys verweisen, wenn sie versuchen, die BIOS-Version zu aktualisieren (ganz zu Beginn des Flash-Vorgangs). Es gibt mehrere Fehlercodes, die mit diesem Problem verbunden sind, aber der häufigste ist der Fehler 0xc1.
Wenn Sie versuchen, das BIOS direkt über das Betriebssystem zu aktualisieren, denken Sie daran, dass dies nicht der beste Weg ist und dass der Vorgang selbst aufgrund von Konflikten zwischen den beiden Drittanbietertreibern zu verschiedenen BSODs führen kann. Versuchen Sie, wenn möglich, die BIOS-Version von einem Flash-Laufwerk zu aktualisieren.
Was verursacht das BSOD Amifldrv64.sys?

Wichtige Hinweise:
Mit diesem Tool können Sie PC-Problemen vorbeugen und sich beispielsweise vor Dateiverlust und Malware schützen. Außerdem ist es eine großartige Möglichkeit, Ihren Computer für maximale Leistung zu optimieren. Das Programm behebt häufige Fehler, die auf Windows-Systemen auftreten können, mit Leichtigkeit - Sie brauchen keine stundenlange Fehlersuche, wenn Sie die perfekte Lösung zur Hand haben:
- Schritt 1: Laden Sie das PC Repair & Optimizer Tool herunter (Windows 11, 10, 8, 7, XP, Vista - Microsoft Gold-zertifiziert).
- Schritt 2: Klicken Sie auf "Scan starten", um Probleme in der Windows-Registrierung zu finden, die zu PC-Problemen führen könnten.
- Schritt 3: Klicken Sie auf "Alles reparieren", um alle Probleme zu beheben.
- Der WLAN-Treiber ist auch für diesen Fehler verantwortlich.
- Ein Fehler amifldrv64.sys kann auch durch einen Maschinenausfall verursacht werden.
- Die Überprüfung des Treibers übt Druck auf den Computertreiber aus und verursacht den BSOD-Fehler amifldrv64.sys.
- Sie aktualisieren das BIOS direkt über das Betriebssystem, aber dieser Vorgang kann aufgrund von Konflikten zwischen zwei Treibern von Drittanbietern abbrechen und verschiedene BSOD-Fehler wie z. B. amifldrv64.sys-Fehler verursachen.
Wenn dieser Fehler auftritt, weist dies auf Systemkonflikte auf Ihrem Computer hin. Außerdem besteht die Gefahr, dass Ihr Computer abstürzt. Wie können Sie diesen nervigen Fehler einfach beheben? Probieren Sie die folgenden effektiven Methoden aus.
Wie repariere ich das Amifldrv64.sys-BSOD?
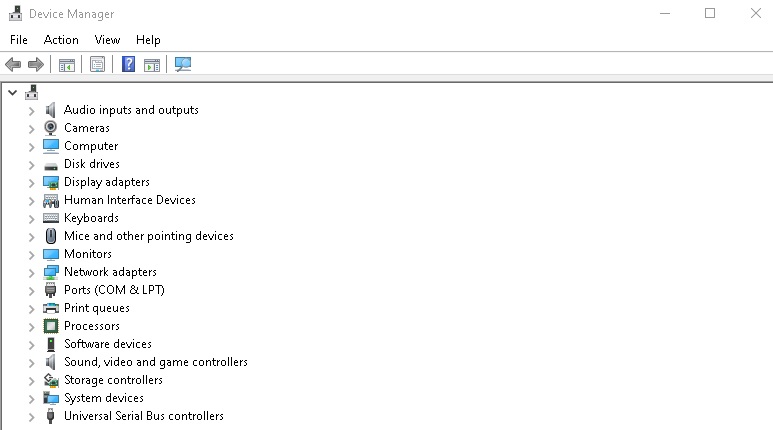
Wi-Fi-Adapter neu installieren
- Geben Sie nach dem Öffnen des Dialogfelds Ausführen devmgmt.MSC ein und drücken Sie die Eingabetaste, um den Geräte-Manager zu öffnen.
- Scrollen Sie im Geräte-Manager durch die Liste der installierten Geräte, um die Netzwerkadapter zu finden.
- Doppelklicken Sie darauf, um sie zu erweitern, klicken Sie dann mit der rechten Maustaste auf den Eintrag für Ihren Wi-Fi-Treiber und wählen Sie „Eigenschaften“ aus dem Popup-Menü.
- Gehen Sie im nächsten Fenster zur Registerkarte Treiber und klicken Sie unten links im Fenster auf die Option Gerät deinstallieren.
- Klicken Sie dann im Bestätigungsfenster auf Deinstallieren, um den Deinstallationsvorgang abzuschließen.
Speicherdiagnose starten
- Geben Sie Windows Memory Diagnostic oder die Abkürzung mdsched in das Suchfeld ein und wählen Sie Windows Memory Diagnostic aus der angezeigten Liste.
- Klicken Sie im nächsten Fenster auf Jetzt neu starten und Fehlerbehebung (empfohlen), um fortzufahren.
- Die Windows-Speicherdiagnose wird automatisch gestartet und Sie müssen nur geduldig warten.
- Nachdem Sie Ihren Computer gescannt haben, werden Ihnen alle Ergebnisse angezeigt, die er gefunden hat, nachdem Sie sich erneut angemeldet haben.
Deaktivieren Sie die Treiberüberprüfung über ihren Manager
- Öffnen Sie das Dialogfeld Ausführen, indem Sie die Tasten Win und R drücken.
- Geben Sie dann verifier.exe in das Fenster ein und drücken Sie die Eingabetaste, um den Treiber-Checker zu öffnen.
- Wählen Sie im nächsten Fenster auf der Registerkarte Aufgabe auswählen die Option Benutzerdefinierte Einstellungen erstellen (für Codeentwickler) und klicken Sie auf Weiter, um fortzufahren.
- Aktivieren Sie im angezeigten Fenster die Kontrollkästchen Ausstehende E/A-Anforderungen und IRP-Protokollierung erzwingen und klicken Sie auf Weiter.
- Wählen Sie im angezeigten Fenster Treibernamen aus der Liste auswählen und klicken Sie auf Weiter.
- Das Fenster listet alle Treiber auf, und nachdem Sie auf Lieferant geklickt haben, wird die Liste nach Hersteller sortiert.
- Wählen Sie dann alle Treiber in der Liste aus, die von der Microsoft Corporation nicht unterstützt werden.
- Klicken Sie abschließend im nächsten Bestätigungsfenster auf Fertig stellen und OK, um den Vorgang zu speichern und abzuschließen.
MSI Live-Update deinstallieren
- Öffnen Sie das Fenster Ausführen, geben Sie appwiz.CPL ein und drücken Sie die Eingabetaste.
- Öffnen Sie die Liste der Anwendungen und suchen Sie nach MSI Live Update.
- Klicken Sie mit der rechten Maustaste auf das Programm und wählen Sie Deinstallieren aus dem Kontextmenü.
- Folgen Sie dann den Anweisungen auf dem Bildschirm, um die Deinstallation abzuschließen.
- Starten Sie dann den Computer neu und prüfen Sie, ob der BSOD-Fehler behoben wurde.
Häufig gestellte Fragen
Was ist amifldrv64-sys?
Amifldrv64.sys ist eine sys-Datei, die von MSI (American Megatrends, Inc.) für Ausländer erstellt wurde. Die Datei befindet sich normalerweise im Ordner „c:³Windows³“ und ist 13864 Byte (13 KB) groß. Es ist eine sichere Datei, da sie derzeit keine negativen Kommentare enthält.
Setzt ein BIOS-Update die Einstellungen des Computers zurück?
Das Aktualisieren des BIOS setzt das BIOS auf seine Standardeinstellungen zurück. Auf der Festplatte/SSD wird nichts geändert. Unmittelbar nach dem BIOS-Update werden Sie zum BIOS zurückgeschickt, um die Einstellungen zu überprüfen und anzupassen. Das Laufwerk, von dem Sie booten, Übertaktungsfunktionen usw.
Kann ein BIOS-Update BSODs beseitigen?
Die meisten Bluescreens des Todes sind hardware- oder treiberbedingt. Die Aktualisierung Ihrer Treiber kann also die Ursache des STOP-Fehlers beseitigen. Übertaktetes oder falsch konfiguriertes BIOS kann alle möglichen zufälligen Probleme verursachen, einschließlich BSODs.
Woher weiß ich, ob ich mein BIOS aktualisieren muss?
Manche Programme prüfen, ob ein Update verfügbar ist, andere geben nur die aktuelle Version der BIOS-Firmware an. In diesem Fall können Sie auf der Download- und Support-Seite für Ihr Motherboard-Modell nachsehen, ob eine neuere Firmware-Update-Datei als die aktuell installierte verfügbar ist.

