So entfernen Sie ‚In Dropbox verschieben‘ Aus dem Kontextmenü
Aktualisiert Marsch 2023: Erhalten Sie keine Fehlermeldungen mehr und verlangsamen Sie Ihr System mit unserem Optimierungstool. Holen Sie es sich jetzt unter - > diesem Link
- Downloaden und installieren Sie das Reparaturtool hier.
- Lassen Sie Ihren Computer scannen.
- Das Tool wird dann deinen Computer reparieren.
Dropbox ist ein sehr bekannter Name im Bereich Personal Cloud Storage. Millionen von PC- und Smartphone-Benutzern verwenden Dropbox aktiv als primären Standort, um ihre digitalen Daten zu speichern. Die Dropbox-App ist für alle führenden Computer- und mobilen Betriebssysteme verfügbar.
Wenn Sie den Dropbox-Desktop-Client unter Windows 10, Windows 8 oder Windows 7 installieren, wird dem Kontextmenü die Option In Dropbox verschieben hinzugefügt (Kontextmenü). Mit einfachen Worten, sobald das Dropbox-Programm installiert ist, wird die Option In Dropbox verschieben angezeigt, wenn Sie mit der rechten Maustaste auf eine Datei oder einen Ordner klicken.
Die Option ist praktisch, da wir mit der rechten Maustaste auf eine Datei oder einen Ordner klicken und dann auf die Option In Dropbox verschieben klicken können, um die Datei schnell in unser Dropbox-Konto hochzuladen, ohne den Dropbox-Client öffnen zu müssen.
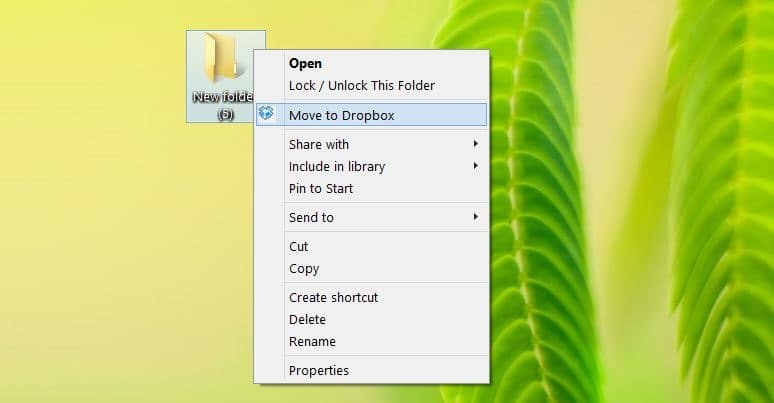
Wichtige Hinweise:
Mit diesem Tool können Sie PC-Problemen vorbeugen und sich beispielsweise vor Dateiverlust und Malware schützen. Außerdem ist es eine großartige Möglichkeit, Ihren Computer für maximale Leistung zu optimieren. Das Programm behebt häufige Fehler, die auf Windows-Systemen auftreten können, mit Leichtigkeit - Sie brauchen keine stundenlange Fehlersuche, wenn Sie die perfekte Lösung zur Hand haben:
- Schritt 1: Laden Sie das PC Repair & Optimizer Tool herunter (Windows 11, 10, 8, 7, XP, Vista - Microsoft Gold-zertifiziert).
- Schritt 2: Klicken Sie auf "Scan starten", um Probleme in der Windows-Registrierung zu finden, die zu PC-Problemen führen könnten.
- Schritt 3: Klicken Sie auf "Alles reparieren", um alle Probleme zu beheben.
Die Option ‚In Dropbox verschieben‘ ist praktisch für Benutzer, die aktiv Dateien in Dropbox hochladen. Die gleiche Option ist jedoch möglicherweise nicht so nützlich für Benutzer, die gelegentlich die Dropbox verwenden, um eine Sicherungskopie ihrer wichtigen Dateien zu erstellen.
Benutzer, die die Option ‚In Dropbox verschieben‘ nicht sehr oft verwenden, möchten sie möglicherweise entfernen. Da unter den Dropbox-Einstellungen keine Option zum Ausblenden oder Entfernen der Option In Dropbox verschieben aus dem Kontextmenü von Dateien und Ordnern vorhanden ist, können Sie die Option In Dropbox verschieben aus dem Kontextmenü in Windows entfernen.
HINWEIS 1: Es scheint, dass die Option In Dropbox verschieben auch in Mac OS X angezeigt wird, diese Anleitung gilt jedoch nur für Windows.
HINWEIS 2: Bei einer anderen Methode müssen Sie die Registrierung der Dateien DropboxExt25.dll und DropboxExt64.25.dll mithilfe der Eingabeaufforderung mit erhöhten Rechten aufheben. Da die Technik jedoch nicht sehr einfach ist, erklären wir die Technik hier nicht.
Methode 1 von 2 zum Deaktivieren von In Dropbox verschieben aus dem Kontextmenü
Schritt 1: Der erste Schritt besteht darin, das Dropbox-Programm zu beenden, wenn es ausgeführt wird. Um das Programm zu beenden, klicken Sie mit der rechten Maustaste auf das Dropbox-Symbol in der Taskleiste, um das kleine Dialogfeld anzuzeigen. Klicken Sie auf das Symbol Einstellungen und dann auf die Option Dropbox beenden.
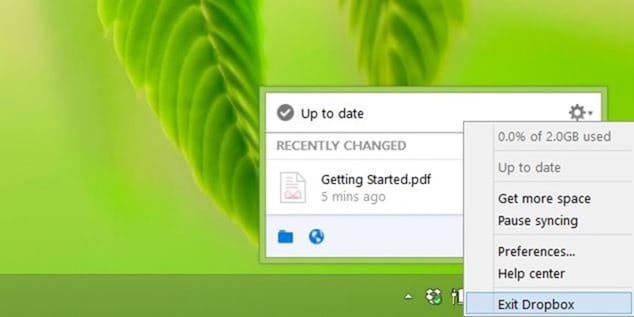
Schritt 2: Klicken Sie als Nächstes mit der rechten Maustaste auf die Dropbox-Verknüpfung auf dem Desktop und klicken Sie auf Eigenschaften .
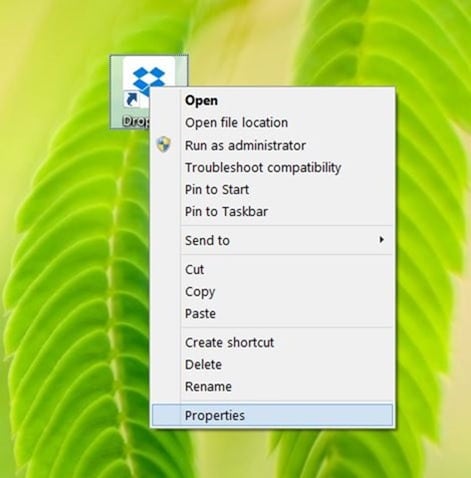
Und wenn es keine Verknüpfung auf dem Desktop gibt, erstellen Sie bitte eine.
Schritt 3: Klicken Sie auf der Registerkarte Verknüpfung auf das Feld Ziel .
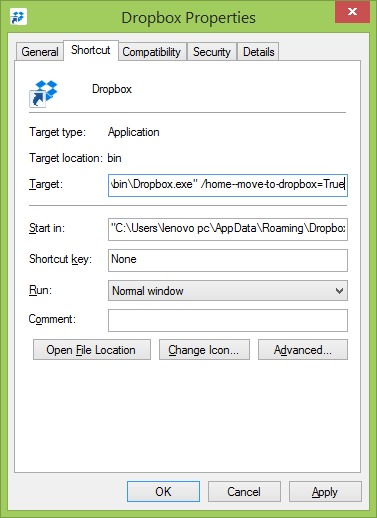
Schritt 4: Fügen Sie am Ende des Standardzieltextes den Schalter ‚-move-to-dropbox = False‘ (ohne Anführungszeichen) hinzu. So sollte der Zieltext nach dem Hinzufügen des obigen Textes aussehen.
Schritt 5: Klicken Sie abschließend auf die Schaltfläche Übernehmen. Starten Sie nun die Dropbox, indem Sie auf das Desktopsymbol doppelklicken oder im Startmenü suchen und dann mit der rechten Maustaste auf eine Datei oder einen Ordner klicken, um das Kontextmenü ohne die lästige Option In Dropbox verschieben anzuzeigen.
Methode 2 von 2 zum Entfernen der Option In Dropbox verschieben aus dem Kontextmenü
Wählen Sie diese Methode, wenn die oben genannte Problemumgehung auf Ihrem Computer nicht funktioniert. Bei dieser Methode verwenden wir die beliebte CCleaner-Software (kostenlos), da sie Optionen zum Entfernen unerwünschter Einträge aus dem Kontextmenü enthält.
Schritt 1: Laden Sie CCleaner herunter und installieren Sie es, falls es noch nicht installiert ist.
Schritt 2: Starten Sie CCleaner. Navigieren Sie zu Extras, klicken Sie auf Start und wechseln Sie dann zur Registerkarte Kontextmenü.
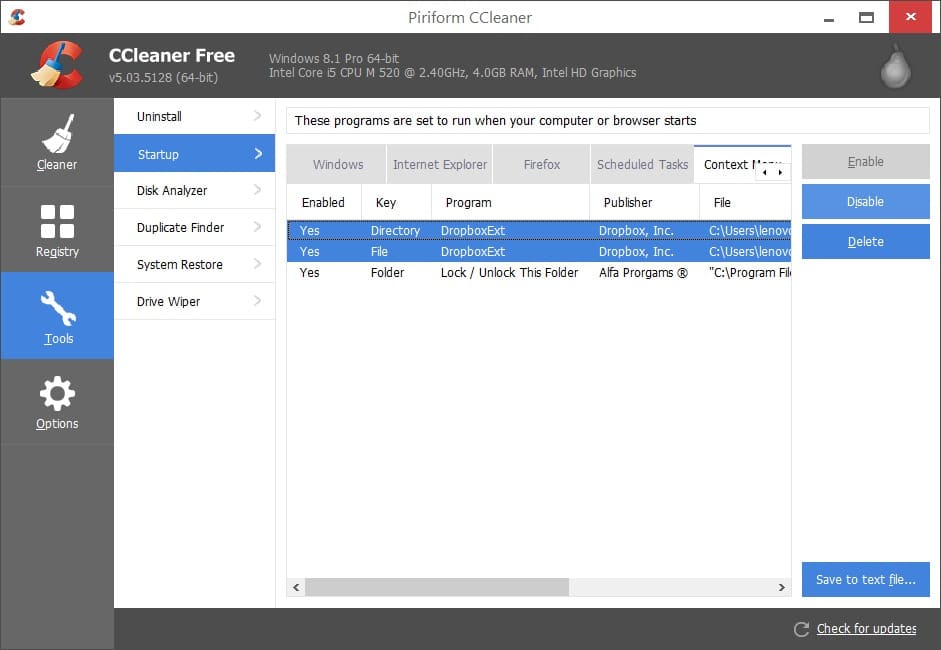
Schritt 3: Wählen Sie hier den Eintrag DropboxExt aus und klicken Sie auf die Schaltfläche Deaktivieren, um die Option In Dropbox verschieben aus dem Kontextmenü zu entfernen.
Sie müssen Ihren Computer einmal neu starten, um die Änderung zu sehen.
Um die Option In Dropbox verschieben wieder zu aktivieren, führen Sie das CCleaner-Programm erneut aus, navigieren Sie zur Menüregisterkarte Extras, Start und Kontext, wählen Sie den Eintrag DropboxExt (wenn mehrere Einträge vorhanden sind, wählen Sie alle aus) und klicken Sie dann auf die Schaltfläche Aktivieren . Starte deinen Computer neu. Das war’s!

