So entfernen Sie die Fehlermeldung -Windows Defender Threat Service Has Stopped-
Aktualisiert Marsch 2023: Erhalten Sie keine Fehlermeldungen mehr und verlangsamen Sie Ihr System mit unserem Optimierungstool. Holen Sie es sich jetzt unter - > diesem Link
- Downloaden und installieren Sie das Reparaturtool hier.
- Lassen Sie Ihren Computer scannen.
- Das Tool wird dann deinen Computer reparieren.
So entfernen Sie die Fehlermeldung „Windows Defender Threat Service Has Stopped“
Auf einem Computer, auf dem Windows 10 ausgeführt wird, zeigt das Defender Anti-Virus-Sicherheitscenter möglicherweise den Fehler „Der Bedrohungsdienst wurde angehalten. Starten Sie es jetzt neu.“ Der einfachste Weg, das Problem zu lösen, besteht darin, auf die Schaltfläche „Jetzt neu starten“ zu klicken, um den Bedrohungsdienst zu starten. In einigen Fällen funktioniert dies jedoch nicht und Sie erhalten eine neue Fehlermeldung mit der Meldung „Unerwarteter Fehler, Entschuldigung, wir sind aufgetreten ein Problem. Bitte versuche es erneut.“
In diesem Techquack-Leitfaden finden Sie Anweisungen zum Beheben des folgenden Problems im Viren- und Bedrohungsschutzstatus von Windows 10 Defender: „Der Bedrohungsdienst wurde gestoppt. Starten Sie es jetzt neu.“
Was ist der Grund für den Fehler „Windows Defender Threat Service wurde beendet“?

Wichtige Hinweise:
Mit diesem Tool können Sie PC-Problemen vorbeugen und sich beispielsweise vor Dateiverlust und Malware schützen. Außerdem ist es eine großartige Möglichkeit, Ihren Computer für maximale Leistung zu optimieren. Das Programm behebt häufige Fehler, die auf Windows-Systemen auftreten können, mit Leichtigkeit - Sie brauchen keine stundenlange Fehlersuche, wenn Sie die perfekte Lösung zur Hand haben:
- Schritt 1: Laden Sie das PC Repair & Optimizer Tool herunter (Windows 11, 10, 8, 7, XP, Vista - Microsoft Gold-zertifiziert).
- Schritt 2: Klicken Sie auf "Scan starten", um Probleme in der Windows-Registrierung zu finden, die zu PC-Problemen führen könnten.
- Schritt 3: Klicken Sie auf "Alles reparieren", um alle Probleme zu beheben.
Es kann durch mehrere Gründe verursacht werden. Einer der Hauptgründe für diese Fehlermeldung besteht darin, ein Antivirenprogramm eines Drittanbieters von Ihrem System zu entfernen und Windows Defender das Recht zu seiner Verwendung zu gewähren. Zweitens kann es auch aufgrund eines Fehlers in der von Ihnen verwendeten Version von Windows Defender auftreten, wie von mehreren Benutzern bestätigt wurde. Auf diese Gründe gehen wir jedoch im Folgenden näher ein. Also, lass uns beginnen.
Veraltete Windows-Version: Der erste Grund, warum diese Meldung angezeigt wird, ist, dass Sie eine veraltete Version von Windows installiert haben. In einigen Fällen kann das Problem auch mit Defender v1.279 zusammenhängen. Daher kann das Aktualisieren von Windows das Problem oft lösen.
Registrierungsschlüssel DisableAntiSpyWare: Es stellt sich heraus, dass dieses Problem auch auftreten kann, wenn Sie kürzlich ein Antivirenprogramm eines Drittanbieters von Ihrem System entfernt haben. Daher sollte sich Windows Defender um dieses Problem kümmern. Dazu müssen Sie die Registrierungsschlüssel in Windows Defender ändern. Wenn Ihr Registrierungsschlüssel DisableAntiSpyWare den Wert 1 hat, funktioniert Windows Defender nicht und daher wird eine Fehlermeldung angezeigt.
Windows Defender-Dienste: Die letzte mögliche Ursache der Fehlermeldung könnten die Windows Defender-Dienste sein. Es hängt von bestimmten Windows-Diensten ab, um ordnungsgemäß zu funktionieren. Wenn diese Dienste beendet werden, kann Windows Defender nicht funktionieren und Sie sehen die erwähnte Meldung.
Nachdem wir uns nun die möglichen Ursachen des Problems angesehen haben, sehen wir uns die verschiedenen Methoden an, mit denen Sie es loswerden und Windows Defender wieder zum Laufen bringen können. Also, ohne weitere Umschweife, fangen wir an.
So beheben Sie den Fehler „Windows Defender Threat Protection Service wurde gestoppt“
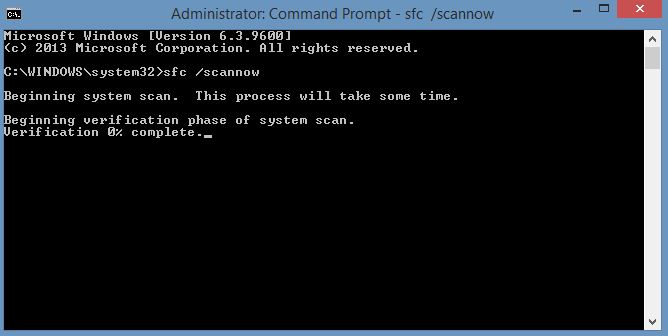
Führen Sie den SFC-Befehl aus
Führen Sie einen SFC-Scan auf Ihrem System durch. Zuerst müssen Sie eine Eingabeaufforderung mit Administratorrechten öffnen.
- Drücken Sie dazu die Tasten Windows + X und wählen Sie im Menü Eingabeaufforderung (Administrator) oder PowerShell (Administrator).
- Geben Sie nun sfc / scan now in das Befehlsfenster ein und drücken Sie die EINGABETASTE.
- Dieser Vorgang dauert einige Minuten.
Starten Sie den DISM-Scan
- Öffnen Sie die Befehlszeile erneut mit Administratorrechten.
- Geben Sie nun DISM /Online /Cleanup-Image /Restore Health ein und drücken Sie die Eingabetaste, um diesen Befehl auszuführen.
- Der DISM-Befehl scannt Ihre Systemdateien. Dieser gesamte Vorgang kann bis zu 30 Minuten dauern.
- Nachdem der DISM-Scan abgeschlossen ist, überprüfen Sie Ihr System auf Fehler.
Aktivieren Sie die Windows-Firewall
- Öffnen Sie die Systemsteuerung, indem Sie Windows + I drücken
- Klicken Sie auf System und Sicherheit und wählen Sie Windows-Firewall.
- In diesem Fenster finden Sie im linken Bereich eine Option �\x93 klicken Sie auf die Option Windows-Firewall aktivieren oder deaktivieren.
- Wählen Sie nun die Option Windows-Firewall aktivieren und starten Sie Ihren Computer/Laptop neu.
Ausführen von Windows Defender-Diensten
- Öffnen Sie das Dienste-Fenster, öffnen Sie dazu zunächst das Dialogfeld Ausführen (drücken Sie Windows + R) und geben Sie im Ausführen-Fenster services.MSC ein und drücken Sie die Eingabetaste.
- Jetzt sollten Sie im Fenster Dienste die unten aufgeführten Dienste finden:
Windows Defender Antivirus-Netzwerküberprüfungsdienst.
Windows Defender Antivirus-Dienst
Windows Defender Security Center-Dienst - Doppelklicken Sie nun auf jeden der Dienste, stellen Sie den Starttyp auf Automatisch und klicken Sie auf die Schaltfläche Ausführen, wenn die Dienste noch nicht ausgeführt werden.
- Klicken Sie auf die Schaltfläche Übernehmen und dann auf OK.
- Starten Sie abschließend Ihren Computer neu, um Ihre Änderungen zu speichern.
Starten Sie Ihren Computer
Es wird empfohlen, dass Sie von vorne beginnen, um Anwendungen von Drittanbietern zu reparieren, die Windows Defender stören. Dies ist das häufigste Problem, das zu einer unerwarteten Fehlermeldung „Problem aufgetreten“ führen kann.
Führen Sie die folgenden Schritte aus, um einen sauberen Neustart durchzuführen:
- Zuerst müssen Sie das MSConfig-Fenster öffnen. Öffnen Sie dazu ein Laufzeitfenster (Windows-Taste + R), geben Sie MSConfig ein und drücken Sie die Eingabetaste, um das MSConfig-Fenster zu öffnen.
- Nachdem Sie das Systemkonfigurationsfenster geöffnet haben. Gehen Sie zur Registerkarte Dienste und aktivieren Sie die Option Alle Microsoft-Dienste ausblenden. Klicken Sie dann auf die Schaltfläche Alle deaktivieren.
- Jetzt müssen Sie den Task-Manager öffnen.
- Klicken Sie auf die Registerkarte Start und dann auf Task-Manager öffnen.
- Sobald der Task-Manager geöffnet ist, gehen Sie zur Liste der ausgeführten Anwendungen. Klicken Sie mit der rechten Maustaste auf den ersten Eintrag in der Liste und wählen Sie Deaktivieren aus dem Menü. Wiederholen Sie diesen Schritt für alle laufenden Anwendungen in der Liste.
- Deaktivieren Sie alle laufenden Anwendungen, schließen Sie den Task-Manager und kehren Sie zum Systemkonfigurationsfenster zurück.
- Klicken Sie auf Übernehmen und OK, um Ihre Änderungen zu speichern und Ihren Computer neu zu starten.
Häufig gestellte Fragen
Wie behebe ich einen Ausfall des Windows Defender Threat Service?
- Aktivieren Sie die Antivirendienste von Microsoft Defender.
- Aktivieren Sie Microsoft Defender über die Registrierung in Windows 10.
- Stellen Sie sicher, dass Microsoft Defender in der Gruppenrichtlinie aktiviert ist.
- Registrieren Sie die Microsoft Defender-DLLs erneut.
- Suchen Sie nach Windows-Updates und installieren Sie sie.
Warum wurde mein Threat Service gestoppt?
Stellen Sie zunächst sicher, dass kein anderes Antivirenprogramm eines Drittanbieters auf Ihrem Computer installiert ist, denn wenn Sie ein Antivirenprogramm eines Drittanbieters in Windows 10 installieren, wird Windows Defender automatisch deaktiviert und „Threat Service gestoppt“.
Warum funktioniert Windows Defender nicht mehr?
Wenn Windows Defender nicht funktioniert, liegt dies normalerweise daran, dass es andere Antivirensoftware erkennt. Stellen Sie sicher, dass Sie die Sicherheitslösung des Drittanbieters mit dem entsprechenden Programm vollständig entfernen. Versuchen Sie, die Systemdatei mit einigen in Ihr Betriebssystem integrierten Befehlszeilentools zu überprüfen.
Wie starte ich den Windows Defender-Dienst neu?
- Drücken Sie die Windows + R-Taste. Dies öffnet das Run-Programm. Sie können auch auf „Start“ gehen und nach „Ausführen“ suchen.
- Geben Sie im Dialogfeld „Ausführen“ „Dienste. MSC“ und drücken Sie die Eingabetaste.
- Suchen Sie unter „Dienste“ nach „Sicherheitscenter“.
- Klicken Sie mit der rechten Maustaste auf „Sicherheitscenter“ und klicken Sie auf „Neu starten“.

