So entfernen Sie den Stop-Fehlercode 0x00000667 unter Windows 10 (Gelöst)
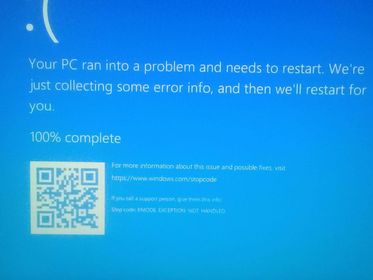
Aktualisiert Marsch 2023: Erhalten Sie keine Fehlermeldungen mehr und verlangsamen Sie Ihr System mit unserem Optimierungstool. Holen Sie es sich jetzt unter - > diesem Link
- Downloaden und installieren Sie das Reparaturtool hier.
- Lassen Sie Ihren Computer scannen.
- Das Tool wird dann deinen Computer reparieren.
Wenn beim Ausführen einer bestimmten Anwendung oder beim Versuch, Ihren Computer in den Ruhe- oder Energiesparmodus zu versetzen, der Fehlercode 0x00000667, ERROR_INVALID_COMMAND_LINE auftritt, können Sie sicher sein, dass Sie an der richtigen Stelle sind, um dieses Problem zu lösen. In diesem Artikel werden die möglichen Ursachen für Bluescreen-Fehler beschrieben und die am besten geeigneten Lösungen bereitgestellt, mit denen Sie versuchen können, Ihren Computer wieder in Ordnung zu bringen.
0x00000667
ERROR_INVALID_COMMAND_LINE
Ungültiges Befehlszeilenargument. Weitere Informationen finden Sie in der vollständigen Befehlszeilenhilfe im Windows Installer SDK.
Ein BSOD-Fehler kann durch eine oder mehrere (aber nicht beschränkt auf) der folgenden bekannten Ursachen verursacht werden.
- Ein Konflikt mit Sicherheitssoftware von Drittanbietern.
- Virtualisierungskonflikt.
- Die Virtualisierung ist im BIOS / UEFI deaktiviert.
- Die Installation des Intel Hardware Accelerated Execution Manager (HAXM) fehlt oder ist veraltet.
- Windows Installer ist teilweise deaktiviert.
- Der Windows Installer-Dienst ist deaktiviert.
Deaktivieren Sie Hyper-V

In den meisten Fällen tritt der Fehler 0x00000667 auf, wenn Sie den Android-Emulator oder einen virtuellen Desktop auf Ihrem Computer verwenden. In beiden Fällen müssen Sie den Hyper-V-Dienst aktivieren. Um diesen Stop-Fehler zu beheben, müssen Sie den Hyper-V-Dienst deaktivieren, indem Sie diese Anweisungen befolgen:
Wichtige Hinweise:
Mit diesem Tool können Sie PC-Problemen vorbeugen und sich beispielsweise vor Dateiverlust und Malware schützen. Außerdem ist es eine großartige Möglichkeit, Ihren Computer für maximale Leistung zu optimieren. Das Programm behebt häufige Fehler, die auf Windows-Systemen auftreten können, mit Leichtigkeit - Sie brauchen keine stundenlange Fehlersuche, wenn Sie die perfekte Lösung zur Hand haben:
- Schritt 1: Laden Sie das PC Repair & Optimizer Tool herunter (Windows 11, 10, 8, 7, XP, Vista - Microsoft Gold-zertifiziert).
- Schritt 2: Klicken Sie auf "Scan starten", um Probleme in der Windows-Registrierung zu finden, die zu PC-Problemen führen könnten.
- Schritt 3: Klicken Sie auf "Alles reparieren", um alle Probleme zu beheben.
- Klicken Sie mit der rechten Maustaste auf das Windows-Symbol und wählen Sie die Option „Anwendungen und Komponenten“.
- Auf der rechten Seite finden Sie einen Link – Programme und Komponenten. Hier klicken.
- Das System startet automatisch die Systemsteuerung. Wählen Sie im linken Bereich „Windows-Komponenten ein- oder ausschalten“.
- Deaktivieren Sie im Fenster „Windows-Komponenten“ das Häkchen bei „Hyper-V“ und klicken Sie auf „OK“.
- Starten Sie abschließend Ihren Computer neu, um die oben genannten Änderungen zu übernehmen. Bei der nächsten Anmeldung sollte Windows 10 den Anmeldebildschirm normal ohne BSOD-Fehler ausführen.
Installieren Sie den Grafikkartentreiber neu

Das Problem liegt möglicherweise am Grafikkartentreiber Ihres Computers.
Klicken Sie auf das Windows-Symbol. Rufen Sie dann den Geräte-Manager auf.
- Klicken Sie einfach auf „Geräte-Manager“.
- Sie sollten auf „Display-Adapter“ klicken.
- Klicken Sie mit der rechten Maustaste auf die Grafikkarte Ihres Computers und wählen Sie „Gerät entfernen“.
- Klicken Sie auf Ja, um den Treiber von Ihrem Computer zu entfernen.
Starten Sie Ihren Computer nach der Deinstallation des Anzeigetreibers neu.
Dies sollte den gelöschten Grafiktreiber auf Ihrem Computer neu installieren. Wenn der Bildschirmtreiber nicht neu installiert wird, gehen Sie folgendermaßen vor:
Na sicher. Drücken Sie zuerst die Windows-Taste + die X-Taste.
. Klicken Sie dann auf Geräte-Manager.
vs. Klicken Sie dann auf „Aktion“ und dann auf „Hardware-Änderungen prüfen“.
Dies sollte das Problem auf Ihrem System lösen.
Deaktivieren / Neuregistrieren des Windows Installer-Dienstes
Manchmal kann der Fehler 0x00000667 auch auftreten, wenn Benutzer versuchen, ein neues Programm mit dem Windows Installer-Dienst zu installieren. In solchen Fällen müssen Sie den Windows Installer-Dienst beenden, indem Sie den folgenden Code in der Befehlszeile (Administrator) ausführen.
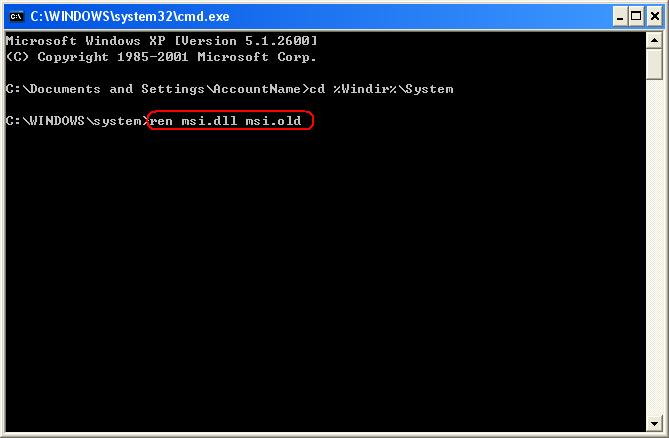
msiexec / unreg
Nachdem Sie diesen Code erfolgreich ausgeführt haben, registrieren Sie den Windows Installer-Dienst erneut, indem Sie den folgenden Befehl auf der Konsole mit erhöhten Rechten ausführen:
msiexec / regserver
Starten Sie schließlich Windows 10 neu, damit die Änderungen wirksam werden. Wenn Ihr Computer aufgeladen wird, wird auf dem Bildschirm kein Fehler beim Herunterfahren angezeigt.

