So entfernen Sie den schreibgeschützten Schutz aus einem Excel-Dokument
Aktualisiert Marsch 2023: Erhalten Sie keine Fehlermeldungen mehr und verlangsamen Sie Ihr System mit unserem Optimierungstool. Holen Sie es sich jetzt unter - > diesem Link
- Downloaden und installieren Sie das Reparaturtool hier.
- Lassen Sie Ihren Computer scannen.
- Das Tool wird dann deinen Computer reparieren.
So entfernen Sie den schreibgeschützten Schutz aus einem Excel-Dokument
Wenn Sie versuchen, Änderungen an einer Excel-Datei vorzunehmen, und eine Fehlermeldung angezeigt wird, die besagt, dass die Datei als schreibgeschützt markiert ist, gibt es mehrere Möglichkeiten, diese Einschränkung zu umgehen. Das Markieren einer Datei als schreibgeschützt ist nützlich, wenn Sie die Datei an Kollegen oder Freunde senden und Änderungen an ihrem Inhalt verhindern möchten, aber in einigen Fällen ist dies ein Hindernis. Die Vorgehensweise zum Beheben des Problems im schreibgeschützten Microsoft Excel hängt davon ab, wie die Datei schreibgeschützt wurde, ist jedoch in allen Fällen einfach.
Was bewirkt, dass ein Excel-Dokument schreibgeschützt ist?
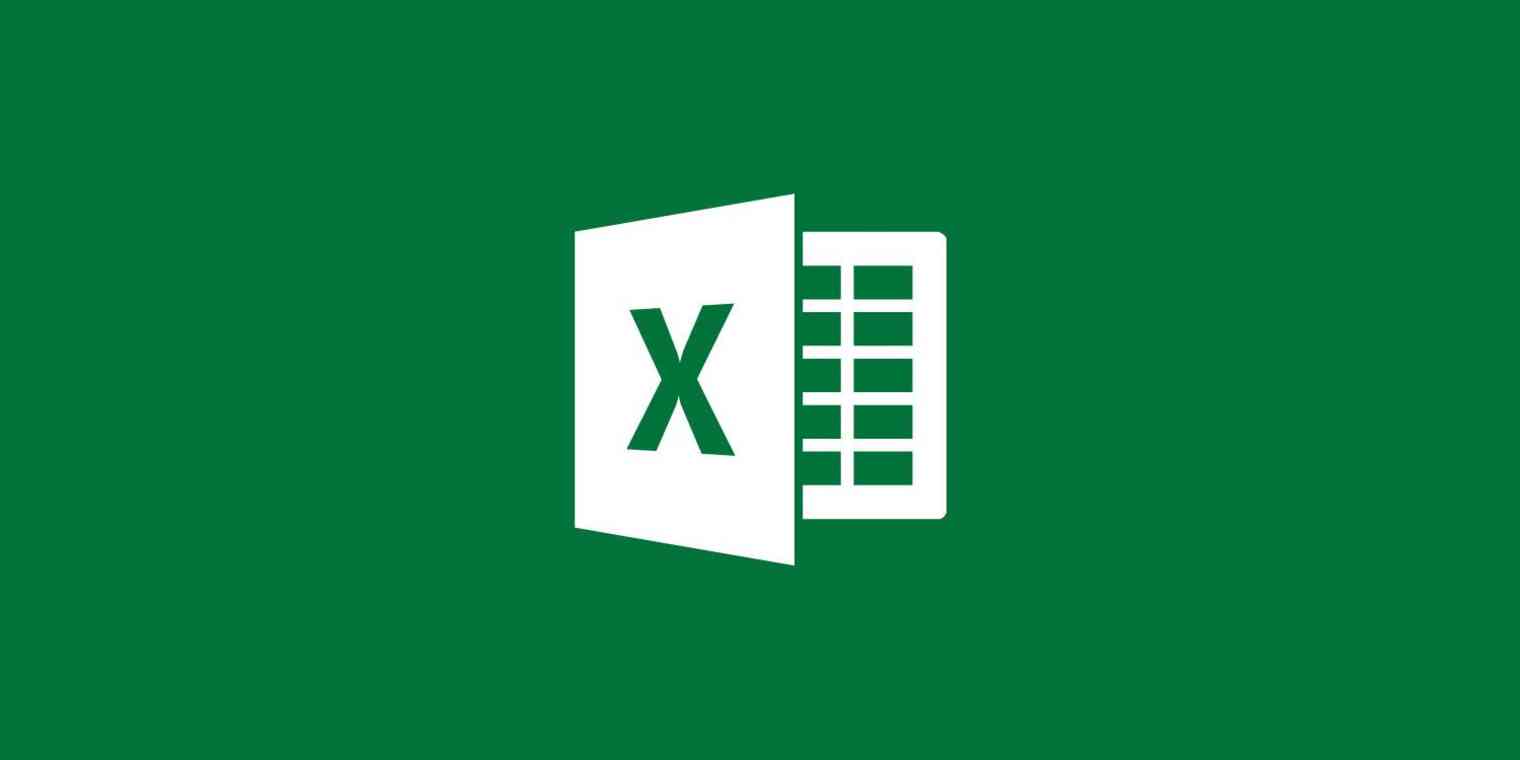
Ein Grund dafür, dass Ihr Excel-Dokument schreibgeschützt ist, ist, dass es vom Editor als endgültig markiert wurde. In diesem Fall sollte oben im Dokument die Meldung „Als endgültig markiert“ erscheinen.
Wichtige Hinweise:
Mit diesem Tool können Sie PC-Problemen vorbeugen und sich beispielsweise vor Dateiverlust und Malware schützen. Außerdem ist es eine großartige Möglichkeit, Ihren Computer für maximale Leistung zu optimieren. Das Programm behebt häufige Fehler, die auf Windows-Systemen auftreten können, mit Leichtigkeit - Sie brauchen keine stundenlange Fehlersuche, wenn Sie die perfekte Lösung zur Hand haben:
- Schritt 1: Laden Sie das PC Repair & Optimizer Tool herunter (Windows 11, 10, 8, 7, XP, Vista - Microsoft Gold-zertifiziert).
- Schritt 2: Klicken Sie auf "Scan starten", um Probleme in der Windows-Registrierung zu finden, die zu PC-Problemen führen könnten.
- Schritt 3: Klicken Sie auf "Alles reparieren", um alle Probleme zu beheben.
Sobald ein Dokument als endgültig markiert wurde, ist es praktisch unmöglich, Änderungen daran vorzunehmen. In diesem Zustand kann das Dokument nicht eingegeben, bearbeitet oder sogar angezeigt werden. Sie können es jedoch problemlos löschen. Klicken Sie einfach unten in der Nachricht auf die Schaltfläche „Trotzdem bearbeiten“, und Sie können den Schutz in Excel aufheben.
Eine andere Situation, in der Sie wissen, dass sich ein Excel-Dokument im schreibgeschützten Modus befindet, besteht darin, dass Sie aufgefordert werden, das Dokument im schreibgeschützten Modus zu öffnen, wenn Sie keine Änderungen daran vornehmen möchten. Wenn Sie keine Änderungen am Dokument vornehmen möchten, klicken Sie einfach auf „Ja“. Und wenn Sie das Dokument bearbeiten möchten, klicken Sie einfach auf „Nein“, um es zu öffnen.
Es kann mehrere Gründe geben, warum Sie nicht auf ein Excel-Dokument zugreifen können, aber einer der häufigsten ist, wenn das Dokument als „final“ gekennzeichnet ist.
So lösen Sie das Problem beim Lesen eines Excel-Dokuments
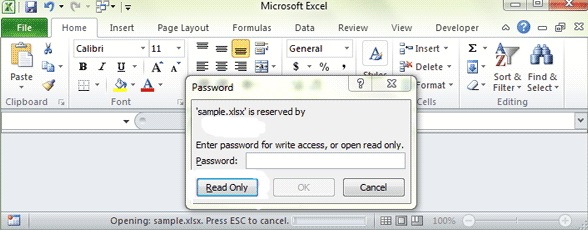
Empfohlene schreibgeschützte Dateien in Excel deaktivieren
Wenn Ihnen ein Kollege oder Kollege eine Microsoft Excel-Tabelle schickt und Sie in einem Popup gefragt werden, ob Sie sie im „schreibgeschützten“ Modus öffnen möchten, wird dieser Modus als „empfohlener schreibgeschützter Modus“ bezeichnet und lässt sich relativ leicht umgehen. Hier ist wie:
- Wählen Sie Nein aus, wenn Sie aufgefordert werden, eine Excel-Tabelle im schreibgeschützten Modus zu öffnen.
- Wählen Sie „Datei“, dann „Speichern unter“ und „Durchsuchen“.
- Klicken Sie unten im Menü Speichern unter auf Extras und wählen Sie Allgemeine Optionen.
- Suchen Sie unter Allgemein das Kontrollkästchen Empfohlen schreibgeschützt, und deaktivieren Sie es.
- Klicken Sie auf OK und beenden Sie das Speichern des Dokuments.
Wenn Sie die Datei jetzt erneut öffnen, wird der Schreibschutz deaktiviert. Diese Methode funktioniert in allen Versionen von Microsoft Excel von 2003 bis 2016 für alle Tabellenkalkulationen dieses Typs. Endgültige Versionen der Dateien erfordern eine andere Methode.
Wie deaktiviere ich schreibgeschützte Dateien, die in Excel als endgültig markiert sind?
Wenn eine Excel-Tabelle als endgültig markiert ist, sollte sie nicht geändert werden, was bedeutet, dass Befehle, Eingabezeichen und Korrekturzeichen deaktiviert sind. Diese Dateien werden durch die Meldung Als endgültig markieren gekennzeichnet, die oben in der Tabelle angezeigt wird.
Um diese Funktion zu deaktivieren, wählen Sie die Option „Für immer ändern“ in der Benachrichtigungsleiste „Als endgültig markiert“ aus. Dadurch wird der schreibgeschützte Modus deaktiviert und Sie können mit der Bearbeitung fortfahren.
Passwortgeschützte, schreibgeschützte Excel-Dateien entsperren
Manchmal ist die Excel-Arbeitsmappe, die Sie öffnen möchten, kennwortgeschützt. In diesem Fall erscheint beim Öffnen der Arbeitsmappe ein Fenster mit einer Warnung und der Möglichkeit, ein Passwort einzugeben. Ohne Passwort können Sie die betreffende Datei nicht bearbeiten. Hier ist eine Problemumgehung:
- Wenn das Dialogfeld für das Kennwort angezeigt wird, wählen Sie die geöffnete Option „Schreibgeschützt“.
- Gehen Sie zu „Datei“ und wählen Sie „Speichern unter“ und dann „Durchsuchen“.
- Klicken Sie dort auf Extras und dann auf Allgemeine Einstellungen.
- Löschen Sie den Eintrag im Feld Kennwort, den Sie ändern möchten, und klicken Sie auf OK.
- Öffnen Sie eine neue Excel-Datei anstelle der alten.
Um Ihr Passwort vollständig zu entfernen, können Sie ein Dienstprogramm eines Drittanbieters herunterladen, das jedoch nicht sehr sicher ist, insbesondere wenn Sie versuchen, das Passwort einer anderen Person zu knacken. Fragen Sie stattdessen die Person, die Ihnen das Dokument gesendet hat, nach der Version, die geändert werden kann.
Entsperren einer gesperrten Excel-Datei auf einem Mac
Es besteht die Möglichkeit, dass Ihr Excel-Dokument durch die Attribute der Datei selbst gesperrt ist, nicht dass Excel schreibgeschützt ist. Das Betriebssystem, mit dem Sie arbeiten, hat das Dokument gesperrt, sodass nur der Besitzer es bearbeiten kann. In diesem Fall müssen Sie es direkt auf Ihrem Computer entsperren. Wenn Sie an einem Mac arbeiten, entsperren Sie ihn, indem Sie die folgenden Schritte ausführen:
- Gehen Sie zum Finder auf Ihrem Mac und suchen Sie die Excel-Datei, die Sie bearbeiten möchten.
- Wählen Sie die Datei aus und klicken Sie mit der rechten Maustaste darauf oder gehen Sie zum Datei-Menü.
- Klicken Sie auf Informationen abrufen.
- Deaktivieren Sie das Kontrollkästchen „In diesem Kontrollkästchen gesperrt“.
- Öffnen Sie die Datei erneut, sie sollte bearbeitet werden.
Entsperren einer Excel-Datei mit Freigabe und Berechtigungen auf einem Mac
Wenn Sie versuchen, ein Dokument im schreibgeschützten Modus zu entsperren, dies jedoch nicht möglich ist, verfügen Sie möglicherweise nicht über die Berechtigung zum Bearbeiten des Dokuments. Auf einem Mac können Sie ein Dokument so erstellen, dass nur der Besitzer, Ersteller und autorisierte Personen es entsperren können. Um eine Datei in diesem Szenario zu entsperren, müssen Sie die Rechte des ursprünglichen Erstellers aktualisieren, um diese Datei zu bearbeiten.
Wenn Sie Ihr eigenes Excel-Dokument einreichen, können Sie es sperren, indem Sie die Berechtigungen der Personen ändern, an die Sie es senden. Sie sperren es über „Freigabe und Berechtigungen“, das sich unten im Abschnitt „Informationen“ befindet. Dies sind Ihr Name, die Namen Ihrer Kollegen und alle anderen Personen, die Zugriff auf die Datei haben.
Jeder Name in der Liste verfügt über eine Dropdown-Berechtigung, entweder schreibgeschützt oder schreibgeschützt. Sie können diese Berechtigungen hier ändern.
Entsperren einer gesperrten Excel-Datei auf einem PC
Auf einem PC ähnelt die Methode zum Entsperren einer schreibgeschützten Datei auf dem Computer selbst im Gegensatz zu Excel der auf einem Mac verwendeten Methode. Um dies zu tun:
- Suchen Sie im Explorer die entsprechende Excel-Datei.
- Klicken Sie mit der rechten Maustaste auf die Excel-Datei, die Sie bearbeiten möchten.
- Wählen Sie Eigenschaften.
- Gehen Sie zum unteren Rand der Registerkarte Allgemein.
- Deaktivieren Sie das Kontrollkästchen Schreibgeschützt.
- Klicken Sie auf OK, um den Vorgang abzuschließen.
Sie können auch die Berechtigungen für die Personen ändern, die die Excel-Datei von Ihrem PC aus bearbeiten können, genau wie auf einem Mac. Gehen Sie dazu zurück zum Fenster mit den Dateieigenschaften und wechseln Sie dieses Mal zur Registerkarte Sicherheit.
Hier sehen Sie die Gruppen oder Benutzernamen, die Zugriff auf die Datei haben. Ändern Sie ihre Zugriffsrechte, indem Sie unter der Liste der Benutzernamen auf Bearbeiten klicken. Solange Sie Eigentümer der Datei sind, können Sie die Berechtigungen jeder Gruppe oder jedes Benutzernamens ändern, einschließlich der schreibgeschützten Datei.
Häufig gestellte Fragen
Wie deaktiviere ich den Schreibschutz?
- Klicken Sie mit der rechten Maustaste auf das Datei- oder Ordnersymbol.
- Deaktivieren Sie das Kontrollkästchen Schreibgeschützt im Dialogfeld Dateieigenschaften. Die Attribute befinden sich unten auf der Registerkarte Allgemein.
- Klicken Sie auf OK.
Wie entferne ich den Schreibschutz in Excel 2016?
- Klicken Sie im Datei-Explorer mit der rechten Maustaste auf die Excel-Datei und wählen Sie Eigenschaften.
- Suchen Sie im neuen Fenster den Abschnitt Attribute.
- Suchen Sie die schreibgeschützte Option und deaktivieren Sie sie, wenn sie vorhanden ist.
- Klicken Sie auf „Übernehmen“ und dann auf „OK“.
Warum sind meine Excel-Tabellen im schreibgeschützten Modus geöffnet?
Excel-Tabellen können aufgrund ihres Speicherorts schreibgeschützt sein. Wenn sich die Kalkulationstabelle in einem Netzwerkordner befindet und Sie nicht über die entsprechenden Netzwerkberechtigungen verfügen, um Änderungen an diesem Ordner vorzunehmen, ist die Kalkulationstabelle schreibgeschützt. Tabellenkalkulationen, die als E-Mail-Anhänge gesendet und in einem E-Mail-Programm in der Vorschau angezeigt werden, sind ebenfalls schreibgeschützt.
Wie entsperre ich eine gesperrte Excel-Datei zum Bearbeiten?
- Notieren Sie den Dateipfad und den Dateinamen.
- Halten Sie die Windows-Taste gedrückt und drücken Sie „R“, um das Dialogfeld Ausführen aufzurufen.
- Geben Sie „MMC“ ein und drücken Sie „Enter“, um die Microsoft Management Console aufzurufen.
- Wählen Sie Datei -> Snap-In hinzufügen/entfernen.

