So entfernen Sie den Schnellzugriff aus dem Windows 10-Navigationsbereich
Aktualisiert Marsch 2023: Erhalten Sie keine Fehlermeldungen mehr und verlangsamen Sie Ihr System mit unserem Optimierungstool. Holen Sie es sich jetzt unter - > diesem Link
- Downloaden und installieren Sie das Reparaturtool hier.
- Lassen Sie Ihren Computer scannen.
- Das Tool wird dann deinen Computer reparieren.
Im Schnellzugriff im Navigationsbereich des Windows 10-Datei-Explorers werden standardmäßig die Ordner Desktop, Downloads, Dokumente und Bilder angezeigt. Zusätzlich zu diesen Ordnern werden auch Ihre häufig verwendeten Ordner angezeigt, sodass Sie schnell auf Ihre häufig geöffneten Ordner zugreifen können. Außerdem können Sie Ihre Lieblingsordner manuell an den Schnellzugriff im Navigationsbereich anheften.
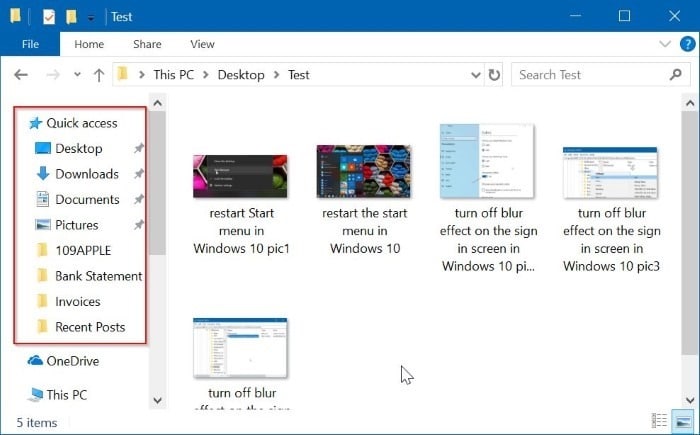
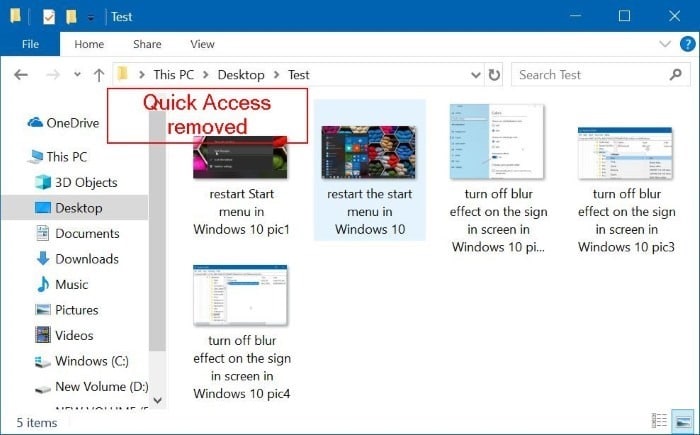
Der Schnellzugriff ist eine großartige Funktion. Es ist jedoch nicht für alle Benutzer sehr nützlich, und viele möchten das Schnellzugriffssymbol aus dem Navigationsbereich entfernen. Während Sie im Datei-Explorer alle Ordner aus dem Navigationsbereich entfernen können, können Sie das Schnellzugriffssymbol nicht entfernen.
Wichtige Hinweise:
Mit diesem Tool können Sie PC-Problemen vorbeugen und sich beispielsweise vor Dateiverlust und Malware schützen. Außerdem ist es eine großartige Möglichkeit, Ihren Computer für maximale Leistung zu optimieren. Das Programm behebt häufige Fehler, die auf Windows-Systemen auftreten können, mit Leichtigkeit - Sie brauchen keine stundenlange Fehlersuche, wenn Sie die perfekte Lösung zur Hand haben:
- Schritt 1: Laden Sie das PC Repair & Optimizer Tool herunter (Windows 11, 10, 8, 7, XP, Vista - Microsoft Gold-zertifiziert).
- Schritt 2: Klicken Sie auf "Scan starten", um Probleme in der Windows-Registrierung zu finden, die zu PC-Problemen führen könnten.
- Schritt 3: Klicken Sie auf "Alles reparieren", um alle Probleme zu beheben.
Wenn Sie die Schnellzugriffsfunktion nicht verwenden, können Sie das Schnellzugriffssymbol aus dem Navigationsbereich entfernen, indem Sie eine kleine Änderung an der Registrierung vornehmen.
Entfernen Sie den Schnellzugriff aus dem Navigationsbereich des Datei-Explorers
So entfernen Sie das Schnellzugriffssymbol vollständig aus dem Navigationsbereich des Datei-Explorers in Windows 10.
Schritt 1: Öffnen Sie den Registrierungseditor. Sie können dies tun, indem Sie Regedit in das Suchfeld der Taskleiste eingeben und dann die Eingabetaste drücken.
Klicken Sie auf die Schaltfläche Ja , wenn der Bildschirm zur Benutzerkontensteuerung angezeigt wird.
Schritt 2: Navigieren Sie im Registrierungseditorfenster zum folgenden Ordner:
HKEY_LOCAL_MACHINE \\ SOFTWARE \\ Microsoft \\ Windows \\ CurrentVersion \\ Explorer
Tipp: Kopieren Sie den obigen Registrierungsschlüsselpfad, fügen Sie ihn in die Adressleiste des Registrierungseditors ein und drücken Sie die Eingabetaste, um schnell zum selben zu navigieren.
Schritt 3: Klicken Sie auf der rechten Seite mit der rechten Maustaste auf eine leere Stelle, klicken Sie auf Neu und dann auf DWORD (32-Bit) Wert . Nennen Sie es HubMode .
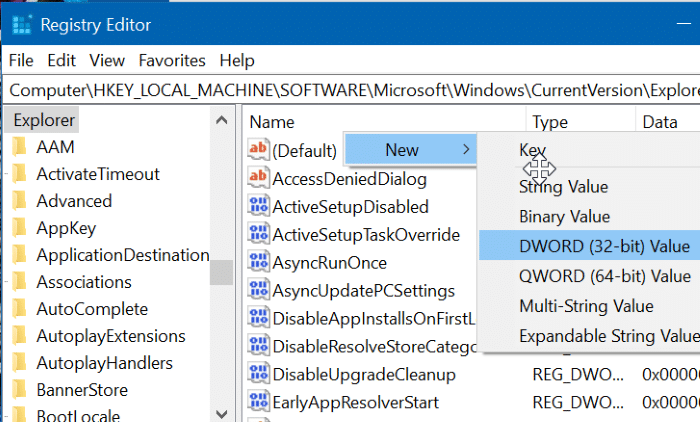
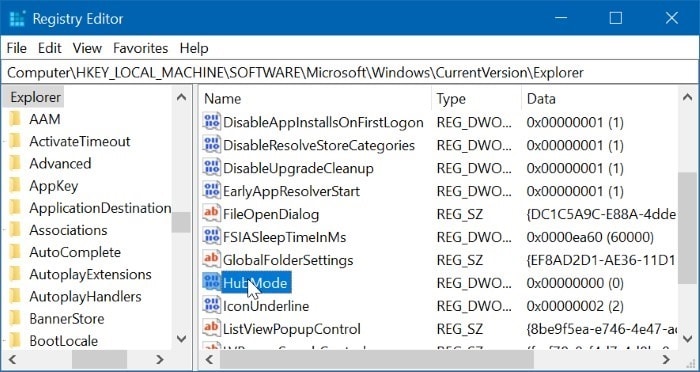
Schritt 4: Doppelklicken Sie abschließend auf den neu erstellten HubMode und setzen Sie dessen Wertdaten von 0 auf 1 , um den Quick zu entfernen Zugriffssymbol im Navigationsbereich des Datei-Explorers. Wenn Sie den Schnellzugriff jemals wiederherstellen müssen, klicken Sie mit der rechten Maustaste auf den HubMode-Wert und klicken Sie dann auf die Option Löschen.
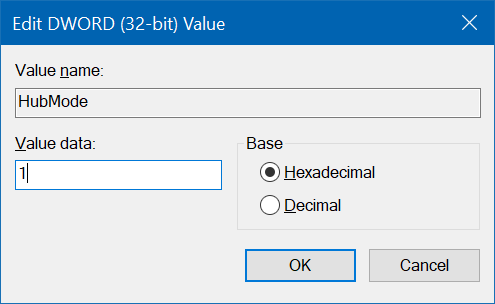
Bitte beachten Sie, dass Windows 10 den Datei-Explorer weiterhin für das Schnellzugriffsfenster öffnet, sofern Sie dies nicht geändert haben. Es ist nur so, dass der Schnellzugriff aus dem Navigationsbereich entfernt wird, wenn diese Methode verwendet wird. Wenn Sie es auch deaktivieren möchten, lesen Sie die Anweisungen in unserem Handbuch zum Deaktivieren des Schnellzugriffs in Windows 10.
Wenn im Schnellzugriff keine zuletzt geöffneten Dateien angezeigt werden, lesen Sie unseren Artikel über den Schnellzugriff, in dem die zuletzt geöffneten Dateien nicht angezeigt werden.

