So entfernen Sie den Scan mit Windows Defender aus dem Kontextmenü von Windows 10
Aktualisiert Marsch 2023: Erhalten Sie keine Fehlermeldungen mehr und verlangsamen Sie Ihr System mit unserem Optimierungstool. Holen Sie es sich jetzt unter - > diesem Link
- Downloaden und installieren Sie das Reparaturtool hier.
- Lassen Sie Ihren Computer scannen.
- Das Tool wird dann deinen Computer reparieren.
Das große November-Update erweitert das fantastische Windows 10-Betriebssystem um einige kleine, aber nützliche Funktionen. Unter anderem ist die Möglichkeit, einen Datei- oder Ordnerscan mit Windows Defender direkt über das Kontextmenü zu starten, eine der vielen nützlichen Funktionen.
Im Gegensatz zu früher zeigt Windows 10 (mit November-Update) jetzt die Option Mit Windows Defender scannen im Kontextmenü an, das angezeigt wird, wenn Sie mit der rechten Maustaste auf eine Datei oder einen Ordner klicken. Wie Sie wissen, musste zuvor Windows Defender manuell geöffnet und der Scan von dort aus gestartet werden.
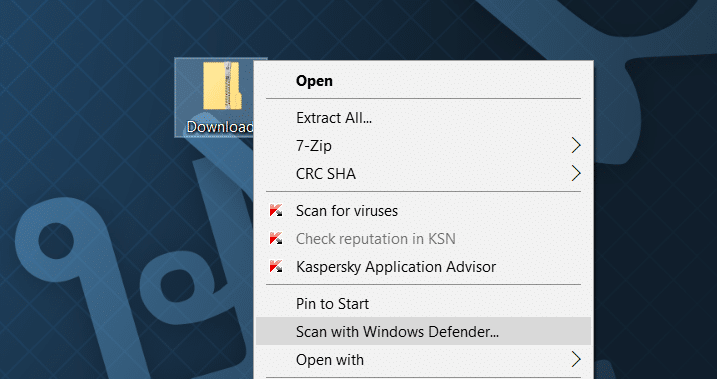
Ohne Zweifel wird die Option Mit Windows Defender scannen für zig Millionen Windows 10-Benutzer hilfreich sein, die sich auf Windows Defender verlassen.
Wichtige Hinweise:
Mit diesem Tool können Sie PC-Problemen vorbeugen und sich beispielsweise vor Dateiverlust und Malware schützen. Außerdem ist es eine großartige Möglichkeit, Ihren Computer für maximale Leistung zu optimieren. Das Programm behebt häufige Fehler, die auf Windows-Systemen auftreten können, mit Leichtigkeit - Sie brauchen keine stundenlange Fehlersuche, wenn Sie die perfekte Lösung zur Hand haben:
- Schritt 1: Laden Sie das PC Repair & Optimizer Tool herunter (Windows 11, 10, 8, 7, XP, Vista - Microsoft Gold-zertifiziert).
- Schritt 2: Klicken Sie auf "Scan starten", um Probleme in der Windows-Registrierung zu finden, die zu PC-Problemen führen könnten.
- Schritt 3: Klicken Sie auf "Alles reparieren", um alle Probleme zu beheben.
Das Problem mit der Option Mit Windows Defender scannen
Das Problem mit dieser Funktion ist jedoch, dass die Option im Kontextmenü angezeigt wird, selbst wenn Sie eine Antivirensoftware eines Drittanbieters wie Kaspersky Internet Security und Avast Antivirus installiert und verwendet haben. Wie Sie im obigen Bild sehen können, wird die Option Mit Verteidiger scannen auf einem Computer angezeigt, auf dem Kaspersky installiert und aktiviert ist.
Mit anderen Worten, die Option Mit Windows Defender scannen wird im Kontextmenü von Dateien und Ordnern angezeigt, auch wenn Sie Windows Defender deaktiviert haben (wird automatisch deaktiviert, wenn ein Antivirenprogramm eines Drittanbieters installiert ist).
Wenn Windows Defender deaktiviert ist, sollte die Option logischerweise nicht im Kontextmenü angezeigt werden. Es sieht jedoch so aus, als würde die Option unabhängig vom Status von Windows Defender im Windows 10-Kontextmenü angezeigt.
Wenn Sie eine Sicherheitslösung eines Drittanbieters verwenden oder Windows Defender aus einem anderen Grund deaktiviert haben, können Sie den Eintrag ‚Mit Windows Defender scannen‘ aus dem Kontextmenü von Windows 10 entfernen. Sie müssen lediglich eine kleine Änderung an der Registrierung.
Entfernen Sie Scan mit Windows Defender aus dem Windows 10-Kontextmenü
Führen Sie die folgenden Anweisungen aus, um den Eintrag ‚Scannen mit Windows Defender‘ aus dem Kontextmenü von Windows 10 zu entfernen.
Wichtig: Da Sie für diese Methode die Registrierung bearbeiten müssen, befolgen Sie unsere Anweisungen zum Erstellen eines Systemwiederherstellungspunkts im Windows 10-Handbuch, um einen manuellen Wiederherstellungspunkt zu erstellen. Der Wiederherstellungspunkt ist nicht nur nützlich, wenn etwas schief geht (allerdings sehr unwahrscheinlich), sondern hilft Ihnen auch, den Eintrag wiederherzustellen, wenn dies in Zukunft erforderlich ist.
Schritt 1: Geben Sie Regedit in das Startmenü oder das Suchfeld der Taskleiste ein und drücken Sie die Eingabetaste. Klicken Sie auf die Schaltfläche Ja, wenn die Eingabeaufforderung zur Benutzerkontensteuerung angezeigt wird.
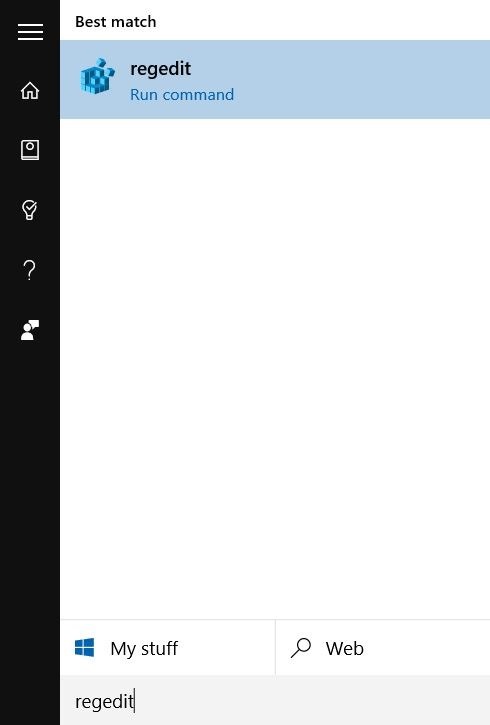
Schritt 2: Navigieren Sie im Registrierungseditor zum folgenden Schlüssel:
HKEY_CLASSES_ROOT \\ CLSID \\ {09A47860-11B0-4DA5-AFA5-26D86198A780}
Schritt 3: Klicken Sie mit der rechten Maustaste auf {09A47860-11B0-4DA5-AFA5-26D86198A780} und klicken Sie dann auf Löschen . Stellen Sie sicher, dass Sie den richtigen Eintrag ausgewählt haben, bevor Sie auf Löschen klicken.
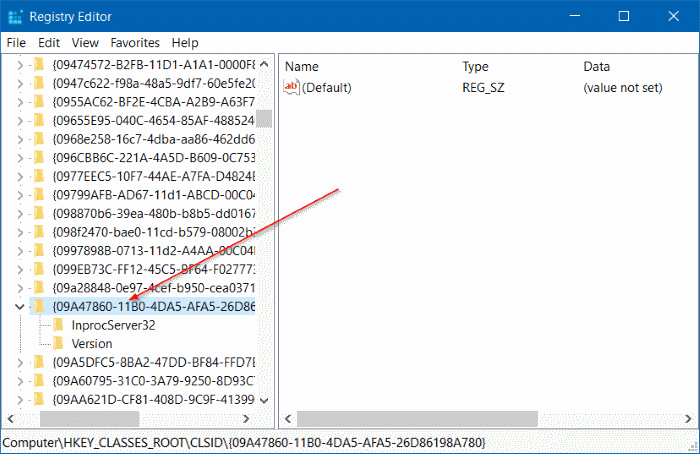
Schritt 4: Klicken Sie auf die Schaltfläche Ja, wenn das Bestätigungsfeld zum Löschen angezeigt wird.
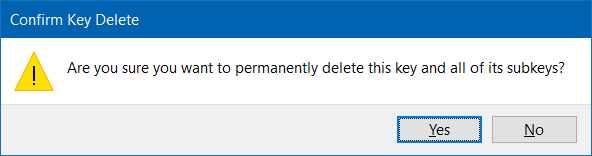
Der Eintrag Mit Windows Defender scannen wird nicht mehr angezeigt, wenn Sie mit der rechten Maustaste auf eine Datei oder einen Ordner in Windows 10 klicken. Viel Glück!

