So entfernen Sie den Fehler beim Reparieren des Outlook-Vorgangsfehlers
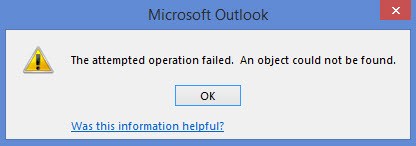
Aktualisiert Marsch 2023: Erhalten Sie keine Fehlermeldungen mehr und verlangsamen Sie Ihr System mit unserem Optimierungstool. Holen Sie es sich jetzt unter - > diesem Link
- Downloaden und installieren Sie das Reparaturtool hier.
- Lassen Sie Ihren Computer scannen.
- Das Tool wird dann deinen Computer reparieren.
Die Fehlermeldung „Prozess fehlgeschlagen. Element nicht gefunden „wird manchmal angezeigt, wenn Sie auf „Senden/Empfangen“ klicken oder versuchen, bestimmte Anhänge in Outlook zu öffnen. Laut Microsoft kann dieser Fehler durch Probleme mit der Master-PST-Datei verursacht werden. Die Fehlermeldung kann auch auf einen Konflikt mit anderen auf Ihrem Computer installierten Anwendungen zurückzuführen sein, z. B.: B. Ihre Antivirensoftware. In diesem Fall kann es hilfreich sein, die in Konflikt stehende Anwendung zu deinstallieren oder zu deaktivieren.
Führen Sie Outlook im normalen Modus aus
Stellen Sie dann sicher, dass sich Outlook im Kompatibilitätsmodus befindet. Sehen Sie sich die Schritte dazu an:
- Klicken Sie auf „Start“ und geben Sie „Outlook.exe“ in das Suchfeld ein.
- Klicken Sie mit der rechten Maustaste auf das Outlook-Symbol auf Ihrem Desktop und wählen Sie „Eigenschaften“.
- Wählen Sie die Registerkarte „Kompatibilität“ und deaktivieren Sie die Option „Programm im Kompatibilitätsmodus ausführen“.
- Wählen Sie die Option „Übernehmen“ und klicken Sie auf „OK“, um das Fenster zu schließen.
- Starten Sie nun die Outlook-Anwendung neu und prüfen Sie, ob Sie wieder E-Mails senden können.
Ändern Sie den Verbindungsmodus von Outlook
Der zwischengespeicherte Paging-Modus bietet eine bessere Erfahrung bei Verwendung des zwischengespeicherten Paging-Modus.
- Öffnen Sie Outlook und klicken Sie auf das Menü Datei.
- Klicken Sie auf das Dropdown-Menü Kontoeinstellungen und dann erneut auf Kontoeinstellungen.
- Klicken Sie auf die Registerkarte E-Mail, wählen Sie Ihr Konto aus und klicken Sie dann auf Bearbeiten.
- Klicken Sie in Ihren Exchange-Kontoeinstellungen auf Erweiterte Einstellungen.
- Klicken Sie auf die Registerkarte Erweitert. Stellen Sie sicher, dass die Option Cache-Swap-Modus verwenden aktiviert ist, deaktivieren Sie sie und schalten Sie sie ein, wenn sie nicht aktiviert ist.
- Starten Sie Outlook neu und stellen Sie sicher, dass Outlook den Anhang ordnungsgemäß öffnet.
Erstellen Sie ein neues Outlook-Profil
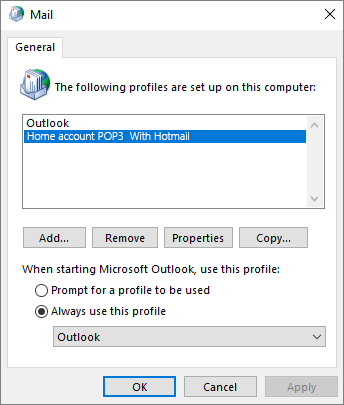
Eine weitere mögliche Ursache für dieses Problem ist ein beschädigtes Outlook-Profil. Versuchen Sie also, ein neues Profil zu erstellen, um den Fehler zu beheben.
Wichtige Hinweise:
Mit diesem Tool können Sie PC-Problemen vorbeugen und sich beispielsweise vor Dateiverlust und Malware schützen. Außerdem ist es eine großartige Möglichkeit, Ihren Computer für maximale Leistung zu optimieren. Das Programm behebt häufige Fehler, die auf Windows-Systemen auftreten können, mit Leichtigkeit - Sie brauchen keine stundenlange Fehlersuche, wenn Sie die perfekte Lösung zur Hand haben:
- Schritt 1: Laden Sie das PC Repair & Optimizer Tool herunter (Windows 11, 10, 8, 7, XP, Vista - Microsoft Gold-zertifiziert).
- Schritt 2: Klicken Sie auf "Scan starten", um Probleme in der Windows-Registrierung zu finden, die zu PC-Problemen führen könnten.
- Schritt 3: Klicken Sie auf "Alles reparieren", um alle Probleme zu beheben.
- Gehen Sie zunächst zu Start >> Einstellungen >> Systemsteuerung.
- Doppelklicken Sie dann auf das E-Mail-Symbol.
- Wählen Sie nun im Dialogfeld E-Mail-Setup die Option Profile anzeigen aus.
- Das Dialogfeld Neues Profil wird angezeigt. Geben Sie im Feld Profilname einen beschreibenden Namen für das neue Profil ein und klicken Sie auf OK.
- Wählen Sie dann im Dialogfeld E-Mail-Konten in den E-Mail-Einstellungen „Neues E-Mail-Konto hinzufügen“ und klicken Sie auf „Weiter“, um fortzufahren.
- Klicken Sie nun auf den Servertyp, auf dem das E-Mail-Konto ausgeführt wird, und klicken Sie dann auf Weiter, um fortzufahren.
- Geben Sie alle erforderlichen Informationen ein, einschließlich der Felder, die angezeigt werden, nachdem Sie die Option Erweiterte Einstellungen ausgewählt haben.
- Wenn Sie alle erforderlichen Informationen eingegeben haben, klicken Sie auf Fertig.
Löschen Sie das Startfenster
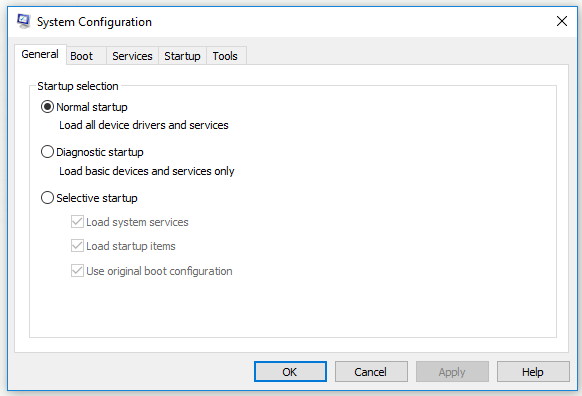
- Sie müssen gleichzeitig die Tasten Windows und R drücken.
- Geben Sie „msconfig“ in die entsprechende Spalte ein.
- Klicken Sie auf die Schaltfläche OK.
- Das System-Setup-Utility-Menü wird geöffnet.
- Tippen Sie auf die Option „Selektiver Start“.
- Wählen Sie dann die Option Systemdienste laden aus.
- Beginnen Sie dann mit der Verwendung des ursprünglichen Boot-Konfigurationsmenüs.
- Deaktivieren Sie das Kontrollkästchen Autorun-Elemente laden.
- Klicken Sie auf die Registerkarte Alle Microsoft-Diensteinstellungen ausblenden.
- Es befindet sich im Abschnitt Dienste.
- Klicken Sie auf die Option Alle deaktivieren.
- Die Auswahl der Drittanbieteranwendung ist nicht ausgewählt.
- Klicken Sie auf die Schaltfläche Übernehmen.
- Klicken Sie auf die Schaltfläche OK.
- Klicken Sie auf die Schaltfläche „Neustart“.
- Es wird in dem Dialogfeld angezeigt, das auf dem Bildschirm angezeigt wird.

