So entfernen Sie das Problem Internet Explorer funktioniert nicht mehr in Windows 10
Aktualisiert Marsch 2023: Erhalten Sie keine Fehlermeldungen mehr und verlangsamen Sie Ihr System mit unserem Optimierungstool. Holen Sie es sich jetzt unter - > diesem Link
- Downloaden und installieren Sie das Reparaturtool hier.
- Lassen Sie Ihren Computer scannen.
- Das Tool wird dann deinen Computer reparieren.
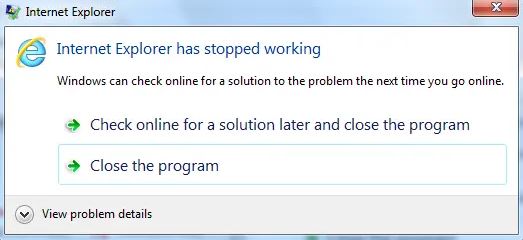
Wenn dieser Fehler auftritt, kommt er normalerweise aus dem Nichts. Ihre Arbeit friert ein, Registerkarten werden blockiert und eine Popup-Benachrichtigung mit der Meldung „Internet Explorer funktioniert nicht mehr“ angezeigt und muss geschlossen werden. Es gibt keine Garantie, dass Ihre Arbeit beim nächsten Öffnen des Browsers gespeichert wird.
Seltsamerweise treten solche Probleme umso häufiger auf, je mehr Optionen Sie dem Internet Explorer hinzufügen und je mehr Sie die Grundeinstellungen der Anwendung ändern.
Was verursacht das Problem „Internet Explorer funktioniert nicht mehr“?
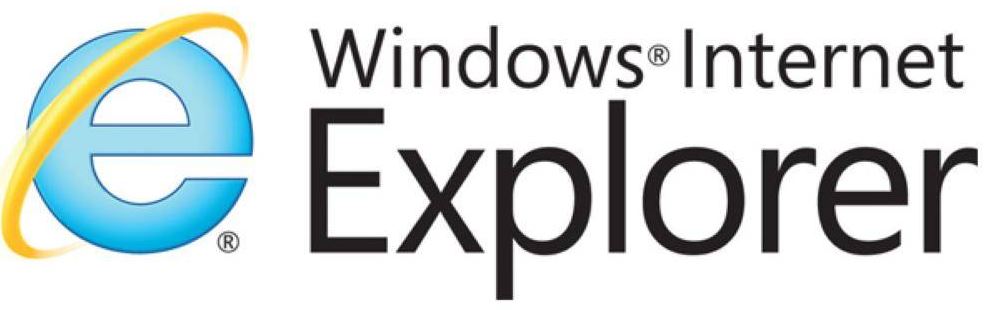
Wichtige Hinweise:
Mit diesem Tool können Sie PC-Problemen vorbeugen und sich beispielsweise vor Dateiverlust und Malware schützen. Außerdem ist es eine großartige Möglichkeit, Ihren Computer für maximale Leistung zu optimieren. Das Programm behebt häufige Fehler, die auf Windows-Systemen auftreten können, mit Leichtigkeit - Sie brauchen keine stundenlange Fehlersuche, wenn Sie die perfekte Lösung zur Hand haben:
- Schritt 1: Laden Sie das PC Repair & Optimizer Tool herunter (Windows 11, 10, 8, 7, XP, Vista - Microsoft Gold-zertifiziert).
- Schritt 2: Klicken Sie auf "Scan starten", um Probleme in der Windows-Registrierung zu finden, die zu PC-Problemen führen könnten.
- Schritt 3: Klicken Sie auf "Alles reparieren", um alle Probleme zu beheben.
Wenn Sie eine Anwendung installieren, installieren Sie manchmal auch eine zusätzliche Symbolleiste, Erweiterung oder Suchmaschine für Ihren Browser. All dies können potenzielle Probleme für Internet Explorer sein. Daher empfehlen wir, Erweiterungen, Symbolleisten und Suchanbieter zu entfernen. Sie können sie nacheinander entfernen, um zu überprüfen, welche das Fehlschlagen von Internet Explorer verursachen.
Wenn Ihr Computer mit Malware infiziert ist, ist dies einer der Gründe, warum Internet Explorer nicht richtig funktioniert. Wir empfehlen Ihnen, Ihren Computer mit Ihrem aktuellen Antivirenprogramm zu überprüfen.
Wie behebe ich das Problem „Internet Explorer funktioniert nicht mehr“?
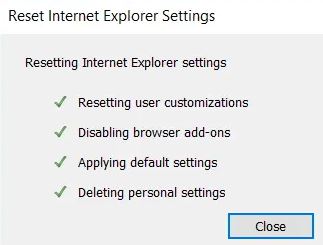
Setzen Sie die Internet Explorer-Einstellungen zurück
- Starten Sie Internet Explorer, indem Sie in der unteren linken Ecke Ihres Bildschirms auf die Schaltfläche Start klicken und Internet Explorer eingeben.
- Wählen Sie nun Tools aus dem Internet Explorer-Menü (oder drücken Sie Alt + X).
- Wählen Sie Internetoptionen aus dem Menü Extras.
- Ein neues Fenster Internetoptionen wird angezeigt, wechseln Sie zur Registerkarte Erweitert.
- Klicken Sie auf der Registerkarte Erweitert auf Zurücksetzen.
- Stellen Sie im nächsten Fenster sicher, dass Sie Persönliche Einstellungen löschen auswählen.
- Klicken Sie unten im Fenster auf die Schaltfläche Zurücksetzen.
- Starten Sie nun den IE neu und prüfen Sie, ob Sie das Problem „Internet Explorer funktioniert nicht mehr“ lösen können.
Entfernen von Internet Explorer-Symbolleisten
- Drücken Sie Windows + R, geben Sie appwiz.CPL ein und drücken Sie die Eingabetaste.
- Das Fenster Programme und Funktionen wird geöffnet.
- Entfernen Sie alle Symbolleisten aus der Liste Programme und Funktionen.
- Um die Symbolleiste des IE zu deinstallieren, klicken Sie mit der rechten Maustaste auf die Symbolleiste, die Sie entfernen möchten, und wählen Sie Deinstallieren.
- Starten Sie Ihren Computer neu und versuchen Sie erneut, Internet Explorer zu öffnen.
Starten Sie die Internet Explorer-Problembehandlung
- Geben Sie in der Windows-Suchleiste „Problembehandlung“ ein und klicken Sie auf Problembehandlung.
- Wählen Sie dann im linken Bereich Alle anzeigen.
- Wählen Sie dann Internet Explorer-Leistung in der Liste der Computer-Problembehandlungen aus.
- Folgen Sie den Anweisungen auf dem Bildschirm und führen Sie die Internet Explorer-Leistungsproblembehandlung aus.
- Starten Sie Ihren Computer neu und versuchen Sie erneut, den IE auszuführen, um zu sehen, ob Sie das „Internet“ beheben können
- Explorer wird nicht mehr ausgeführt“-Fehler.
Systemwiederherstellung durchführen
- Drücken Sie Windows + R, geben Sie „sysdm.CPL“ ein und drücken Sie die Eingabetaste.
- Wählen Sie die Registerkarte Systemschutz und wählen Sie Systemwiederherstellung.
- Klicken Sie auf Weiter und wählen Sie den gewünschten Systemwiederherstellungspunkt aus.
- Befolgen Sie die Anweisungen auf dem Bildschirm, um die Systemwiederherstellung abzuschließen.
- Nach dem Neustart können Sie möglicherweise den Fehler „Internet Explorer funktioniert nicht mehr“ beheben.
Häufig gestellte Fragen
Warum funktioniert der Internet Explorer nicht mehr?
Beschädigte Standardeinstellungen. Ändern wichtiger Interneteinstellungen bei der Installation von Programmen. Add-ons. Schädliche Software, die wichtige IE-Registrierungsschlüssel geändert oder beschädigt hat.
Warum funktioniert mein Internet Explorer-Browser nicht mehr?
Als erstes müssen Sie den Cache leeren und den Browser neu laden. Gehen Sie zu Systemsteuerung > Internetoptionen > Erweitert > Einstellungen/Cache zurücksetzen. Sie verlieren Ihre Lesezeichen und Cookies, können das Problem jedoch möglicherweise beheben.
Wie löse ich Probleme mit Internet Explorer?
- Schließen Sie alle aktiven Fenster im Internet Explorer.
- Öffnen Sie den Internet Explorer.
- Wählen Sie im Menü Extras Internetoptionen aus.
- Klicken Sie im Dialogfeld Internetoptionen auf die Registerkarte Erweitert.
- Stellen Sie im Abschnitt Sicherheit der Einstellungsliste sicher, dass TLS 1.0 verwenden ausgewählt ist.
Wie setze ich Internet Explorer zurück?
- Schließen Sie alle offenen Fenster und Programme.
- Öffnen Sie Internet Explorer und wählen Sie Extras > Internetoptionen.
- Wählen Sie die Registerkarte Erweitert.
- Wählen Sie im Dialogfeld Internet Explorer-Einstellungen zurücksetzen die Option Zurücksetzen.
- Im Feld „Möchten Sie wirklich alle Internet Explorer-Einstellungen zurücksetzen?“ Fenster, wählen Sie Zurücksetzen.

