So entfernen oder ändern Sie das Kennwort für ein lokales Konto in Windows 10
Aktualisiert Marsch 2023: Erhalten Sie keine Fehlermeldungen mehr und verlangsamen Sie Ihr System mit unserem Optimierungstool. Holen Sie es sich jetzt unter - > diesem Link
- Downloaden und installieren Sie das Reparaturtool hier.
- Lassen Sie Ihren Computer scannen.
- Das Tool wird dann deinen Computer reparieren.
Microsoft fordert PC-Benutzer auf, sich bei Windows 10 mit einem Microsoft-Konto anstelle eines lokalen Benutzerkontos anzumelden.
PC-Benutzer verpassen viele Funktionen, die bei Verwendung eines lokalen Kontos verfügbar sind. Die Funktionen ‚Synchronisieren‘ und ‚Meinen PC suchen‘ sind beispielsweise nur verfügbar, wenn Sie sich mit einem Microsoft-Konto anmelden. Aus irgendeinem Grund bevorzugen viele Benutzer immer noch die Verwendung eines lokalen Benutzerkontos.
Wenn Sie ein lokales Benutzerkonto verwenden, möchten Sie möglicherweise das Kontokennwort ändern oder entfernen. Leider unterstützt die Einstellungen-App zwar das Erstellen eines lokalen Benutzerkontos, unterstützt jedoch noch nicht das Ändern oder Entfernen des Kennworts für das lokale Benutzerkonto.
Da wir mit der App ‚Einstellungen‘ das lokale Kontokennwort nicht ändern oder entfernen können, haben wir keine andere Wahl, als das lokale Benutzerkontokennwort über die Systemsteuerung zu ändern oder zu entfernen.
Wichtige Hinweise:
Mit diesem Tool können Sie PC-Problemen vorbeugen und sich beispielsweise vor Dateiverlust und Malware schützen. Außerdem ist es eine großartige Möglichkeit, Ihren Computer für maximale Leistung zu optimieren. Das Programm behebt häufige Fehler, die auf Windows-Systemen auftreten können, mit Leichtigkeit - Sie brauchen keine stundenlange Fehlersuche, wenn Sie die perfekte Lösung zur Hand haben:
- Schritt 1: Laden Sie das PC Repair & Optimizer Tool herunter (Windows 11, 10, 8, 7, XP, Vista - Microsoft Gold-zertifiziert).
- Schritt 2: Klicken Sie auf "Scan starten", um Probleme in der Windows-Registrierung zu finden, die zu PC-Problemen führen könnten.
- Schritt 3: Klicken Sie auf "Alles reparieren", um alle Probleme zu beheben.
Befolgen Sie die nachstehenden Anweisungen, um das Kennwort für das lokale Konto in Windows 10 zu ändern oder zu entfernen. Wenn Sie ein Kennwort für das lokale Konto festlegen möchten, lesen Sie unsere Anleitung zum Hinzufügen eines Kennworts zu Ihrem lokalen Konto in Windows 10.
Ändern, bearbeiten oder entfernen Sie das Kennwort für das lokale Konto in Windows 10
Schritt 1: Öffnen Sie die Systemsteuerung, indem Sie dasselbe in das Suchfeld Start / Taskleiste eingeben und die Eingabetaste drücken. Wenn Sie andere Möglichkeiten kennenlernen möchten, lesen Sie unsere fünf Möglichkeiten zum Öffnen der Systemsteuerung in Windows 10.
Schritt 2: Ändern Sie die Ansicht um in kleine Symbole . Klicken Sie auf Benutzerkonten , um das Fenster Benutzerkonten zu öffnen.
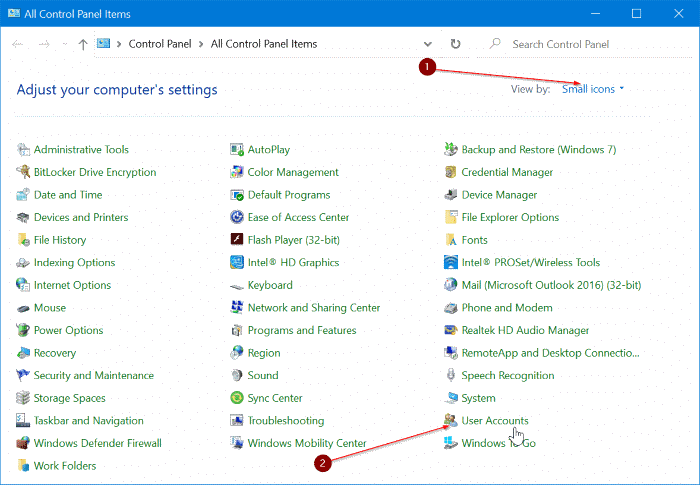
Schritt 3: Klicken Sie hier auf den Link Ein anderes Konto verwalten , auch wenn Sie das Kennwort des aktuellen Kontos ändern oder entfernen möchten.
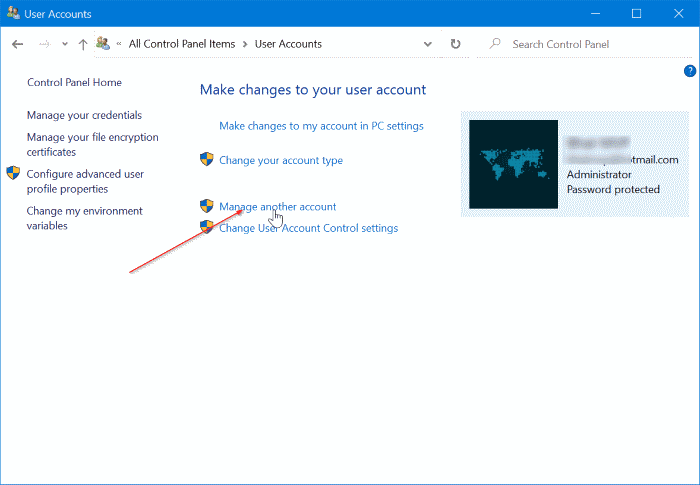
Schritt 4: Klicken Sie auf den lokalen Kontonamen, dessen Kennwort Sie ändern oder entfernen möchten. Wenn ein Konto lokal ist, wird dasselbe direkt unter dem Kontonamen angezeigt.
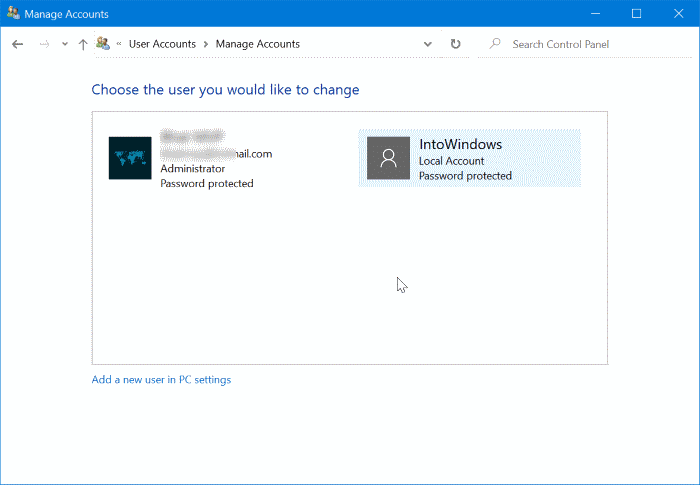
Schritt 5: Klicken Sie auf den Link Passwort ändern . Klicken Sie auf den Link, um auch das Passwort zu entfernen.
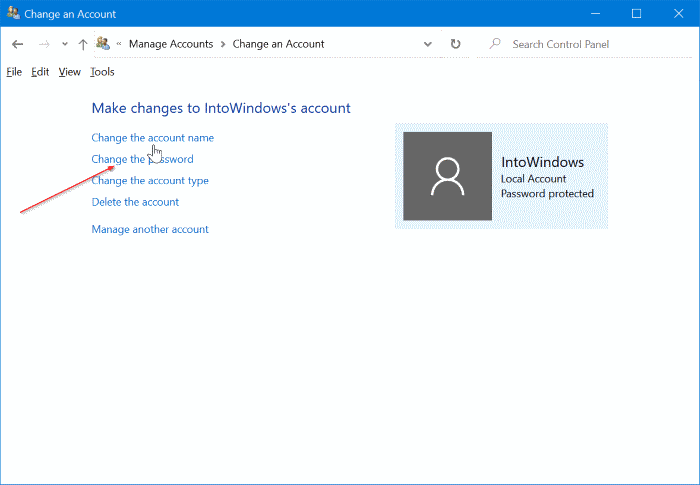
Schritt 6: Geben Sie ein neues Passwort ein, geben Sie das Passwort erneut ein, geben Sie einen Passworthinweis ein und klicken Sie dann auf die Schaltfläche Passwort speichern , um das Passwort zu ändern.
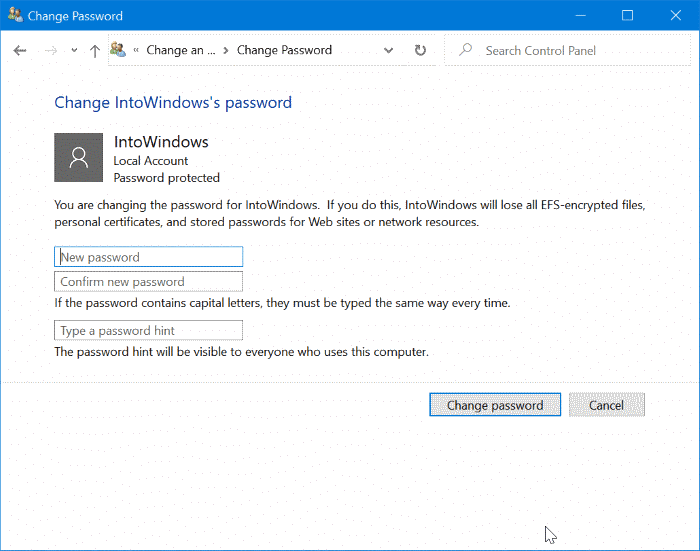
Wenn Sie das Kennwort entfernen möchten, lassen Sie diese Felder leer und klicken Sie dann auf die Schaltfläche Kennwort speichern .
HINWEIS: Wenn Sie das Kennwort ändern, stellen Sie sicher, dass Sie kein schwaches Kennwort festlegen. Stellen Sie gleichzeitig sicher, dass Sie es sich merken und merken, insbesondere wenn Sie ein sicheres Passwort festlegen.
Tipp: Informationen zum Ändern des Kennworts für das Microsoft-Konto finden Sie in unserem Handbuch zum Zurücksetzen oder Ändern des Kennworts für das Microsoft-Konto im Windows 10-Handbuch.

