So deinstallieren Sie VirtualBox Windows 11
Aktualisiert Marsch 2023: Erhalten Sie keine Fehlermeldungen mehr und verlangsamen Sie Ihr System mit unserem Optimierungstool. Holen Sie es sich jetzt unter - > diesem Link
- Downloaden und installieren Sie das Reparaturtool hier.
- Lassen Sie Ihren Computer scannen.
- Das Tool wird dann deinen Computer reparieren.
Virtuelle Maschinen sind zweifellos eine der besten Optionen zum Testen verschiedener Betriebssysteme, da sie das Testen ermöglichen, ohne dass eine vollständige Installation auf dem PC erforderlich ist. Eine der vielseitigsten Plattformen zum Erstellen virtueller Umgebungen ist VirtualBox, die verfügbar ist für unterschiedlichen Betriebssystemen bietet es uns zusätzliche Funktionen zur Konfiguration und Nutzung virtueller Maschinen, alles unter einer benutzerfreundlichen Oberfläche.
Sehen wir uns an, wie Sie VirtualBox in Windows 11 deinstallieren.
1. So deinstallieren Sie VirtualBox in Windows 11 über die Systemsteuerung
Schritt 1
Es ist eine der einfachsten und gebräuchlichsten Methoden, VirtualBox zu deinstallieren, dazu öffnen Sie die Systemsteuerung von Start:
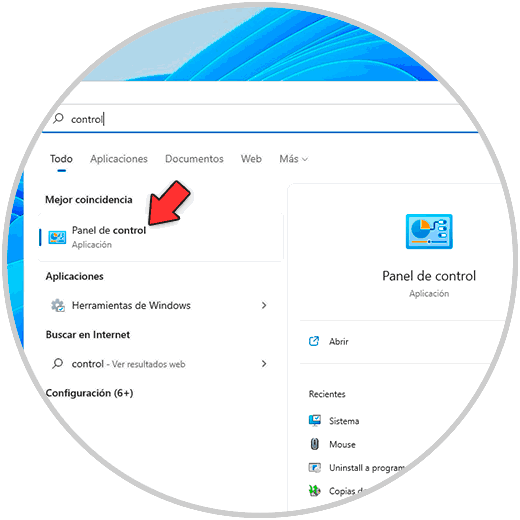
Wichtige Hinweise:
Mit diesem Tool können Sie PC-Problemen vorbeugen und sich beispielsweise vor Dateiverlust und Malware schützen. Außerdem ist es eine großartige Möglichkeit, Ihren Computer für maximale Leistung zu optimieren. Das Programm behebt häufige Fehler, die auf Windows-Systemen auftreten können, mit Leichtigkeit - Sie brauchen keine stundenlange Fehlersuche, wenn Sie die perfekte Lösung zur Hand haben:
- Schritt 1: Laden Sie das PC Repair & Optimizer Tool herunter (Windows 11, 10, 8, 7, XP, Vista - Microsoft Gold-zertifiziert).
- Schritt 2: Klicken Sie auf "Scan starten", um Probleme in der Windows-Registrierung zu finden, die zu PC-Problemen führen könnten.
- Schritt 3: Klicken Sie auf "Alles reparieren", um alle Probleme zu beheben.
Schritt 2
Wir sehen die folgenden Optionen:

Schritt 3
Wir gehen zu „Programm deinstallieren“ und wählen dort VirtualBox:
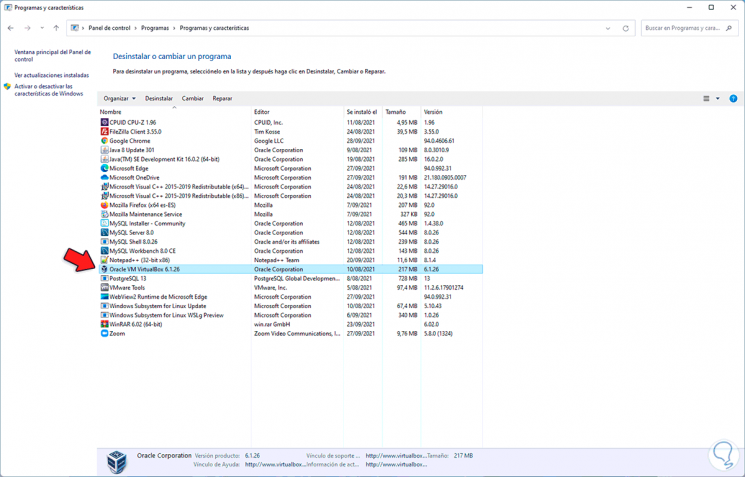
Schritt 4
Wir klicken oben auf „Deinstallieren“ und es wird folgendes angezeigt:
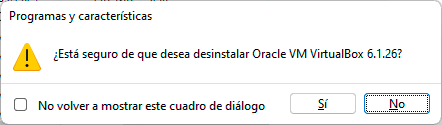
Schritt 5
Wir bestätigen den Vorgang, indem wir auf Ja klicken:

Schritt 6
Dies führt zur Deinstallation von VirtualBox in Windows 11:
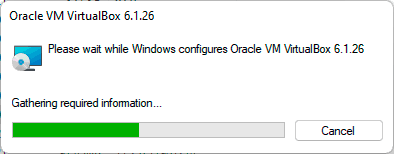
Schritt 7
Später werden wir sehen, dass VirtualBox nicht mehr verfügbar ist:
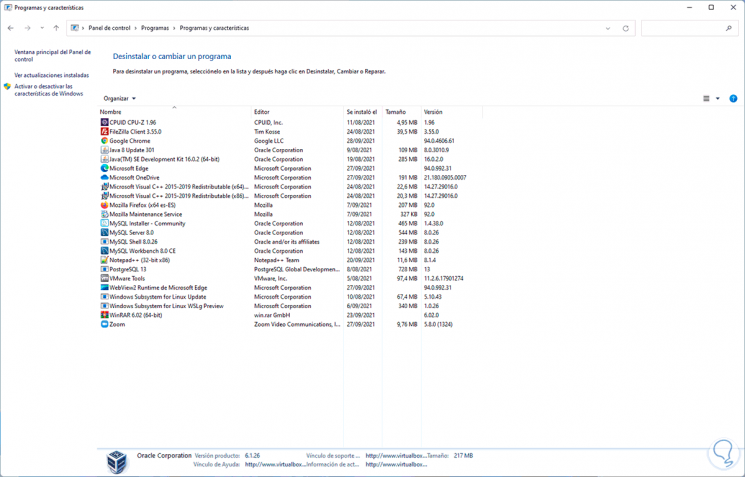
2. So deinstallieren Sie VirtualBox Windows 11 über die Einstellungen
Schritt 1
Dies ist eine weitere Option, um VirtualBox vollständig zu deinstallieren Fall gehen wir zu „Start-Konfiguration“:
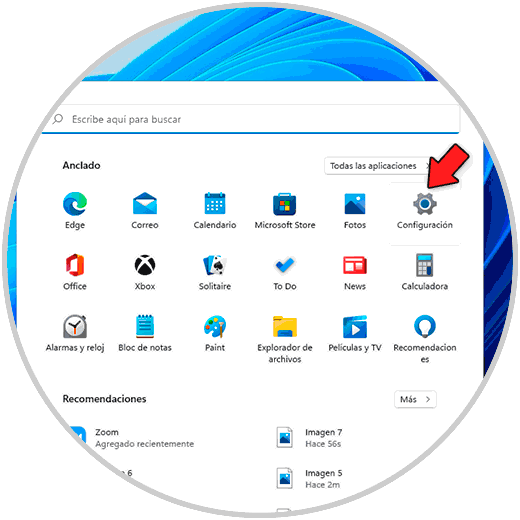
Schritt 2
Dann gehen wir zu „Anwendungen-Anwendungen und Funktionen“:

Schritt 3
Beim Öffnen von Anwendungen und Funktionen suchen wir VirtualBox, klicken dort auf das Kontextmenü und wählen „Deinstallieren“:
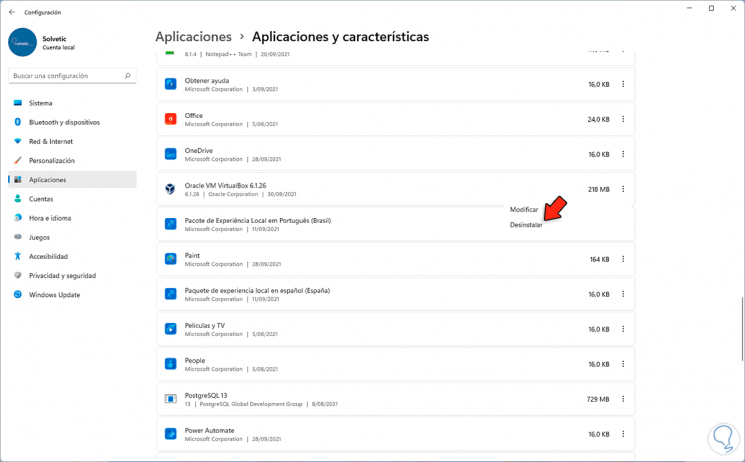
Schritt 4
Dann müssen wir den Vorgang bestätigen:
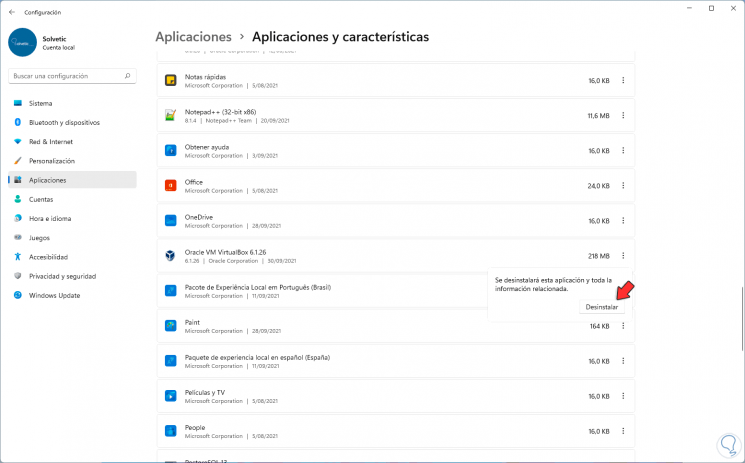
Schritt 5
Wir klicken erneut auf Deinstallieren und der Vorgang beginnt:
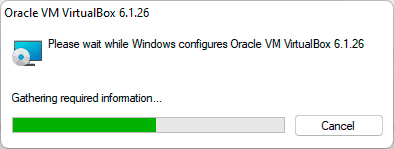
Schritt 6
Am Ende wird VirtualBox in Windows 11 nicht mehr verfügbar sein:
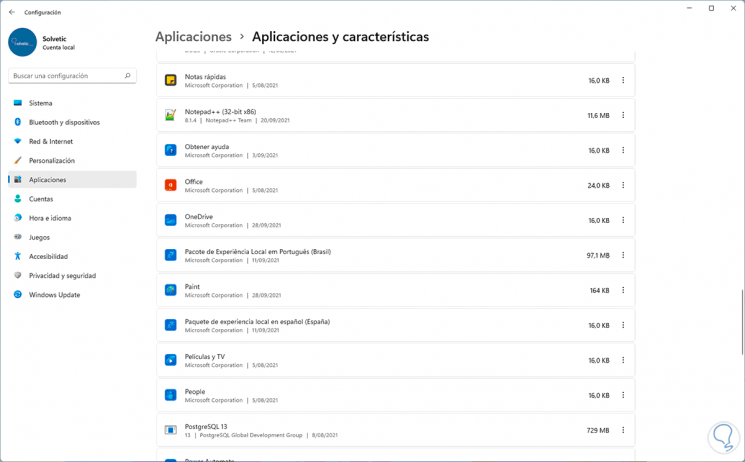
Mit diesen beiden Methoden können wir VirtualBox in Windows 11 sicher und vollständig deinstallieren.

