So deinstallieren Sie Standard-Apps in Windows 10
Aktualisiert Marsch 2023: Erhalten Sie keine Fehlermeldungen mehr und verlangsamen Sie Ihr System mit unserem Optimierungstool. Holen Sie es sich jetzt unter - > diesem Link
- Downloaden und installieren Sie das Reparaturtool hier.
- Lassen Sie Ihren Computer scannen.
- Das Tool wird dann deinen Computer reparieren.
Etwas mehr als ein Dutzend Universal-Apps (auch als Metro- oder Modern-Apps bezeichnet) sind in Windows 10 enthalten. Taschenrechner, Kalender, E-Mail, Kamera, Cortana, Kontaktsupport, Filme \u0026 amp; TV, Get Help, Groove Music, Karten, Nachrichten, OneNote, Personen, Fotos, Connect und Ihr Telefon sind einige der Apps, die im Lieferumfang von Windows 10 enthalten sind.
Zwar waren die meisten dieser Apps auch Teil der vorherigen Windows-Version und nicht beeindruckend, aber alle diese Apps wurden mit einer besseren Benutzeroberfläche und besseren Funktionen aktualisiert. Einige dieser Apps wie Mail, Kalender, Taschenrechner und Sprachrekorder sind sehr hilfreich, aber nicht alle Benutzer werden diese Standard-Apps verwenden.
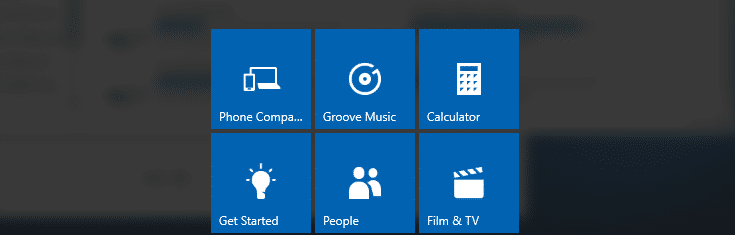
Das Deinstallieren dieser Standard-Apps ist jedoch keine gute Idee, insbesondere wenn Sie hoffen, Speicherplatz freizugeben. Einige dieser Apps haben weniger als 1 MB. Wenn Sie alle diese Apps deinstallieren, werden wahrscheinlich etwa 100 MB Speicherplatz frei.
Wichtige Hinweise:
Mit diesem Tool können Sie PC-Problemen vorbeugen und sich beispielsweise vor Dateiverlust und Malware schützen. Außerdem ist es eine großartige Möglichkeit, Ihren Computer für maximale Leistung zu optimieren. Das Programm behebt häufige Fehler, die auf Windows-Systemen auftreten können, mit Leichtigkeit - Sie brauchen keine stundenlange Fehlersuche, wenn Sie die perfekte Lösung zur Hand haben:
- Schritt 1: Laden Sie das PC Repair & Optimizer Tool herunter (Windows 11, 10, 8, 7, XP, Vista - Microsoft Gold-zertifiziert).
- Schritt 2: Klicken Sie auf "Scan starten", um Probleme in der Windows-Registrierung zu finden, die zu PC-Problemen führen könnten.
- Schritt 3: Klicken Sie auf "Alles reparieren", um alle Probleme zu beheben.
Darüber hinaus können Sie in der Systemsteuerung oder in der Einstellungen-App viele dieser Apps nicht deinstallieren. Sie müssen im PowerShell-Fenster einen Befehl ausführen, um eine App zu deinstallieren, oder ein Deinstallationsprogramm eines Drittanbieters wie CCleaner verwenden, um die Standard-Apps mühelos zu entfernen.
Wie bei herkömmlichen Windows-Programmen wie Paint und Notepad können Sie mit den Standardeinstellungen in Windows 10 diese Standard-Apps nicht deinstallieren oder entfernen. Im Abschnitt ‚Apps und Funktionen‘ der App ‚Einstellungen‘ wird die Option ‚Deinstallieren‘ nicht angezeigt, wenn Sie auf eine Standard-App klicken.
Methode 1 von 3
Deinstallieren Sie Standard-Apps über die Einstellungen in Windows 10
Apps wie 3D Viewer, Taschenrechner, Feedback Hub, Groove Music, Mail \u0026 amp; Kalender, mobile Pläne, Filme \u0026 amp; TV, Büro, OneNote, 3D drucken, Skype, Snip \u0026 amp; Sketch, Haftnotizen, Voice Recorder, Wetter, Xbox Console Companion und Xbox Live können über die Einstellungen-App selbst deinstalliert werden. Hier erfahren Sie, wie das geht. Informationen zum Deinstallieren der verbleibenden Apps finden Sie in den Anweisungen in Methode 2 oder Methode 3 dieses Handbuchs (scrollen Sie nach unten, um zu sehen.
Schritt 1: Gehe zu Einstellungen \u0026 gt; Apps \u0026 gt; Apps \u0026 amp; Funktionen .
Schritt 2: Klicken Sie auf den Eintrag der App (unterstützte Apps, die oben erwähnt wurden) und dann auf die Schaltfläche Deinstallieren .
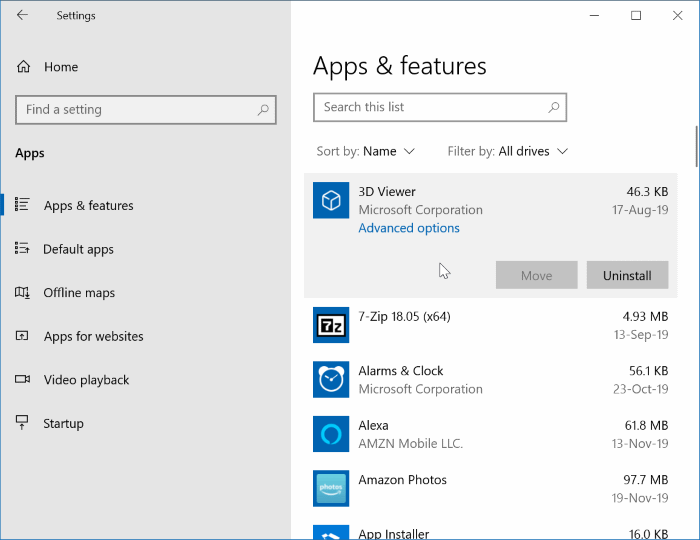
Methode 2 von 3
Standard-Apps mit PowerShell deinstallieren oder entfernen
Wenn Sie Schwierigkeiten mit der PowerShell-Methode haben, lesen Sie die Anweisungen in Methode 2, um Standard-Apps mit der kostenlosen CCleaner-Version zu deinstallieren.
Um eine Standard- oder vorinstallierte App in Windows 10 zu deinstallieren, müssen Sie einen einfachen Befehl ausführen. So deinstallieren Sie eine Standard- oder vorinstallierte App in Windows 10:
HINWEIS: Einige Apps wie Cortana und Store können nicht deinstalliert werden, da es sich um System-Apps handelt, die für den reibungslosen Betrieb von Windows 10 unerlässlich sind.
Schritt 1: Der erste Schritt besteht darin, Windows PowerShell als Administrator zu öffnen. Geben Sie dazu PowerShell in das Startmenü oder das Suchfeld der Taskleiste ein, um PowerShell in den Suchergebnissen anzuzeigen. Klicken Sie mit der rechten Maustaste darauf und klicken Sie dann auf Als Administrator ausführen.
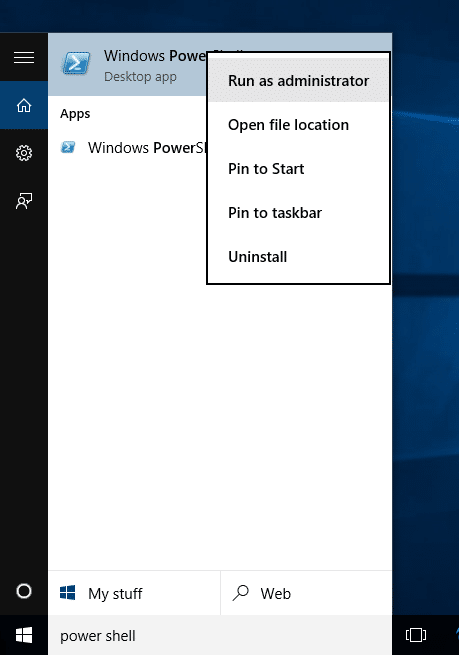
Alternativ können Sie PowerShell in das Suchfeld eingeben und gleichzeitig Strg + Umschalt + Eingabetaste drücken, um es als Administrator auszuführen.
Schritt 2: Geben Sie im PowerShell-Fenster den folgenden Befehl ein und drücken Sie die Eingabetaste, um eine Liste aller im Store installierten Standard-Apps und Universal-Apps abzurufen.
Get-AppxPackage -AllUsers
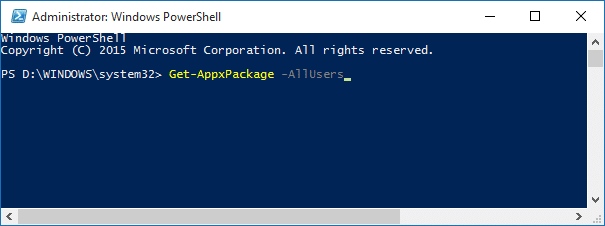
Schritt 3: Scrollen Sie nach unten, um die App zu sehen, die Sie deinstallieren möchten. Wenn Sie alle Apps gleichzeitig deinstallieren möchten, fahren Sie mit Schritt 6 fort.
Kopieren Sie den Paketnamen der Anwendung, da wir eine App nicht deinstallieren können, indem Sie nur ihren Namen eingeben. Der Paketname wird direkt neben PackageFullName angezeigt.
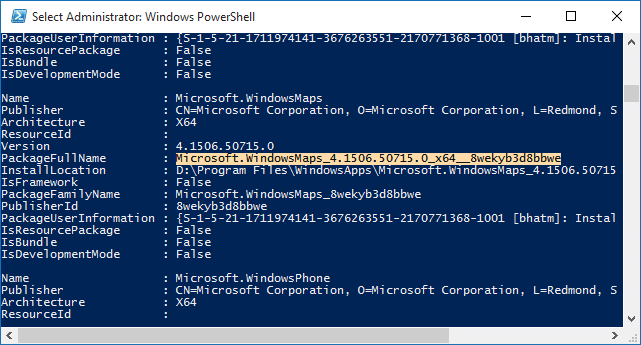
In diesem Handbuch deinstallieren wir beispielsweise die Maps-App. Dazu müssen wir zuerst den vollständigen Paketnamen der App kopieren. Um den vollständigen Paketnamen zu kopieren, wählen Sie den vollständigen Paketnamen aus, wie in der obigen Abbildung gezeigt, und kopieren Sie den Namen dann mit Strg + C.
Schritt 4: Geben Sie den folgenden Befehl ein, um die App zu deinstallieren:
Remove-AppxPackage PackageFullName
Ersetzen Sie im obigen Befehl PackageFullName durch den vollständigen Paketnamen der App. In diesem Handbuch entfernen wir die Karten-App. Wir haben also den vollständigen Paketnamen der Maps-App eingegeben.
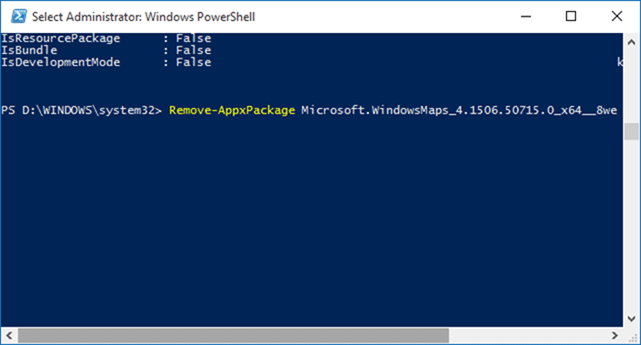
Schritt 5: Verwenden Sie den folgenden Befehl, um alle Standard-Apps von allen Benutzerkonten zu entfernen.
Get-AppxPackage -AllUsers | Remove-AppxPackage
Schritt 6: Verwenden Sie den folgenden Befehl, um alle Standard-Apps sowie Apps, die für das aktuelle Benutzerkonto aus dem Store installiert wurden, zu entfernen:
Get-AppxPackage -User | Remove-AppxPackage
Ersetzen Sie im obigen Befehl den Benutzer durch Ihren Benutzernamen.
Viel Glück!
Methode 3 von 3
Deinstallieren Sie Standard-Apps mit CCleaner
Schritt 1: Laden Sie CCleaner für Windows 10 herunter. Installieren Sie dasselbe und führen Sie es auf Ihrem PC aus.
Schritt 2: Gehen Sie zu Tools \u0026 gt; Deinstallieren , um alle Apps anzuzeigen. Klicken Sie mit der rechten Maustaste auf eine App, die Sie von Ihrem PC entfernen möchten, und klicken Sie dann auf die Option Deinstallieren .
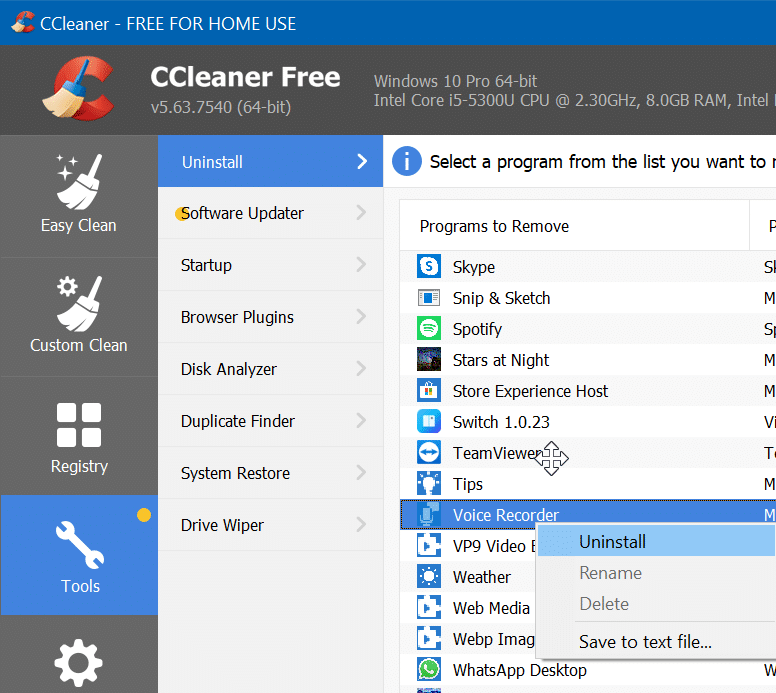
Klicken Sie auf die Schaltfläche OK , wenn Sie den Bestätigungsdialog erhalten.

