So deinstallieren Sie Groove Music unter Windows 10
Aktualisiert Marsch 2023: Erhalten Sie keine Fehlermeldungen mehr und verlangsamen Sie Ihr System mit unserem Optimierungstool. Holen Sie es sich jetzt unter - > diesem Link
- Downloaden und installieren Sie das Reparaturtool hier.
- Lassen Sie Ihren Computer scannen.
- Das Tool wird dann deinen Computer reparieren.
Groove Music ist der Standard-Musik- oder Mediaplayer in Windows 10. Die Groove Music-App ist die überarbeitete Version von Xbox Music, die mit Windows 8 eingeführt wurde. Die neue Groove Music-App in Windows 10 ist relativ beeindruckend und ermöglicht den Kauf von Musik auch aus dem Laden.
Groove-Musik in Windows 10
Angesichts der begrenzten Anzahl universeller Apps, die im Store verfügbar sind, ist Groove Music zweifellos eine der besten Musik-Player-Apps für Windows 10. Microsoft hat der App mit jedem Update neue Funktionen hinzugefügt, aber viele Benutzer sind immer noch nicht von Groove Music beeindruckt.
Da Groove Music der Standard-Musikplayer in Windows 10 ist, haben viele Benutzer den klassischen Windows Media Player als Standardmusikplayer in Windows 10 festgelegt, um die Verwendung von Groove Music zu vermeiden.
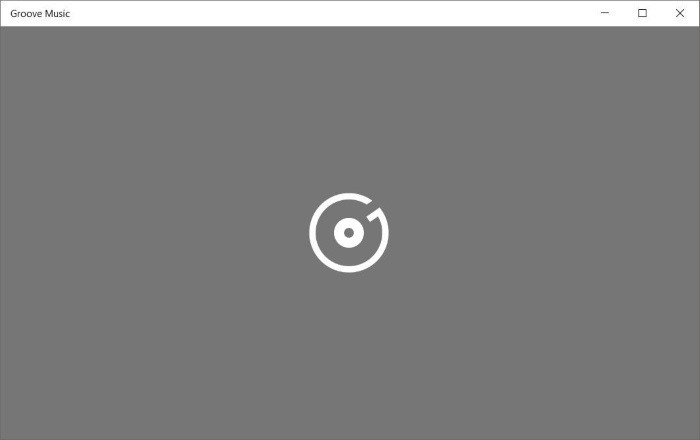
Wichtige Hinweise:
Mit diesem Tool können Sie PC-Problemen vorbeugen und sich beispielsweise vor Dateiverlust und Malware schützen. Außerdem ist es eine großartige Möglichkeit, Ihren Computer für maximale Leistung zu optimieren. Das Programm behebt häufige Fehler, die auf Windows-Systemen auftreten können, mit Leichtigkeit - Sie brauchen keine stundenlange Fehlersuche, wenn Sie die perfekte Lösung zur Hand haben:
- Schritt 1: Laden Sie das PC Repair & Optimizer Tool herunter (Windows 11, 10, 8, 7, XP, Vista - Microsoft Gold-zertifiziert).
- Schritt 2: Klicken Sie auf "Scan starten", um Probleme in der Windows-Registrierung zu finden, die zu PC-Problemen führen könnten.
- Schritt 3: Klicken Sie auf "Alles reparieren", um alle Probleme zu beheben.
In den letzten Monaten haben uns einige Benutzer gefragt, ob es möglich ist, Groove Music vollständig von Windows 10 zu deinstallieren und zu entfernen. Wenn Sie einer der Benutzer sind, die eine Software von Drittanbietern oder WMP as bevorzugen Mit Ihrem Musik-Player unter Windows 10 können Sie Groove Music problemlos von Windows 10 deinstallieren und entfernen.
In diesem Handbuch erfahren Sie, wie Sie die Groove Music-App unter Windows 10 vollständig deinstallieren.
Methode 1 – Deinstallieren Sie Groove Music über Einstellungen
Methode 2 – Deinstallieren Sie Groove Music unter Windows 10 mit PowerShell
Methode 3 – Installieren Sie Groove Music in Windows 10 mit CCleaner
neu
Methode 1 von 3
Deinstallieren Sie Groove Music über Einstellungen
Im Gegensatz zu früher kann Groove Music jetzt direkt über die Einstellungen-App deinstalliert werden. Hier erfahren Sie, wie das geht.
Schritt 1: Navigieren Sie zu Einstellungen \u0026 gt; Apps \u0026 gt; Apps \u0026 amp; Funktionen .
Schritt 2: Suchen Sie in der Liste der installierten Apps nach dem Eintrag Groove Music . Klicken Sie auf den Eintrag, um die Schaltfläche Deinstallieren anzuzeigen.
Schritt 3: Klicken Sie auf die Schaltfläche Deinstallieren und dann erneut auf die Schaltfläche Deinstallieren , wenn Sie den Bestätigungsdialog erhalten.
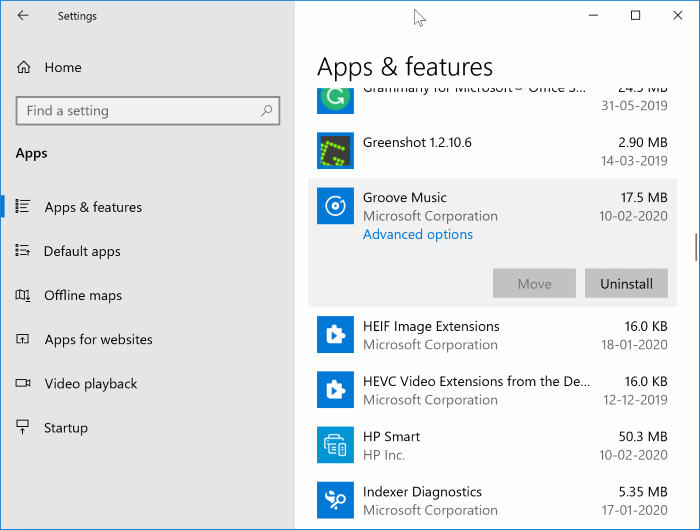
Um die Groove Music-App erneut zu installieren, öffnen Sie die Store-App, suchen Sie nach Groove Music und installieren Sie diese.
Methode 2 von 3
Deinstallieren Sie Groove Music über PowerShell
HINWEIS: Wenn Sie mit PowerShell nicht vertraut sind, können Sie die App mit dem beliebten CCleaner-Programm deinstallieren. Weitere Informationen zum Deinstallieren von Groove Music mit CCleaner finden Sie in den Anweisungen in Methode 3 (scrollen Sie nach unten, um zu sehen).
Schritt 1: Schließen Sie Groove Music, falls es ausgeführt wird.
Schritt 2: Öffnen Sie PowerShell mit Administratorrechten. Geben Sie dazu PowerShell in das Startmenü oder das Suchfeld der Taskleiste ein, klicken Sie mit der rechten Maustaste auf den PowerShell-Eintrag und klicken Sie dann auf Als Administrator ausführen.
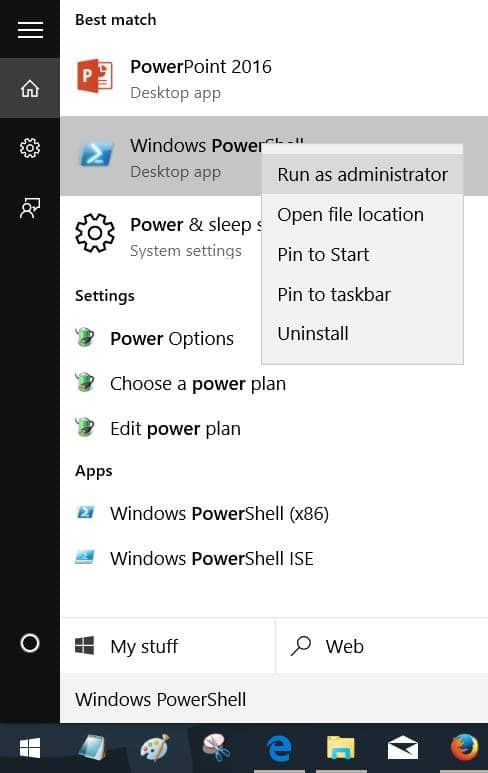
Klicken Sie auf die Schaltfläche Ja, wenn das Dialogfeld Benutzerkontensteuerung angezeigt wird.
Schritt 3: Geben Sie in der erhöhten PowerShell-Eingabeaufforderung den folgenden Befehl ein und klicken Sie auf die Eingabetaste, um den Befehl auszuführen.
remove-AppxPackage (Get-AppxPackage –AllUsers | Where {$ _. PackageFullName -match “ZuneMusic”}). PackageFullName
Wenn der obige Befehl nicht funktioniert, führen Sie die nächsten drei Schritte aus.
Schritt 4: Geben Sie den folgenden Befehl ein und drücken Sie die Eingabetaste.
Get-AppxPackage – AllUsers
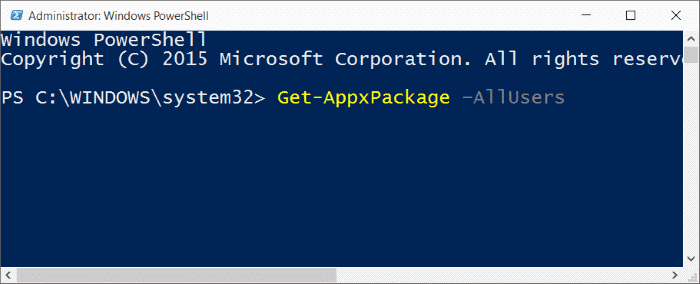
Schritt 5: Scrollen Sie nach unten, suchen Sie die Zune-Musik (ja, Zune-Musik) und kopieren Sie den PackageFullName von ZuneMusic, indem Sie den Text neben PackageFullName auswählen und die Tastenkombination Strg + C verwenden.
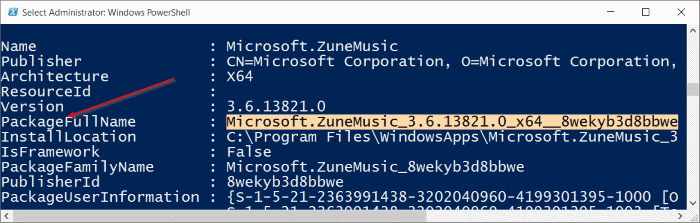
Schritt 6: Führen Sie abschließend den folgenden Befehl aus, um Groove Music vollständig von Ihrem Windows 10-Konto zu deinstallieren.
remove-AppxPackage PackageFullName
Ersetzen Sie im obigen Befehl PackageFullName durch den PackageFullName von Groove Music, den Sie im vorherigen Schritt kopiert haben. Drücken Sie die Eingabetaste, um den Befehl auszuführen. Der Befehl sollte fehlerfrei ausgeführt werden.
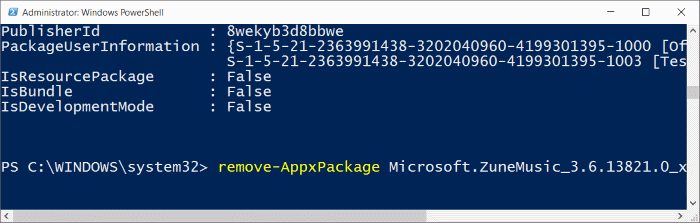
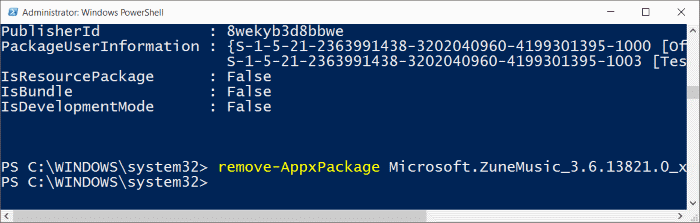
Das war’s!
Methode 3 von 3
Deinstallieren und entfernen Sie Groove Music mit CCleaner
Schritt 1: Laden Sie CCleaner herunter und installieren Sie es, falls es noch nicht installiert ist. Bitte stellen Sie sicher, dass Sie über Versionen 5.11 oder höher verfügen.
Schritt 2: Starten Sie CCleaner.
Schritt 3: Klicken Sie auf Extras und dann auf Deinstallieren , um alle installierten Apps sowie herkömmliche Desktop-Programme anzuzeigen. Wenn CCleaner keine installierten Apps lädt oder anzeigt, warten Sie bitte eine Weile mit Geduld.
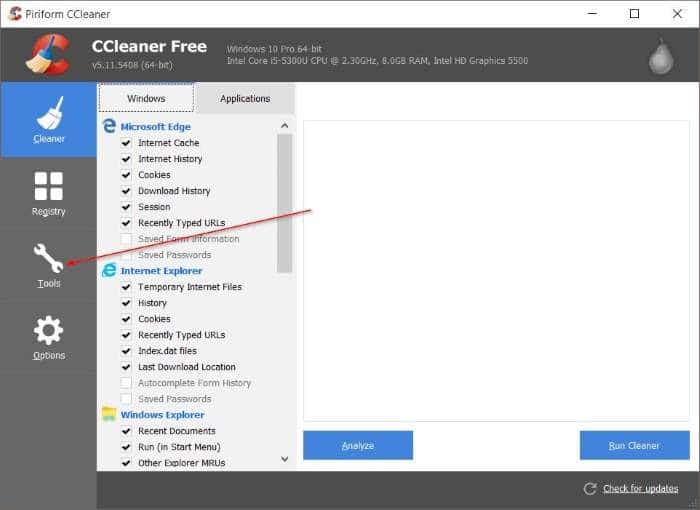
Schritt 4: Klicken Sie mit der rechten Maustaste auf die Groove Music-App und klicken Sie dann auf die Schaltfläche Deinstallieren . Klicken Sie auf die Schaltfläche Ja, wenn die Bestätigungsaufforderung angezeigt wird. Das war’s!
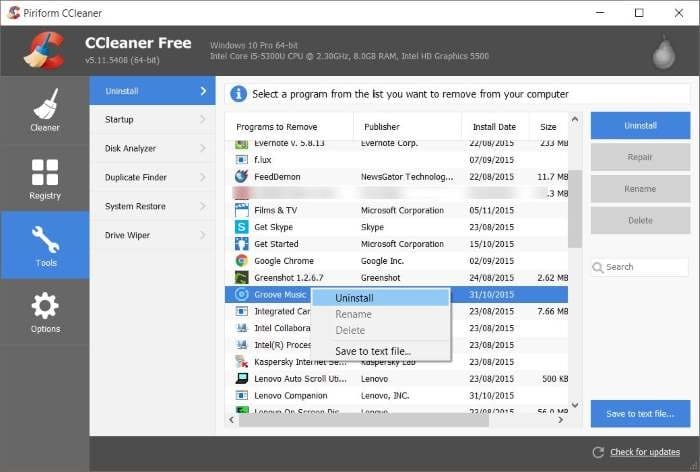
Das Deinstallieren und Entfernen von Edge aus dem Windows 10-Handbuch könnte Sie ebenfalls interessieren.

