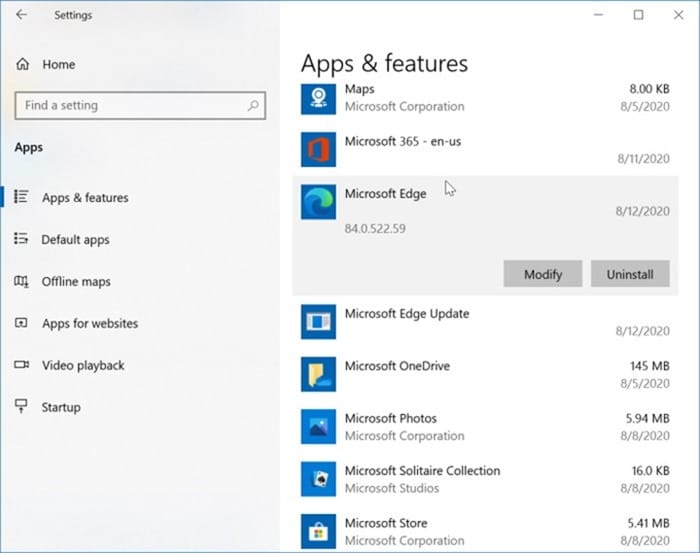So deinstallieren Sie Edge Chromium, wenn die Deinstallationsschaltfläche abgeblendet ist
Aktualisiert Marsch 2023: Erhalten Sie keine Fehlermeldungen mehr und verlangsamen Sie Ihr System mit unserem Optimierungstool. Holen Sie es sich jetzt unter - > diesem Link
- Downloaden und installieren Sie das Reparaturtool hier.
- Lassen Sie Ihren Computer scannen.
- Das Tool wird dann deinen Computer reparieren.
Microsoft hatte es mit dem alten Edge-Browser gemacht und jetzt wieder mit dem neuen Chromium Edge-Browser.
Das Deinstallieren des neuen Chromium-basierten Edge-Browsers ist eine einfache Aufgabe, wenn Sie ihn manuell auf Ihrem Windows 10-PC installiert haben. Windows 10 bietet jedoch keine einfache Möglichkeit, den Chromium-basierten Edge zu deinstallieren, der automatisch über Windows Update installiert wurde.
Schaltfläche ‚Deinstallieren‘ für Microsoft Edge in den Windows 10-Einstellungen abgeblendet?
Wenn der neue Edge-Browser über Windows Update installiert wurde, werden die Einstellungen \u0026 gt; Apps \u0026 gt; Apps \u0026 amp; Die Funktionsseite bietet keine Deinstallationsoption für den Edge. Die Schaltfläche Deinstallieren ist ausgegraut.
Glücklicherweise gibt es eine Problemumgehung, um den Edge-Browser zu entfernen, wenn die Schaltfläche Deinstallieren ausgegraut ist. Um den Edge-Browser zu entfernen, müssen Sie die Eingabeaufforderung verwenden.
Wichtige Hinweise:
Mit diesem Tool können Sie PC-Problemen vorbeugen und sich beispielsweise vor Dateiverlust und Malware schützen. Außerdem ist es eine großartige Möglichkeit, Ihren Computer für maximale Leistung zu optimieren. Das Programm behebt häufige Fehler, die auf Windows-Systemen auftreten können, mit Leichtigkeit - Sie brauchen keine stundenlange Fehlersuche, wenn Sie die perfekte Lösung zur Hand haben:
- Schritt 1: Laden Sie das PC Repair & Optimizer Tool herunter (Windows 11, 10, 8, 7, XP, Vista - Microsoft Gold-zertifiziert).
- Schritt 2: Klicken Sie auf "Scan starten", um Probleme in der Windows-Registrierung zu finden, die zu PC-Problemen führen könnten.
- Schritt 3: Klicken Sie auf "Alles reparieren", um alle Probleme zu beheben.
Befolgen Sie die nachstehenden Anweisungen, um das neue Chromium-basierte Microsoft Edge von Windows 10 zu deinstallieren oder zu entfernen.
Methode 1 von 2
Edge deinstallieren, wenn die Deinstallationsoption ausgegraut ist
Schritt 1: Öffnen Sie diesen PC. Doppelklicken Sie auf das Laufwerk, auf dem Windows 10 installiert ist. Dies ist normalerweise das Laufwerk ‚C‘.
Schritt 2: Navigieren Sie zum folgenden Ordner:
Programme (x86) \\ Microsoft \\ Edge \\ Application
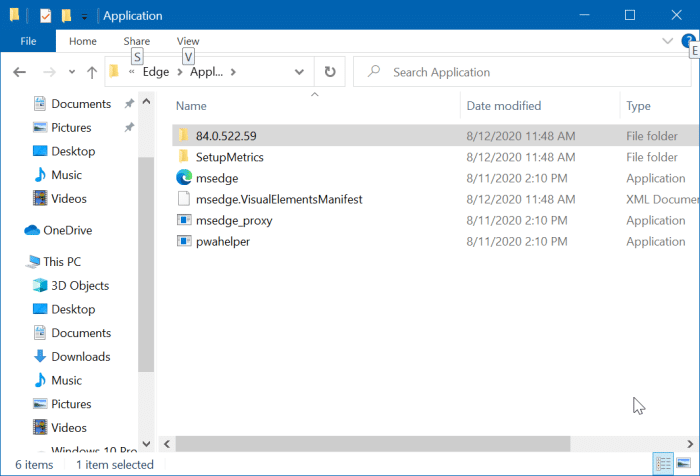
Schritt 3: Im Ordner Anwendung finden Sie einen Ordner mit der Versionsnummer des aktuell installierten Edge. Doppelklicken Sie auf dasselbe. In der obigen Abbildung ist 84.0.522.52 der Ordnername. Auf Ihrem PC kann die Nummer unterschiedlich sein, da Sie möglicherweise eine andere Version von Edge ausführen. Aber die Nummer wird das nur mögen.
Schritt 4: Suchen Sie den Ordner Installer . Halten Sie die Umschalttaste gedrückt, klicken Sie mit der rechten Maustaste auf den Ordner Installer und klicken Sie dann auf die Option Als Pfad kopieren nach Kopieren Sie den Pfad in den Installer-Ordner.
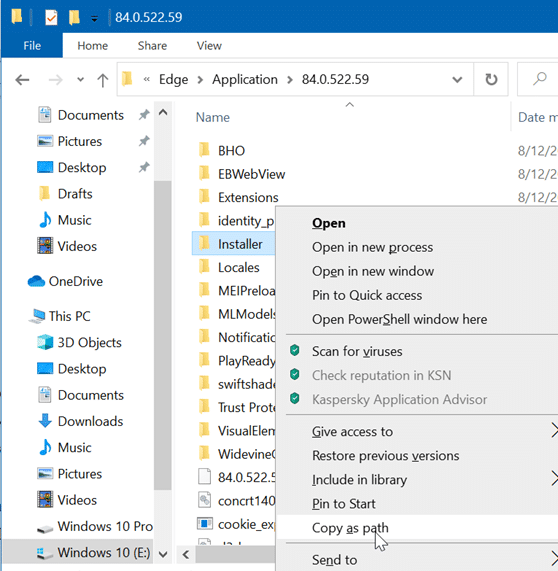
Schritt 5: Öffnen Sie nun die Eingabeaufforderung als Administrator. Geben Sie dazu CMD in das Suchfeld Start / Taskleiste ein, klicken Sie mit der rechten Maustaste auf den Eintrag Eingabeaufforderung im Suchergebnis und klicken Sie dann auf Als Administrator ausführen Option.
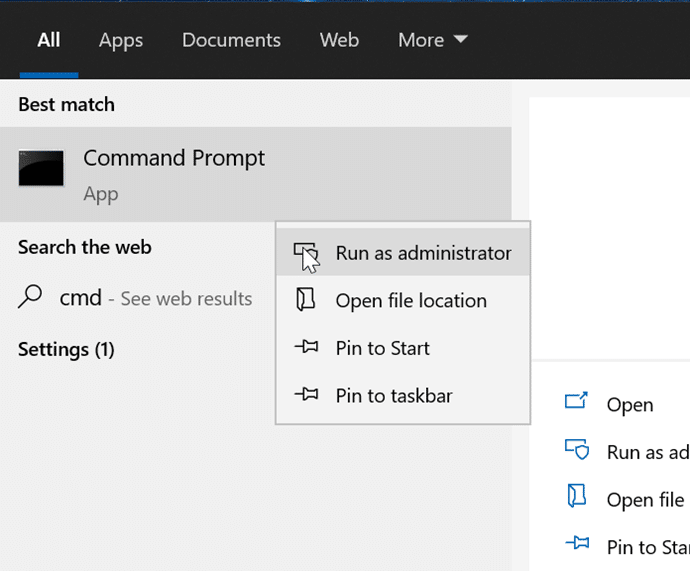
Klicken Sie auf die Schaltfläche Ja , wenn Sie die UAC-Eingabeaufforderung erhalten.
Schritt 6: Führen Sie in der Eingabeaufforderung den folgenden Befehl aus:
CD PathToEdgeInstallerFolder
Ersetzen Sie im obigen Befehl ‚PathToEdge‘ durch den tatsächlichen Pfad zum Installer-Ordner von Edge. Da Sie den Pfad bereits in Schritt 5 kopiert haben, fügen Sie ihn in die Eingabeaufforderung ein. Klicken Sie einfach mit der rechten Maustaste und fügen Sie sie ein.
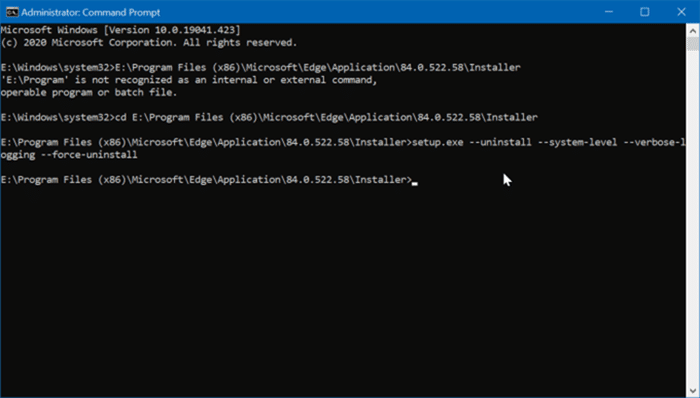
Schritt 7: Führen Sie abschließend den folgenden Befehl aus, um die Deinstallation des Chromium-basierten Edge unter Windows 10 zu erzwingen:
setup.exe –uninstall –system-level –verbose-logging –force-deinstallieren
Auf dem Bildschirm werden keine weiteren Eingabeaufforderungen oder Optionen angezeigt. In wenigen Sekunden wird Edge entfernt.
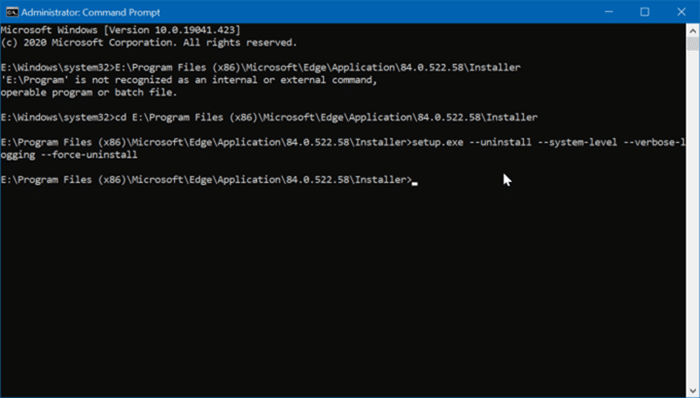
HINWEIS: In einigen Versionen von Windows 10 wird durch Entfernen des Chromium-Edge automatisch der ältere Edge-Browser wiederhergestellt. Informationen zum Entfernen des alten Edge finden Sie in unserem Handbuch zum Deinstallieren und Entfernen von Edge aus Windows 10.
Wenn Sie den Edge-Browser erneut installieren möchten, können Sie dies tun, indem Sie das Installationsprogramm von Microsoft herunterladen und dann das Installationsprogramm ausführen.
Methode 2 von 2
Deinstallieren Sie Chromium Edge über die Einstellungen in Windows 10
Schritt 1: Wechseln Sie zu Windows 10 Einstellungen \u0026 gt; Apps \u0026 gt; Apps \u0026 amp; Funktionen Seite.
Schritt 2: Suchen Sie nach dem Microsoft Edge-Eintrag. Klicken Sie auf dasselbe, um die Schaltfläche Deinstallieren anzuzeigen. Wenn die Schaltfläche Deinstallieren ausgegraut ist, lesen Sie die Anweisungen in Methode 1 (scrollen Sie nach oben, um zu sehen).
Schritt 3: Klicken Sie auf die Schaltfläche Deinstallieren . Klicken Sie erneut auf die Schaltfläche Deinstallieren, wenn Sie das Bestätigungs-Flyout erhalten, um mit dem Entfernen des Edge von Windows 10 zu beginnen.