So deinstallieren Sie das Windows 10 Anniversary Update
Aktualisiert Marsch 2023: Erhalten Sie keine Fehlermeldungen mehr und verlangsamen Sie Ihr System mit unserem Optimierungstool. Holen Sie es sich jetzt unter - > diesem Link
- Downloaden und installieren Sie das Reparaturtool hier.
- Lassen Sie Ihren Computer scannen.
- Das Tool wird dann deinen Computer reparieren.
Viele Benutzer, die Windows 10 Anniversary Update installiert haben, haben sich über verschiedene Probleme beschwert. Obwohl die meisten Benutzer mit dem Windows 10 Anniversary Update zufrieden sind, haben sich einige Benutzer über Fehler und Probleme beschwert.
Wenn nach der Installation von Windows 10 Anniversary Update ebenfalls Probleme aufgetreten sind, können Sie Anniversary Update deinstallieren und auf die vorherige Version von Windows 10 zurücksetzen.
Wenn Sie Anniversary Update deinstallieren und zum vorherigen Build zurückkehren, gehen Apps verloren, die Sie nach der Installation von Anniversary Update installiert haben. Änderungen, die Sie nach der Installation von Anniversary Update an Windows 10 vorgenommen haben, werden ebenfalls nicht beibehalten.
Hier erfahren Sie, wie Sie das Windows 10 Anniversary Update deinstallieren und auf die vorherige Version von Windows 10 zurücksetzen.
Wichtige Hinweise:
Mit diesem Tool können Sie PC-Problemen vorbeugen und sich beispielsweise vor Dateiverlust und Malware schützen. Außerdem ist es eine großartige Möglichkeit, Ihren Computer für maximale Leistung zu optimieren. Das Programm behebt häufige Fehler, die auf Windows-Systemen auftreten können, mit Leichtigkeit - Sie brauchen keine stundenlange Fehlersuche, wenn Sie die perfekte Lösung zur Hand haben:
- Schritt 1: Laden Sie das PC Repair & Optimizer Tool herunter (Windows 11, 10, 8, 7, XP, Vista - Microsoft Gold-zertifiziert).
- Schritt 2: Klicken Sie auf "Scan starten", um Probleme in der Windows-Registrierung zu finden, die zu PC-Problemen führen könnten.
- Schritt 3: Klicken Sie auf "Alles reparieren", um alle Probleme zu beheben.
Wichtig: Windows 10 bietet nur zehn Tage Zeit, um zum vorherigen Build zurückzukehren. Das heißt, um das Jubiläums-Update zu deinstallieren, haben Sie nur zehn Tage nach der Installation des Jubiläums-Updates Zeit.
Methode 1 von 2
Deinstallieren Sie das Windows 10 Anniversary-Update über die Einstellungen
Schritt 1: Navigieren Sie zu Einstellungen \u0026 gt; Update \u0026 amp; Sicherheit \u0026 gt; Wiederherstellung .
Schritt 2: Klicken Sie unter Zurück zu einem früheren Build auf die Schaltfläche Erste Schritte .
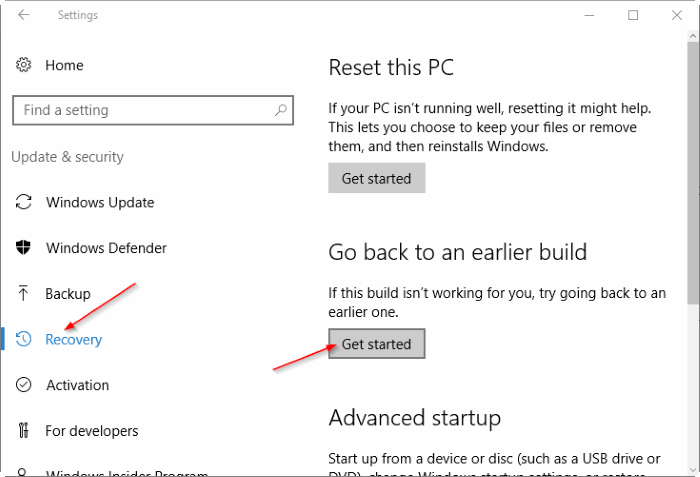
Schritt 3: Wenn Sie gefragt werden, geben Sie Feedback dazu, warum Sie Anniversary Update deinstallieren und zum vorherigen Build von Windows 10 zurückkehren.
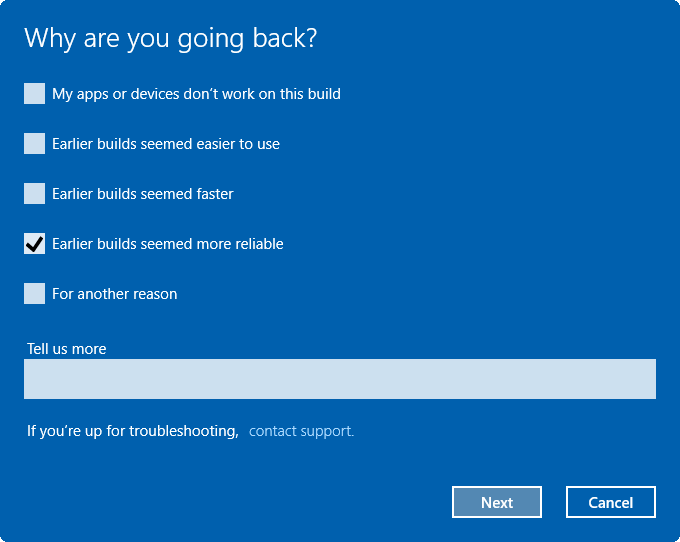
Schritt 4: Wenn der Bildschirm Nach Updates suchen? angezeigt wird, klicken Sie auf die Schaltfläche Nein, danke , um fortzufahren.
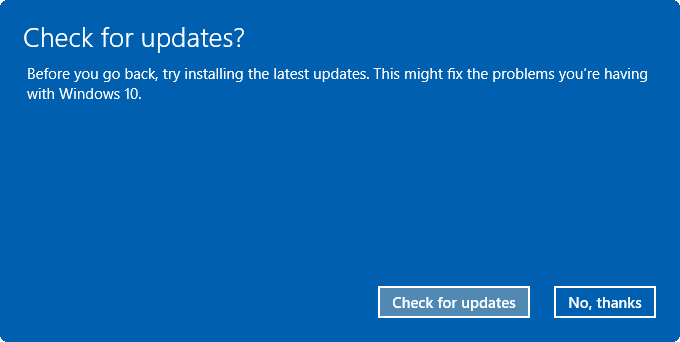
Schritt 5: Klicken Sie im Bildschirm Was Sie wissen müssen auf die Schaltfläche Weiter .
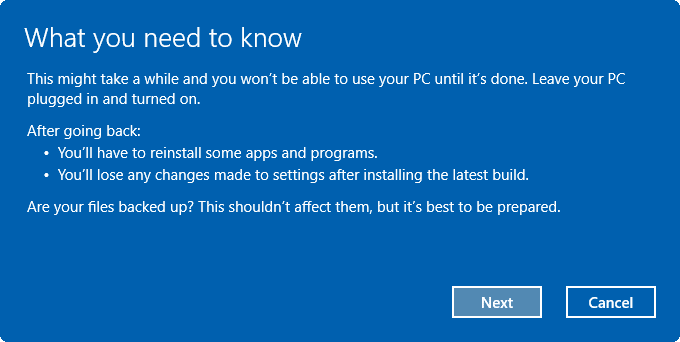
Schritt 6: Als Nächstes wird der Bildschirm Nicht gesperrt mit dem Titel „Wenn Sie sich bei Ihrem vorherigen Build mit einem Kennwort angemeldet haben, stellen Sie sicher, dass Sie dies tun weiß es “Nachricht. Wenn Sie vor der Installation von Anniversary Update ein anderes Kennwort für Ihr Konto verwendet haben, müssen Sie sich daran erinnern. Das neue Kennwort (falls nach der Installation von Anniversary Update festgelegt) kann nicht zum Anmelden bei Ihrem vorherigen Build verwendet werden.
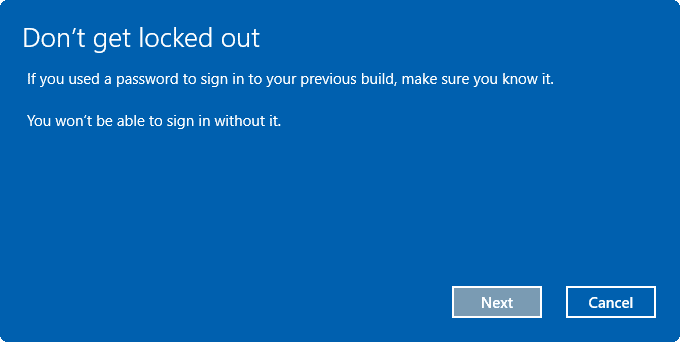
Schritt 7: Klicken Sie abschließend auf Zurück zum vorherigen Build , um Ihren PC neu zu starten und mit dem Wiederherstellen Ihres vorherigen Builds von Windows 10 zu beginnen.
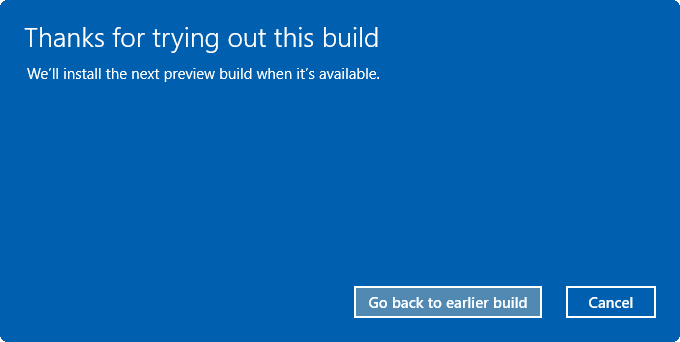
Methode 2 von 2
Deinstallieren Sie das Windows 10 Anniversary Update über die erweiterten Optionen
Verwenden Sie diese Anweisungen, wenn Ihr Windows 10-PC nach der Installation des Jubiläumsupdates nicht startet.
Schritt 1: Starten Sie erweiterte Startoptionen, indem Sie unseren Anweisungen zum Zugriff auf erweiterte Startoptionen im Windows 10-Handbuch folgen. Wenn Ihr PC nicht bootet, lesen Sie unsere Anleitung zum Zugriff auf erweiterte Startoptionen, wenn Windows 10 nicht bootet.
Schritt 2: Klicken Sie im Bildschirm Erweiterte Optionen auf Weitere Wiederherstellungsoptionen anzeigen .
Schritt 3: Klicken Sie auf Zurück zum vorherigen Build .
Schritt 4: Wählen Sie das von Ihnen verwendete Administratorkonto aus und kennen Sie das Kennwort.
Schritt 5: Geben Sie das Kennwort für das ausgewählte Konto ein und klicken Sie auf die Schaltfläche Weiter.
Schritt 6: Klicken Sie abschließend auf Zurück zum vorherigen Build , um mit der Wiederherstellung Ihres letzten Builds von Windows 10 zu beginnen.

