So deaktivieren und deinstallieren Sie Erweiterungen in Edge in Windows 10
Aktualisiert Marsch 2023: Erhalten Sie keine Fehlermeldungen mehr und verlangsamen Sie Ihr System mit unserem Optimierungstool. Holen Sie es sich jetzt unter - > diesem Link
- Downloaden und installieren Sie das Reparaturtool hier.
- Lassen Sie Ihren Computer scannen.
- Das Tool wird dann deinen Computer reparieren.
Das Jubiläums-Update für Windows 10 brachte die dringend benötigte Unterstützung für Erweiterungen für den Microsoft Edge-Browser. Wie Mozilla Firefox und Google Chrome kann der Edge-Browser jetzt durch die Installation von Erweiterungen erweitert werden.
Obwohl derzeit nur eine begrenzte Anzahl von Erweiterungen für Edge verfügbar ist, bringen viele Entwickler langsam aber sicher auch Chrome- und Firefox-Erweiterungen auf Edge.
Pinterest Save Button, Evernote Web Clipper, Save to Pocket, Übersetzer, LastPass, Ausschalten der Lichter und Tampermonkey sind einige der besseren Erweiterungen, die derzeit für Edge verfügbar sind.
Inzwischen wissen Sie wahrscheinlich, dass die Installation und Aktivierung zu vieler Browsererweiterungen Ihren Webbrowser verlangsamt. Es ist daher immer eine gute Idee, Erweiterungen zu deaktivieren, die Sie nicht sehr oft verwenden. Außerdem sollten Sie nicht mehr verwendete Erweiterungen deinstallieren.
Wichtige Hinweise:
Mit diesem Tool können Sie PC-Problemen vorbeugen und sich beispielsweise vor Dateiverlust und Malware schützen. Außerdem ist es eine großartige Möglichkeit, Ihren Computer für maximale Leistung zu optimieren. Das Programm behebt häufige Fehler, die auf Windows-Systemen auftreten können, mit Leichtigkeit - Sie brauchen keine stundenlange Fehlersuche, wenn Sie die perfekte Lösung zur Hand haben:
- Schritt 1: Laden Sie das PC Repair & Optimizer Tool herunter (Windows 11, 10, 8, 7, XP, Vista - Microsoft Gold-zertifiziert).
- Schritt 2: Klicken Sie auf "Scan starten", um Probleme in der Windows-Registrierung zu finden, die zu PC-Problemen führen könnten.
- Schritt 3: Klicken Sie auf "Alles reparieren", um alle Probleme zu beheben.
Genau wie das Installieren von Erweiterungen in Edge ist auch das Deaktivieren und Deinstallieren von Erweiterungen einfach.
In diesem Handbuch erfahren Sie, wie Sie Erweiterungen im Edge-Browser unter Windows 10 deaktivieren und deinstallieren.
So deaktivieren Sie Erweiterungen in Edge unter Windows 10
Schritt 1: Öffnen Sie den Edge-Browser. Klicken Sie auf das Symbol Mehr (siehe Abbildung unten) und dann auf Erweiterungen , um alle installierten Erweiterungen anzuzeigen.
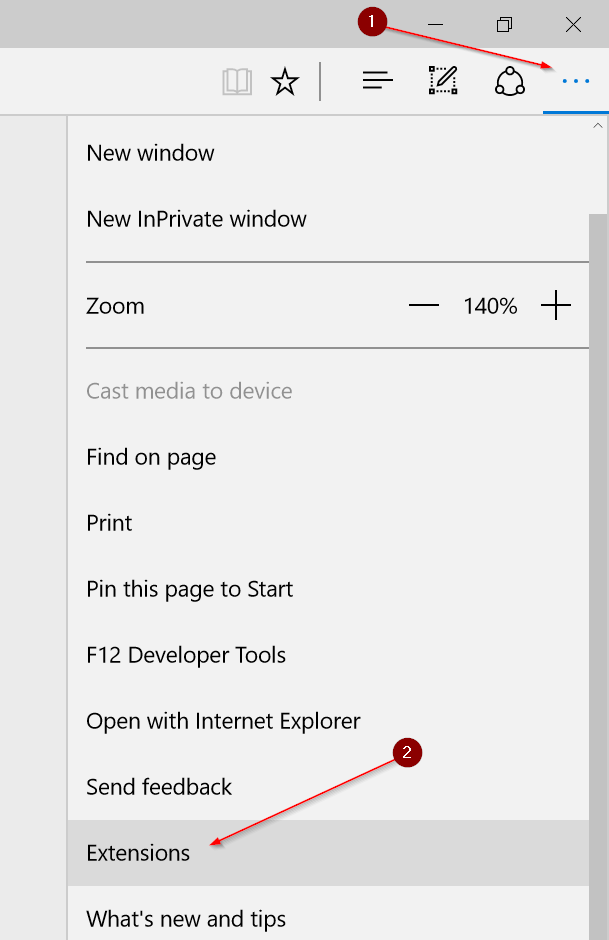
Schritt 2: Um eine Erweiterung zu deaktivieren oder zu deaktivieren, klicken Sie auf ihren Namen, um den Bereich Info anzuzeigen. Um beispielsweise das Ausschalten der Lichter zu deaktivieren, klicken Sie auf dasselbe.
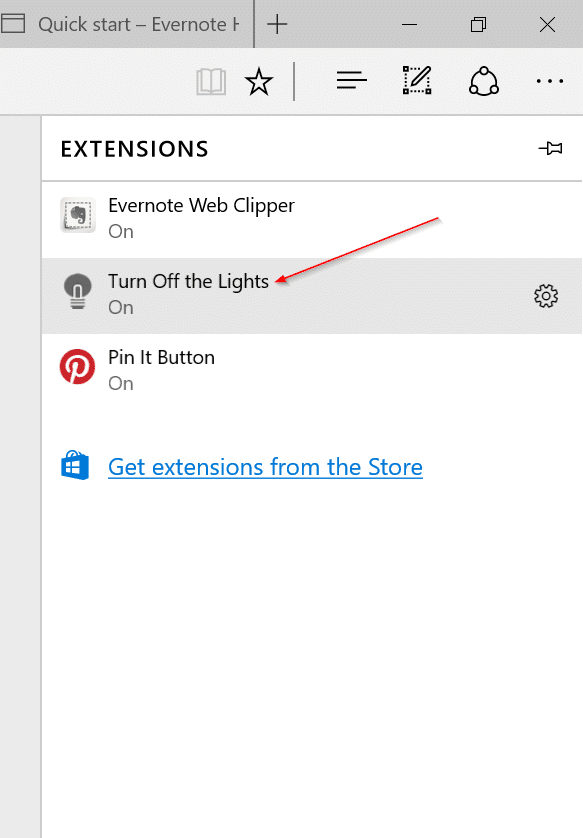
Schritt 3: Unter dem Namen der Erweiterung befindet sich eine Schaltfläche zum Ein- und Ausschalten der Erweiterung. Bewegen Sie die Taste in die Aus-Position, um die Erweiterung zu deaktivieren.
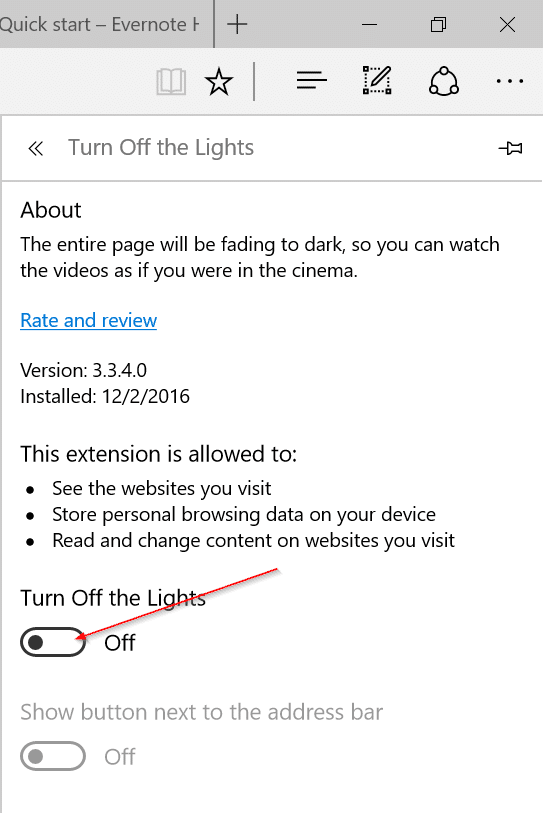
Um die Erweiterung wieder zu aktivieren, bewegen Sie die Taste in die Position Ein.
So deinstallieren Sie Erweiterungen in Edge
Schritt 1: Starten Sie den Edge-Browser. Klicken Sie auf das Symbol Mehr und dann auf Erweiterungen , um den Erweiterungsbereich anzuzeigen.
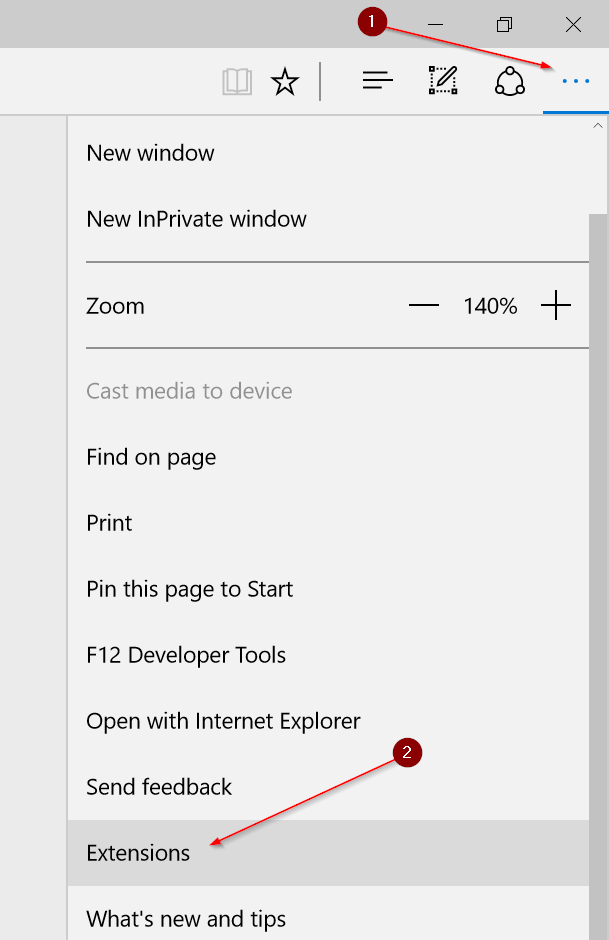
Schritt 2: Klicken Sie auf den Namen der Erweiterung, die Sie deinstallieren möchten, um den Info-Bereich anzuzeigen. Im Info-Bereich werden die Versionsnummer und das Installationsdatum der Erweiterung angezeigt.
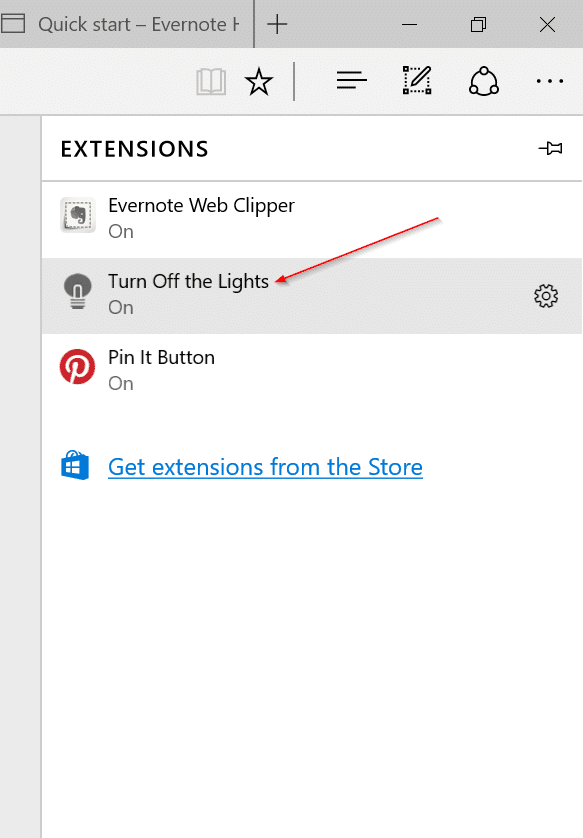
Schritt 3: Klicken Sie auf die Schaltfläche Deinstallieren und dann auf die Schaltfläche OK , wenn der Bestätigungsdialog zum Deinstallieren der Erweiterung angezeigt wird.
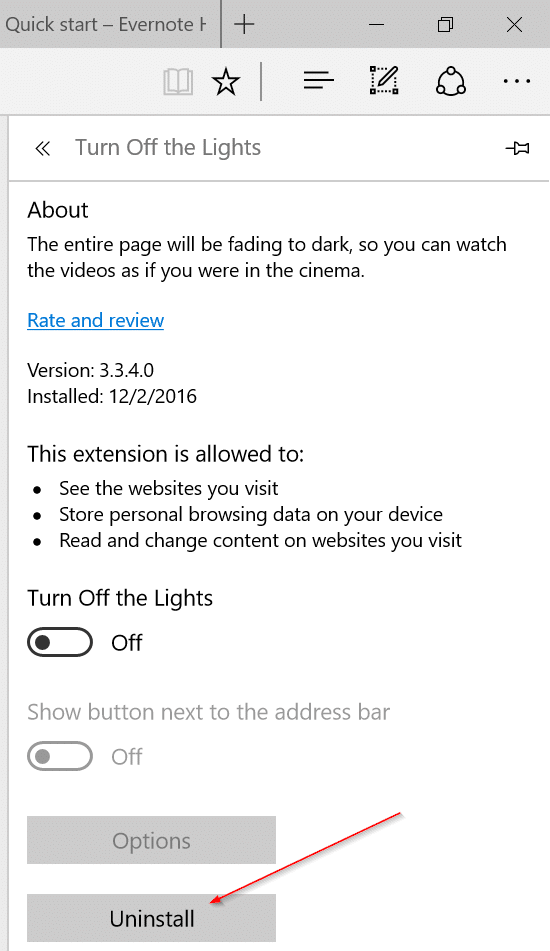
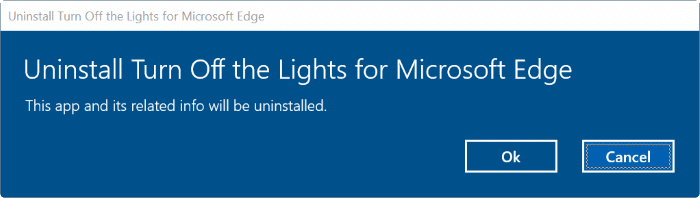
Das Ändern des Standard-Download-Speicherorts im Edge-Browser-Handbuch könnte auch für Sie von Interesse sein.

