So deaktivieren Sie Windows Defender dauerhaft in Windows 10
Aktualisiert Marsch 2023: Erhalten Sie keine Fehlermeldungen mehr und verlangsamen Sie Ihr System mit unserem Optimierungstool. Holen Sie es sich jetzt unter - > diesem Link
- Downloaden und installieren Sie das Reparaturtool hier.
- Lassen Sie Ihren Computer scannen.
- Das Tool wird dann deinen Computer reparieren.
Wie sein Vorgänger wird auch das neueste Windows 10 mit dem Windows Defender-Programm ausgeliefert. Windows Defender soll Ihren PC vor Viren, Malware und anderen Bedrohungen schützen. Es bietet möglicherweise nicht alle Funktionen, die in Antivirensoftware von Drittanbietern wie Avast Free für Windows 10 verfügbar sind, ist jedoch für die meisten Heimanwender ausreichend.
Das heißt, Sie möchten Ihren Windows 10-PC möglicherweise besser mit einer besseren Antivirensoftware von Drittanbietern schützen. Da die Installation von zwei oder mehr Antivirenprogrammen auf demselben PC nicht empfohlen wird, sollten Sie den Windows Defender von Microsoft deaktivieren, bevor Sie Antivirensoftware von Drittanbietern installieren. In der Tat deaktivieren die meisten Antivirensoftware Windows Defender während der Installation automatisch. Einige Antivirenprogramme fordern den Benutzer auf, Windows Defender in Windows 10 manuell zu deaktivieren oder zu deaktivieren.
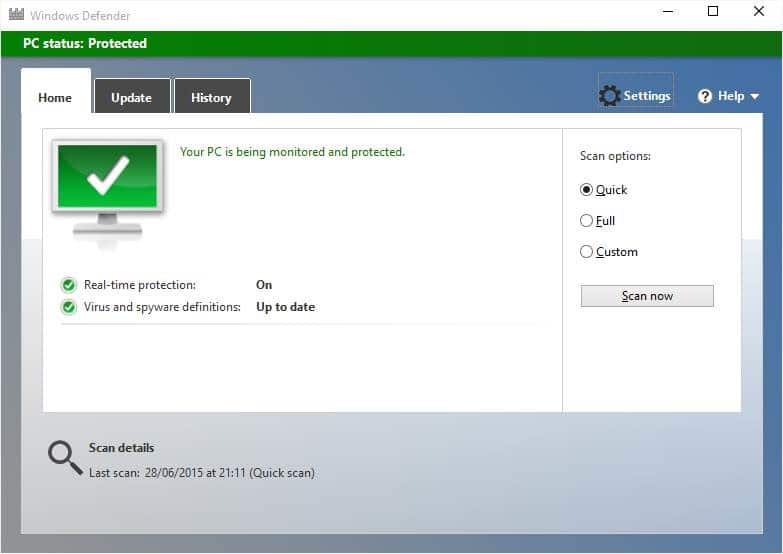
In der vorherigen Windows-Version war das Deaktivieren oder Deaktivieren von Windows Defender einfach. Unter Windows Defender-Einstellungen gab es eine Option zum Ein- und Ausschalten des Verteidigers. In Windows 10 hat Microsoft die Windows Defender-Einstellungen in die App Einstellungen verschoben.
Wichtige Hinweise:
Mit diesem Tool können Sie PC-Problemen vorbeugen und sich beispielsweise vor Dateiverlust und Malware schützen. Außerdem ist es eine großartige Möglichkeit, Ihren Computer für maximale Leistung zu optimieren. Das Programm behebt häufige Fehler, die auf Windows-Systemen auftreten können, mit Leichtigkeit - Sie brauchen keine stundenlange Fehlersuche, wenn Sie die perfekte Lösung zur Hand haben:
- Schritt 1: Laden Sie das PC Repair & Optimizer Tool herunter (Windows 11, 10, 8, 7, XP, Vista - Microsoft Gold-zertifiziert).
- Schritt 2: Klicken Sie auf "Scan starten", um Probleme in der Windows-Registrierung zu finden, die zu PC-Problemen führen könnten.
- Schritt 3: Klicken Sie auf "Alles reparieren", um alle Probleme zu beheben.
Deaktivieren Sie Windows Defender in Windows 10 vollständig
Es gibt zwar eine Option zum Deaktivieren des Echtzeitschutzes von Windows Defender, aber keine Option zum vollständigen Deaktivieren von Windows Defender. Wenn Windows 10 feststellt, dass der Echtzeitschutz für eine Weile deaktiviert ist, wird der Echtzeitschutz automatisch aktiviert.
Um Windows Defender in Windows 10 dauerhaft zu deaktivieren, müssen Sie den Windows Defender-Dienst manuell deaktivieren und verhindern, dass dieser automatisch gestartet wird. Da die meisten Benutzer es nicht bevorzugen, die Standardeinstellungen von Diensten manuell zu ändern, finden Sie hier ein kleines Tool, mit dem Sie Windows Defender in Windows 10 vollständig deaktivieren oder deaktivieren können.
Verwenden Sie die Defender-Steuerung, um Windows Defender
zu deaktivieren
Schritt 1: Holen Sie sich die neueste Version von Defender Control von dieser offiziellen Seite (Download-Button am Ende der Seite). Entpacken Sie die Zip-Datei und führen Sie das Defender Control aus.
Schritt 2: Klicken Sie nach dem Start des Defender-Steuerelements auf die Schaltfläche Windows Defender deaktivieren, um den Windows Defender in Windows 10 zu deaktivieren.
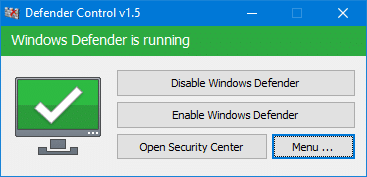
Sobald die Aufgabe erledigt ist, zeigt das Programm die Meldung ‚Windows Defender ist ausgeschaltet‘ an.
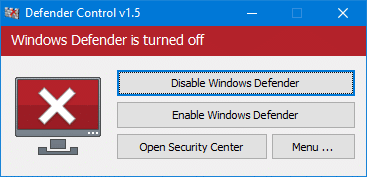
Um den Windows Defender wieder zu aktivieren, starten Sie die Defender-Steuerung und klicken Sie dann auf die Schaltfläche Windows Defender aktivieren.
Wenn das Defender-Steuerelement den Windows Defender nicht deaktivieren kann, liegt dies wahrscheinlich daran, dass der Manipulationsschutz in Windows Defender aktiviert ist. Öffnen Sie zum Deaktivieren die Windows-Sicherheits-App und wechseln Sie zu Virus \u0026 amp; Registerkarte ‚Bedrohungsschutz‘. Im Virus \u0026 amp; Klicken Sie im Bereich Bedrohungsschutz auf den Link Einstellungen verwalten. Schalten Sie abschließend den Kippschalter für den Manipulationsschutz aus.
Verwenden Sie NoDefender, um Windows Defender in Windows 10
dauerhaft zu deaktivieren
UPDATE: Dieses Tool funktioniert möglicherweise nicht mit der neuesten Version von Windows 10.
NoDefender ist ein kostenloses Tool zum dauerhaften Deaktivieren von Windows Defender in Windows 10. Um Windows Defender in Windows 10 mit NoDefender zu deaktivieren, müssen Sie die folgenden Anweisungen ausführen.
Schritt 1: Laden Sie die NoDefender-Software herunter. Extrahieren Sie die NoDefender-Zip-Datei, um die NoDefender-Anwendung zu erhalten.
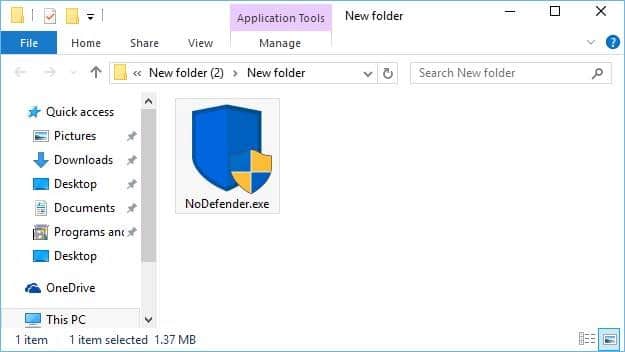
Schritt 2: Doppelklicken Sie auf die Datei NoDefender.exe, um sie zu starten. Klicken Sie auf die Schaltfläche Weiter .
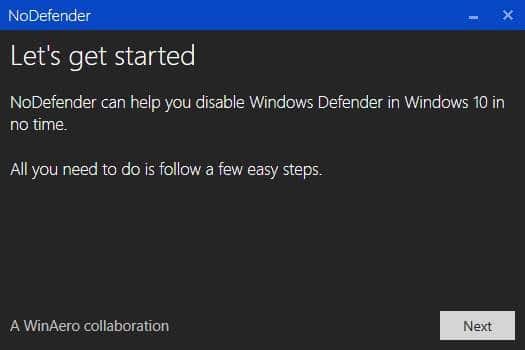
Schritt 3: Klicken Sie auf der Seite von Schritt 1 auf die Schaltfläche Windows Defender-Einstellungen öffnen , um die native Einstellungen-App mit Defender-Einstellungen zu öffnen.
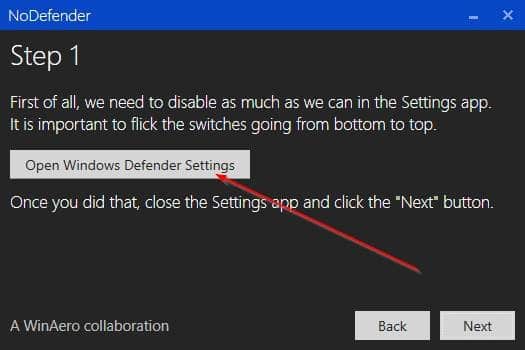
Schritt 4: Deaktivieren Sie hier die folgenden drei Optionen:
# Echtzeitschutz
# Cloud-basierter Schutz
# Mustereinreichung
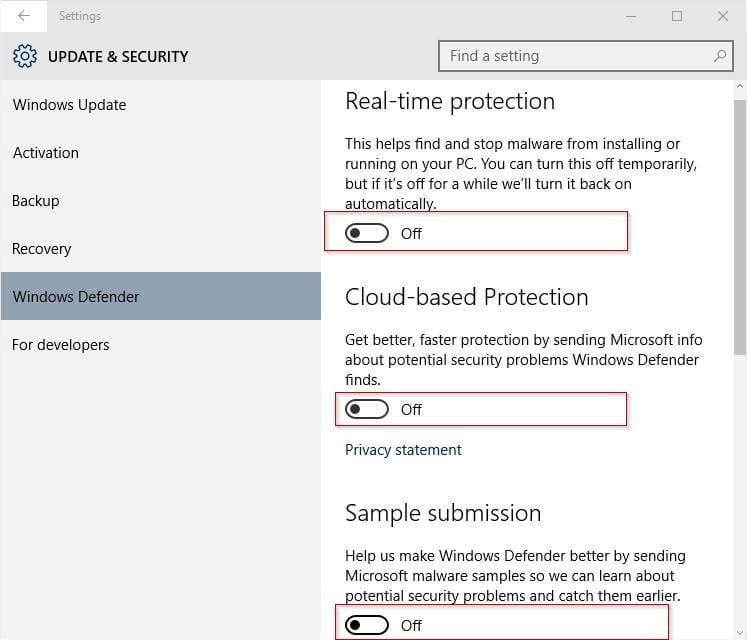
Schritt 5: Fahren Sie nun mit dem nächsten Schritt im NoDefender-Dienstprogramm fort, um die Schaltfläche Windows Defender deaktivieren anzuzeigen.
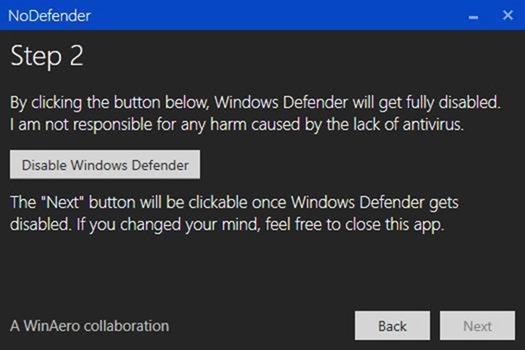
Klicken Sie auf die Schaltfläche Windows Defender deaktivieren , um Windows Defender in Windows 10 dauerhaft zu deaktivieren. Sobald Windows Defender deaktiviert ist, wird die Schaltfläche Weiter angezeigt. Klicken Sie auf Weiter und beenden Sie NoDefender.
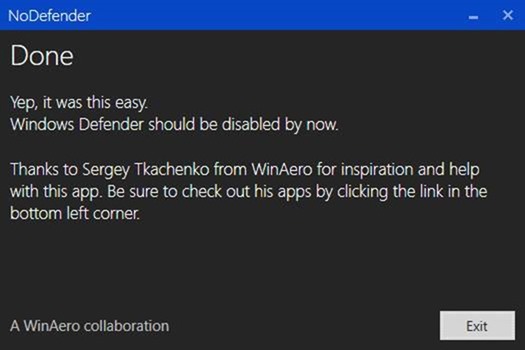
Schritt 6: Wenn Sie versuchen, Windows Defender zu öffnen, wird jetzt angezeigt, dass diese App deaktiviert wurde und Ihren Computer nicht überwacht. Nachricht.
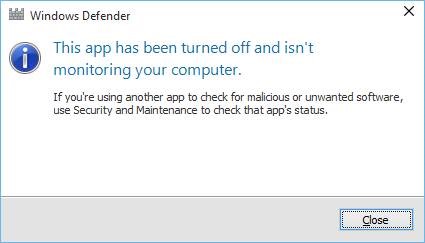
HINWEIS: Das Dienstprogramm NoDefender enthält keine Option zum erneuten Aktivieren von Windows Defender. Wir empfehlen daher, vor dem Deaktivieren des Defenders einen manuellen Systemwiederherstellungspunkt zu erstellen, wenn Sie Windows Defender in Zukunft problemlos wieder aktivieren möchten.

