So deaktivieren Sie visuelle Effekte in Windows 10
Aktualisiert Marsch 2023: Erhalten Sie keine Fehlermeldungen mehr und verlangsamen Sie Ihr System mit unserem Optimierungstool. Holen Sie es sich jetzt unter - > diesem Link
- Downloaden und installieren Sie das Reparaturtool hier.
- Lassen Sie Ihren Computer scannen.
- Das Tool wird dann deinen Computer reparieren.
Wenn Windows 10 langsam ausgeführt wird, können Sie viele Maßnahmen ergreifen, um das Betriebssystem zu beschleunigen. Eine Möglichkeit besteht darin, einige Systemressourcen freizugeben. Sie können die Systemressourcennutzung reduzieren, indem Sie Anwendungen schließen, die für Sie derzeit nicht wichtig sind, Hintergrunddienste und visuelle Effekte.
Wie seine Vorgänger bietet auch Windows 10 viele visuelle Effekte, von denen Windows die meisten standardmäßig aktiviert. Fensteranimationen, Schatten unter dem Mauszeiger, Aero Peek, Schlagschatten für Symbolbeschriftungen auf dem Desktop, Animationen in der Taskleiste und Schatten unter Fenstern sind visuelle Effekte.

Visuelle Effekte beanspruchen eine beträchtliche Menge an Systemressourcen und können Ihren Windows 10-PC verlangsamen, insbesondere wenn Ihr PC über weniger RAM (4 GB oder weniger) verfügt.
Wichtige Hinweise:
Mit diesem Tool können Sie PC-Problemen vorbeugen und sich beispielsweise vor Dateiverlust und Malware schützen. Außerdem ist es eine großartige Möglichkeit, Ihren Computer für maximale Leistung zu optimieren. Das Programm behebt häufige Fehler, die auf Windows-Systemen auftreten können, mit Leichtigkeit - Sie brauchen keine stundenlange Fehlersuche, wenn Sie die perfekte Lösung zur Hand haben:
- Schritt 1: Laden Sie das PC Repair & Optimizer Tool herunter (Windows 11, 10, 8, 7, XP, Vista - Microsoft Gold-zertifiziert).
- Schritt 2: Klicken Sie auf "Scan starten", um Probleme in der Windows-Registrierung zu finden, die zu PC-Problemen führen könnten.
- Schritt 3: Klicken Sie auf "Alles reparieren", um alle Probleme zu beheben.
Wenn Ihr Windows 10 langsam läuft, können Sie visuelle Effekte deaktivieren, um die Leistung zu verbessern. Abhängig von der Größe des Arbeitsspeichers auf Ihrem PC kann das Deaktivieren von visuellen Effekten die Leistung von Windows 10 erheblich beeinträchtigen.
Das Deaktivieren aller visuellen Effekte von Windows 10 oder bestimmter visueller Effekte ist einfach. Sie müssen keine Registrierungs- oder Systemdateien bearbeiten, um visuelle Effekte zu deaktivieren.
Deaktivieren Sie visuelle Effekte in Windows 10, um die Leistung zu verbessern.
Hier erfahren Sie, wie Sie die visuellen Effekte von Windows 10 deaktivieren, um Windows 10 für die beste Leistung anzupassen.
Tipp: Wussten Sie, dass Sie durch den Wechsel zu SSD die Leistung des PCs um bis zu 50% steigern können?
Schritt 1: Geben Sie im Suchfeld Start / Taskleiste Sysdm.cpl ein und drücken Sie die Eingabetaste, um das Dialogfeld Systemeigenschaften zu öffnen.
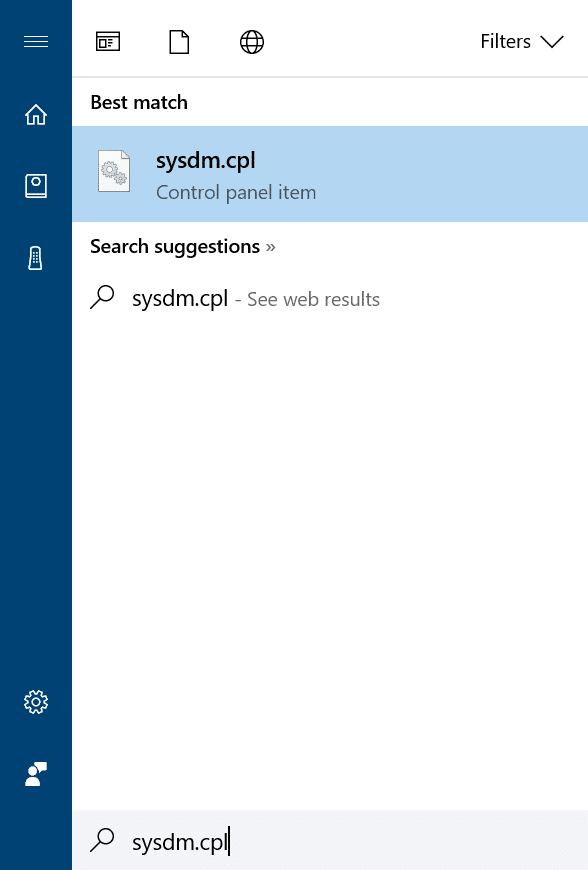
Schritt 2: Wechseln Sie zur Registerkarte Erweitert . Klicken Sie im Abschnitt Leistung auf die Schaltfläche Einstellungen . Sie sollten jetzt das Dialogfeld Leistungsoptionen sehen.
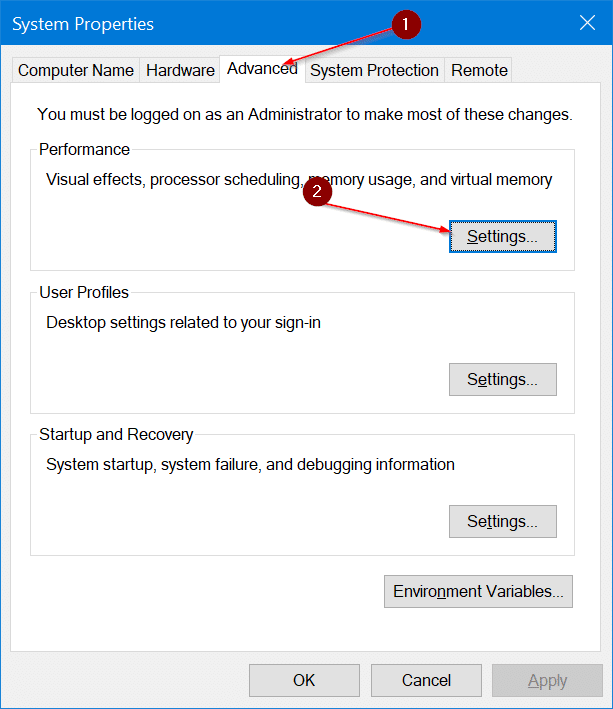
Schritt 3: Wählen Sie hier Für beste Leistung anpassen , wenn Sie alle visuellen Effekte deaktivieren und die bestmögliche Systemleistung erzielen möchten. Klicken Sie abschließend auf die Schaltfläche Übernehmen .
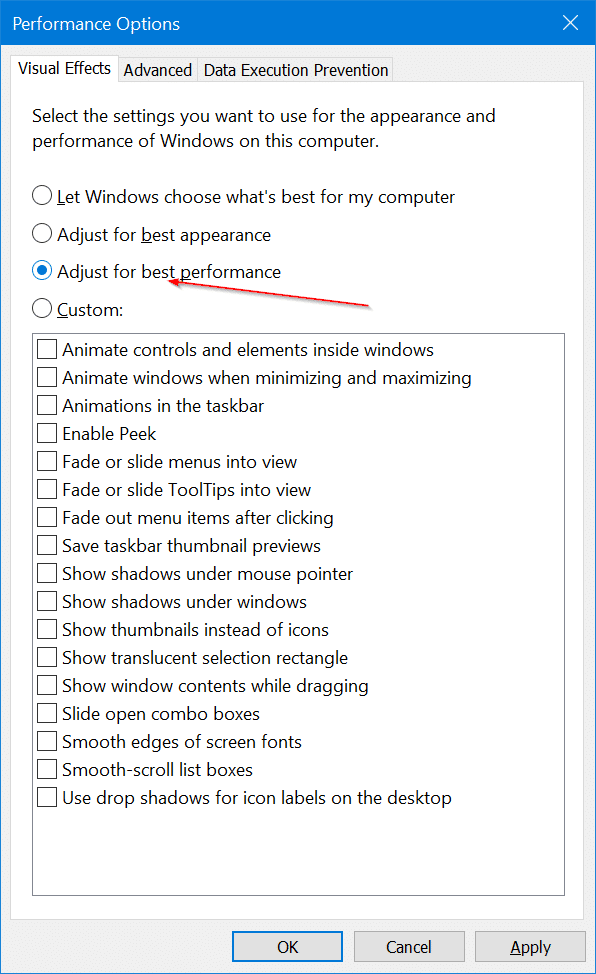
Wenn Sie jedoch bestimmte visuelle Effekte beibehalten möchten, wählen Sie die Option Benutzerdefiniert , deaktivieren Sie visuelle Effekte, die Sie nicht sehen möchten, und klicken Sie dann auf Anwenden .
WARNUNG: Wenn die visuellen Effekte deaktiviert sind, sehen Schriftarten auf Ihrem PC möglicherweise merkwürdig aus. Wenn Sie das ursprüngliche Erscheinungsbild von Schriftarten wiederherstellen möchten, wählen Sie Glatte Kanten von Bildschirmschriftarten und klicken Sie auf Übernehmen.

