So deaktivieren Sie Untertitel standardmäßig in VLC Media Player
Aktualisiert Marsch 2023: Erhalten Sie keine Fehlermeldungen mehr und verlangsamen Sie Ihr System mit unserem Optimierungstool. Holen Sie es sich jetzt unter - > diesem Link
- Downloaden und installieren Sie das Reparaturtool hier.
- Lassen Sie Ihren Computer scannen.
- Das Tool wird dann deinen Computer reparieren.
Es ist üblich, Filme mit Untertiteln anzusehen, während Sie fremdsprachige Filme ansehen. Die Mehrheit der verfügbaren Videowiedergabesoftware unterstützt die Untertitelfunktion sofort, ohne die Hilfe von Software oder Erweiterungen von Drittanbietern.
Wie andere Videowiedergabesoftware unterstützt auch der beliebte VLC Media Player Untertitel. Während Sie ein Video ansehen, können Sie mit der rechten Maustaste auf VLC Media Player klicken, auf Untertitel klicken und dann auf Untertitel hinzufügen klicken, um die Untertiteldatei auszuwählen. Obwohl dem VLC Media Player einige der erweiterten Funktionen von GOM beim Umgang mit Untertiteln fehlen, sind die in VLC angebotenen Funktionen für die meisten Benutzer ausreichend.
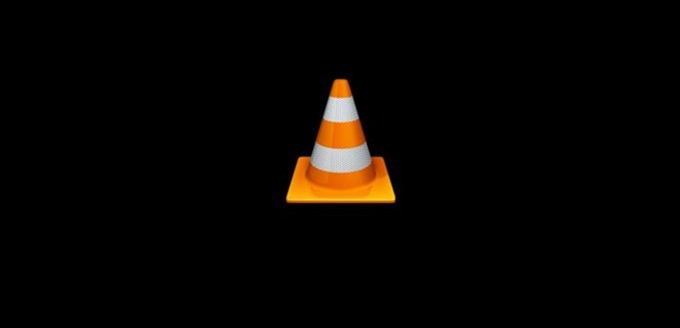
Wie Sie wahrscheinlich wissen, lädt VLC Media Player mit Standardeinstellungen Untertitel, wenn die Videodatei eingebettete (integrierte) Untertitel enthält oder die Untertiteldatei sich in demselben Ordner (mit demselben Titel) befindet, in dem sich die Videodatei befindet gefunden.
Wichtige Hinweise:
Mit diesem Tool können Sie PC-Problemen vorbeugen und sich beispielsweise vor Dateiverlust und Malware schützen. Außerdem ist es eine großartige Möglichkeit, Ihren Computer für maximale Leistung zu optimieren. Das Programm behebt häufige Fehler, die auf Windows-Systemen auftreten können, mit Leichtigkeit - Sie brauchen keine stundenlange Fehlersuche, wenn Sie die perfekte Lösung zur Hand haben:
- Schritt 1: Laden Sie das PC Repair & Optimizer Tool herunter (Windows 11, 10, 8, 7, XP, Vista - Microsoft Gold-zertifiziert).
- Schritt 2: Klicken Sie auf "Scan starten", um Probleme in der Windows-Registrierung zu finden, die zu PC-Problemen führen könnten.
- Schritt 3: Klicken Sie auf "Alles reparieren", um alle Probleme zu beheben.
Während dieses Verhalten von VLC Media Player Benutzern helfen kann, die immer Filme mit Untertiteln ansehen, ist diese Funktion für diejenigen unter Ihnen, die selten Untertitel zum Ansehen von Filmen verwenden, möglicherweise ärgerlich, da sie mit der rechten Maustaste auf die Videodatei klicken müssen. Klicken Sie auf Untertitel, klicken Sie auf Untertitel und dann auf Deaktivieren, um zu verhindern, dass VLC Untertitel für die aktuelle Videodatei anzeigt. Das heißt, Sie müssen dieses Verfahren jedes Mal ausführen, wenn Sie eine Videodatei mit Untertiteln öffnen, um Untertitel zu deaktivieren.
Dem VLC Media Player fehlt eine leicht zugängliche Option, mit der verhindert wird, dass Untertitel automatisch angezeigt werden. Unter Einstellungen gibt es jedoch eine Option, mit der verhindert wird, dass VLC Untertitel automatisch wiedergibt.
In diesem Handbuch wird gezeigt, wie Sie verhindern können, dass VLC automatisch Untertitel für Videodateien anzeigt.
Methode 1 von 2
Verhindern Sie, dass VLC Untertitel automatisch lädt
Schritt 1: Starten Sie den VLC Media Player.
Schritt 2: Navigieren Sie zum Menü Extras und klicken Sie dann auf Einstellungen , um das Dialogfeld Einfache Einstellungen zu öffnen. Alternativ können Sie den Hotkey Strg + P verwenden, um das Dialogfeld Einfache Einstellungen schnell zu öffnen.
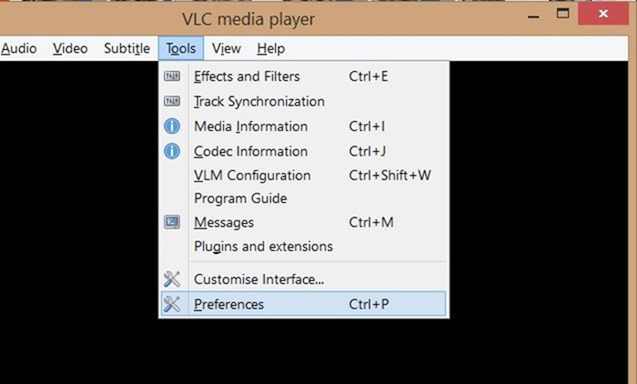
Schritt 3: Wechseln Sie als Nächstes zu den Erweiterten Einstellungen . Klicken Sie dazu auf das Optionsfeld Alle (siehe Bild) unten im linken Bereich.
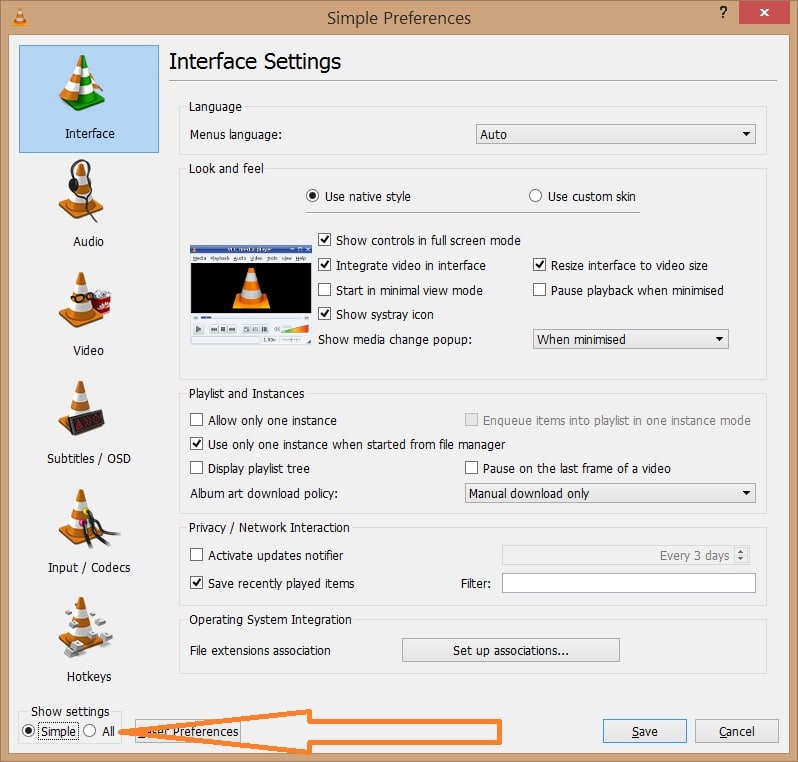
Schritt 4: Suchen Sie nun im linken Bereich der erweiterten Einstellungen nach dem Eintrag Eingabe / Codecs . Klicken Sie auf Eingabe / Codes, um die Einstellungen für Eingabe / Codes auf der rechten Seite anzuzeigen.
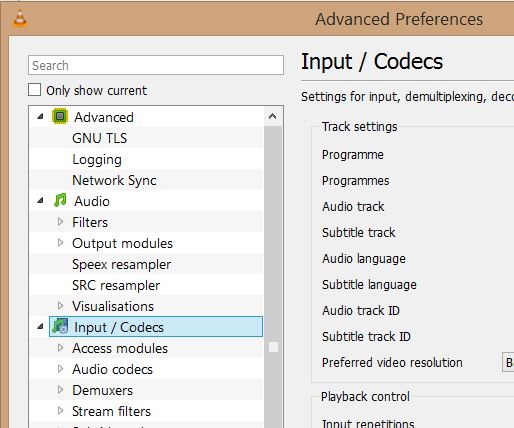
Schritt 5: Ändern Sie hier unter Spureinstellungen den Wert der Untertitel-Spur-ID auf 0 (Null). Klicken Sie auf die Schaltfläche Speichern . Dadurch wird verhindert, dass VLC Media Player automatisch Untertitel lädt. Starten Sie abschließend den VLC Player neu.
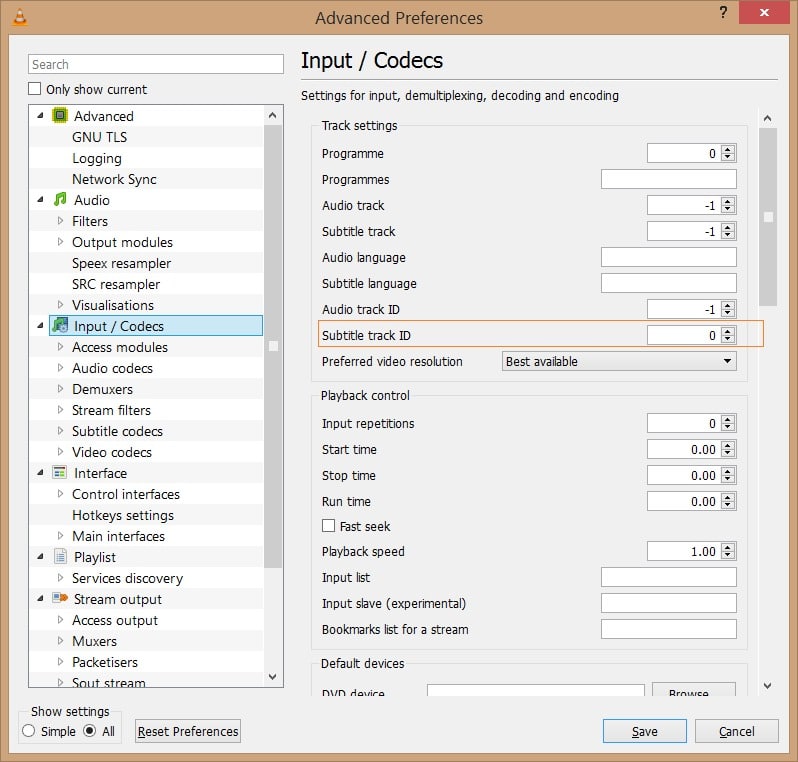
Wenn Sie Untertitel für die aktuelle Datei anzeigen möchten, klicken Sie einfach mit der rechten Maustaste auf das VLC Player-Fenster, klicken Sie auf Untertitel, klicken Sie auf Untertitel und wählen Sie dann Spur 1 oder Spur 2 (wenn mehr als ein Untertitel verfügbar ist).
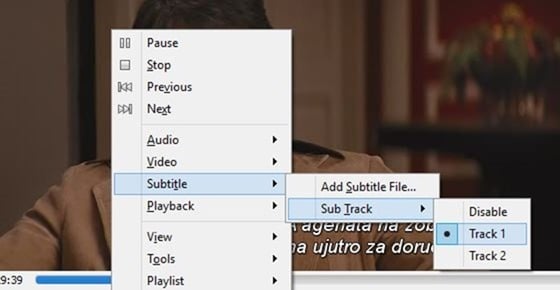
Viel Glück!
Methode 2 von 2
Verhindert, dass VLC Untertitel automatisch erkennt
Verwenden Sie diese Methode nur, wenn die oben beschriebene Methode für Sie nicht funktioniert, da hierdurch Untertitel vollständig deaktiviert werden und Sie die erweiterten Einstellungen öffnen müssen, um Untertitel erneut zu aktivieren und Untertitel zu aktivieren.
Schritt 1: Öffnen Sie die erweiterten Einstellungen von VLC, indem Sie die in der obigen Methode genannten Anweisungen befolgen.
Schritt 2: Erweitern Sie im linken Bereich der erweiterten Einstellungen den Baum Video und klicken Sie dann auf Untertitel / OSD .
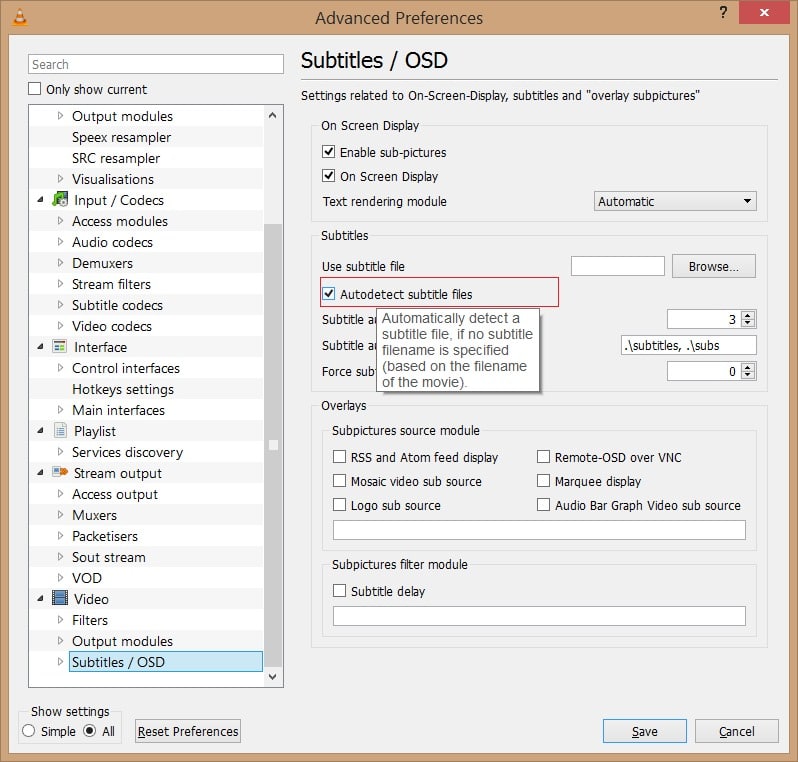
Schritt 3: Deaktivieren Sie nun auf der rechten Seite die Option Untertiteldateien automatisch erkennen . Klicken Sie auf die Schaltfläche Speichern. Das war’s!
Wenn Ihnen eine bessere Lösung bekannt ist, teilen Sie uns dies in den Kommentaren mit.

