So deaktivieren Sie Touchscreen auf iPhone und iPad (Anleitung)
Aktualisiert Marsch 2023: Erhalten Sie keine Fehlermeldungen mehr und verlangsamen Sie Ihr System mit unserem Optimierungstool. Holen Sie es sich jetzt unter - > diesem Link
- Downloaden und installieren Sie das Reparaturtool hier.
- Lassen Sie Ihren Computer scannen.
- Das Tool wird dann deinen Computer reparieren.
Stellen Sie sich vor, Sie befinden sich in einer Situation, in der Sie keine andere Möglichkeit haben, als Ihr iPhone oder iPad an Ihr Kind zu übergeben, um Lernvideos anzusehen oder Online-Kurse über Zoom zu besuchen. Würden Sie sich keine Sorgen über Schäden an Ihren sensiblen Dateien oder Ihren Kindern machen, die zu anderen Websites oder Videos navigieren? Höchstwahrscheinlich auch. Wenn Sie das Gerät an ein Kleinkind übergeben, neigen sie dazu, auf das Ganze zu tippen Bildschirm. Sie könnten Ihre Einstellungen durcheinander bringen, Nachrichten senden oder jemanden unwissentlich anrufen. Hier kommt Guided Access ins Spiel. Für eine bessere Kindersicherung können Sie mit Guided Access in iOS 14 den Touchscreen auf einem iPhone und iPad deaktivieren, bevor Sie ihn übergeben Mit dieser Funktion können Sie den Zugriff Ihres Kindes auf eine bestimmte App einschränken. Lassen Sie mich Ihnen zeigen, wie diese übersichtliche Kindersicherungsfunktion funktioniert:
Deaktivieren Sie den Touchscreen auf iPhone und iPad für Kinder
Um diese Barrierefreiheitsfunktion optimal nutzen zu können, sollten zunächst die Grundlagen aus dem Weg geräumt werden. In der folgenden Tabelle können Sie jederzeit zu einem relevanten Abschnitt navigieren.
Was ist Guided Access unter iOS?
Guided Access wurde entwickelt, um Ihr iPhone oder iPad auf eine einzelne App zu beschränken , sodass Sie steuern können, welche Funktionen während dieses Zeitraums zur Verfügung stehen. Um genau zu sein, können Sie jedem eingeschränkten Zugriff auf Ihr Gerät anbieten.
Über die Kindersicherung hinaus kann die Möglichkeit, das iPhone in einer App zu sperren und Berührungen vollständig zu deaktivieren, auch sehr nützlich sein, wenn Sie sich auf einem langen Binge-Watching-Bummel befinden. Ja, das hast du richtig gelesen! Sie können diese Funktion nutzen, um zu verhindern, dass versehentliches Berühren oder Tippen die reibungslose Wiedergabe stoppt.
Da iOS eine einfache Möglichkeit bietet, den geführten Zugriff auf dem iPhone zu aktivieren und zu deaktivieren, was eine raffinierte Geste ist, können Sie problemlos hin und her gehen. Das heißt, lassen Sie uns direkt in die Stufen eintauchen und sehen, wie es funktioniert.
Aktivieren Sie den geführten Zugriff auf Ihrem iPhone oder iPad
Für den Anfang müssen Sie Guided Access aktivieren und an Ihre Bedürfnisse anpassen.
- Starten Sie die App Einstellungen auf Ihrem iPhone oder iPad.
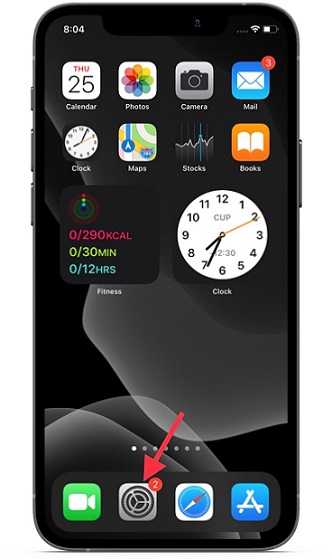
2. Tippen Sie nun auf Barrierefreiheit .
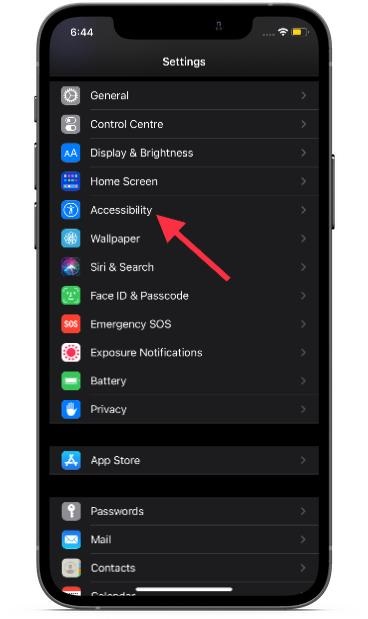
3. Scrollen Sie als Nächstes nach unten und wählen Sie Geführter Zugriff .
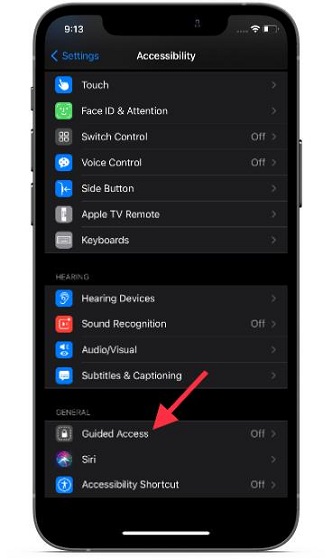
4. Aktivieren Sie als Nächstes den Schalter für Guided Access.
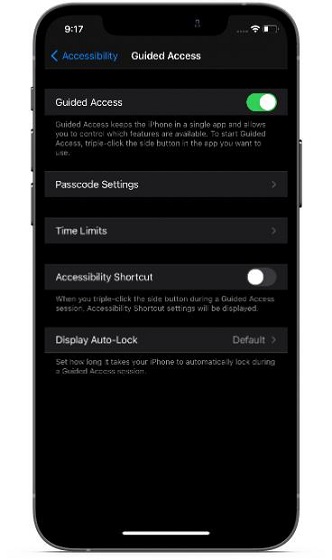
/ :
- Nachdem Sie Guided Access auf Ihrem iOS-Gerät aktiviert haben, können Sie Passcode-Einstellungen, Zeitlimits und die automatische Sperrung der Anzeige anpassen. Außerdem gibt es eine Option zum Aktivieren der Eingabehilfenverknüpfung durch dreifaches Klicken auf die Seiten-/ Ein/ Aus-Taste. Stellen Sie dazu sicher, dass der Schalter direkt neben der Eingabehilfenverknüpfung aktiviert ist.
- Sie müssen auch den Guided Access-Passcode festlegen und den Schalter für die Gesichts-ID aktivieren (je nach Verfügbarkeit). Sie können auf die seitliche Schaltfläche doppelklicken, um den geführten Zugriff mit der Gesichts-ID zu beenden.
Deaktivieren Sie den Touchscreen auf Ihrem iPhone und iPad
5. Sobald Sie Guided Access auf Ihrem iOS-Gerät aktiviert haben, starten Sie die bevorzugte App. In diesem Handbuch werde ich YouTube verwenden. Öffnen Sie also die App und spielen Sie ein Video ab. Klicken Sie anschließend dreimal auf die Seiten-/ Ein/ Aus-Taste und tippen Sie anschließend auf Optionen in der unteren linken Ecke des Bildschirms.
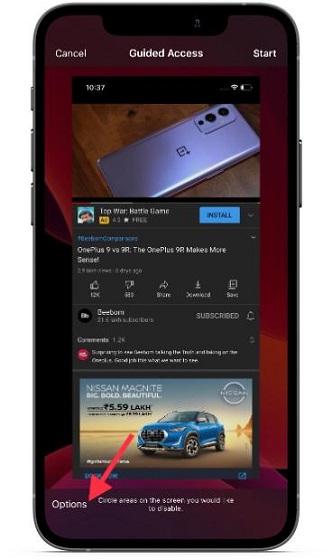
6. Schalten Sie anschließend Touch aus, um den Touchscreen zu deaktivieren.
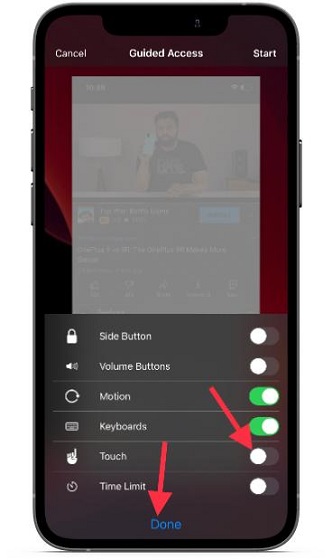
Wichtige Hinweise:
Mit diesem Tool können Sie PC-Problemen vorbeugen und sich beispielsweise vor Dateiverlust und Malware schützen. Außerdem ist es eine großartige Möglichkeit, Ihren Computer für maximale Leistung zu optimieren. Das Programm behebt häufige Fehler, die auf Windows-Systemen auftreten können, mit Leichtigkeit - Sie brauchen keine stundenlange Fehlersuche, wenn Sie die perfekte Lösung zur Hand haben:
- Schritt 1: Laden Sie das PC Repair & Optimizer Tool herunter (Windows 11, 10, 8, 7, XP, Vista - Microsoft Gold-zertifiziert).
- Schritt 2: Klicken Sie auf "Scan starten", um Probleme in der Windows-Registrierung zu finden, die zu PC-Problemen führen könnten.
- Schritt 3: Klicken Sie auf "Alles reparieren", um alle Probleme zu beheben.
7. Tippen Sie nun oben rechts auf dem Bildschirm auf Start und legen Sie einen Guided Access-Passcode fest (falls Sie ihn nicht zuvor festgelegt haben).
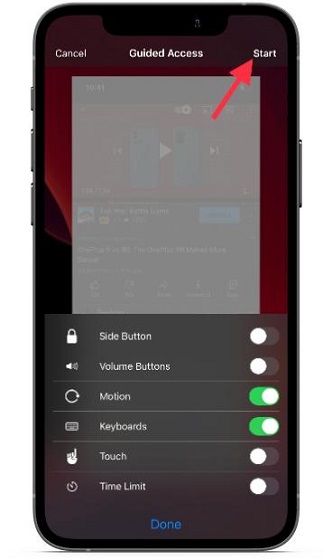
Das war’s auch schon! Sie haben den Touchscreen auf Ihrem iPhone/ iPad erfolgreich deaktiviert, und die Person, die das Gerät verwendet, ist auf eine App beschränkt, in diesem Fall YouTube.
Beenden Sie den Guided Access-Modus und aktivieren Sie den Touchscreen auf iPhone und iPad erneut.
Das Beenden von Guided Access unter iOS ist sehr einfach. Führen Sie die folgenden Schritte aus, um den Touchscreen auf Ihrem iPhone oder iPad wieder zu aktivieren:
- Dreifachklick auf die Seite/ den Netzschalter Ihres Geräts.
- Geben Sie nun den Guided Access -Passcode ein.
- Tippen Sie anschließend oben links auf dem Bildschirm auf Ende .
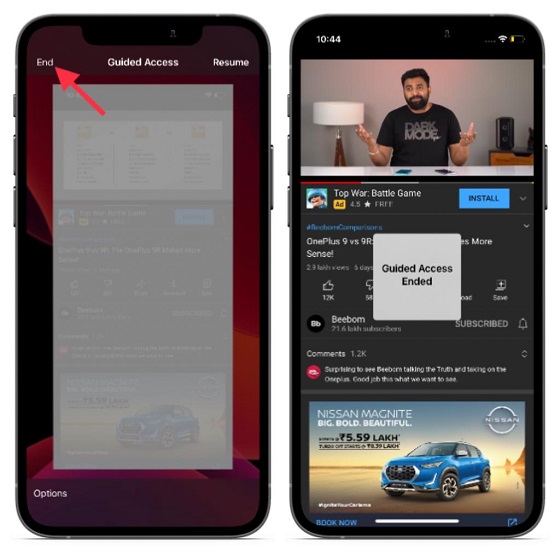
Verwenden Sie den geführten Zugriff, um den Touchscreen Ihres iPhones und iPads zu deaktivieren
Das ist so ziemlich alles! Jetzt, da Sie wissen, wie dieses versteckte Juwel funktioniert, machen Sie das Beste daraus, um entweder zu verhindern, dass Ihr Kind über Bord geht, oder um Ihr Medienerlebnis zu verbessern Aktion, bevor ein Money Heist oder ein Binge-Watching-Spree von Freunden gestartet wird. Ich lasse Guided Access auf meinem iPhone immer aktiviert, was bedeutet, dass ich es jederzeit mit der schnellen Dreifachklick-Geste verwenden kann.
Die Barrierefreiheit in iOS 14 bietet eine Reihe hilfreicher Funktionen, darunter Lupe, Schaltersteuerung, VoiceOver und geführter Zugriff. Lassen Sie mich Ihren Favoriten und die Gründe, warum Sie sie am meisten mögen, in den Kommentaren unten wissen.

