So deaktivieren Sie ‚OneDrive einrichten‘ Popup In Windows 10
Aktualisiert Marsch 2023: Erhalten Sie keine Fehlermeldungen mehr und verlangsamen Sie Ihr System mit unserem Optimierungstool. Holen Sie es sich jetzt unter - > diesem Link
- Downloaden und installieren Sie das Reparaturtool hier.
- Lassen Sie Ihren Computer scannen.
- Das Tool wird dann deinen Computer reparieren.
OneDrive wird mit Windows 10 installiert. Windows 10 aktiviert OneDrive automatisch, wenn Sie sich mit einem Microsoft-Konto bei Windows 10 anmelden. Wenn Sie jedoch ein lokales Benutzerkonto verwenden, wird häufig das Popup-Fenster ‚OneDrive einrichten‘ angezeigt Dialog auf Ihrem Bildschirm.
Das Popup-Dialogfeld ‚OneDrive einrichten‘ wird angezeigt, wenn Sie sich nicht bei OneDrive angemeldet haben. Viele Benutzer, die andere Cloud-Speicherdienste wie Google Drive, Dropbox und andere verwenden, möchten OneDrive nicht zum Speichern von Dateien verwenden und möchten sich daher nicht bei OneDrive einrichten oder anmelden.
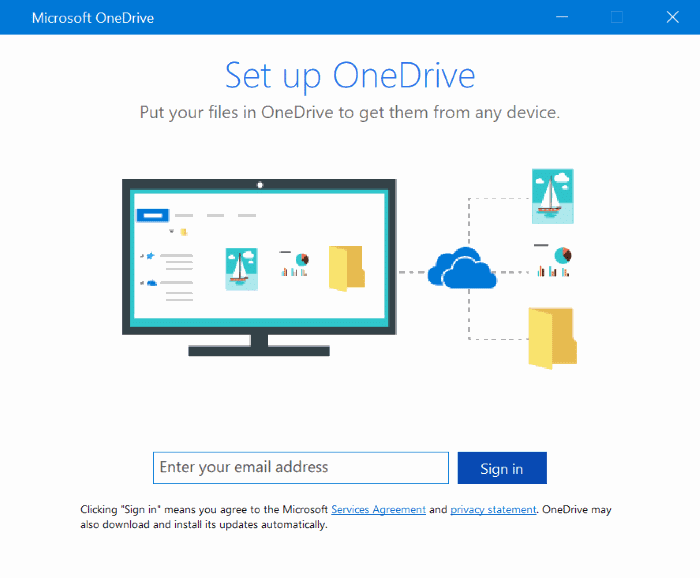
Leider bietet Windows 10 keine Möglichkeit, das nervige Popup OneDrive einrichten zu verhindern. Wenn Sie das Popup ‚OneDrive einrichten‘ wirklich entfernen möchten, müssen Sie entweder OneDrive in den Gruppenrichtlinien deaktivieren oder OneDrive deinstallieren.
Wichtige Hinweise:
Mit diesem Tool können Sie PC-Problemen vorbeugen und sich beispielsweise vor Dateiverlust und Malware schützen. Außerdem ist es eine großartige Möglichkeit, Ihren Computer für maximale Leistung zu optimieren. Das Programm behebt häufige Fehler, die auf Windows-Systemen auftreten können, mit Leichtigkeit - Sie brauchen keine stundenlange Fehlersuche, wenn Sie die perfekte Lösung zur Hand haben:
- Schritt 1: Laden Sie das PC Repair & Optimizer Tool herunter (Windows 11, 10, 8, 7, XP, Vista - Microsoft Gold-zertifiziert).
- Schritt 2: Klicken Sie auf "Scan starten", um Probleme in der Windows-Registrierung zu finden, die zu PC-Problemen führen könnten.
- Schritt 3: Klicken Sie auf "Alles reparieren", um alle Probleme zu beheben.
Im Folgenden finden Sie die Möglichkeiten, OneDrive zu deaktivieren und OneDrive vollständig von Ihrem Windows 10-PC zu entfernen.
Methode 1 von 2
Deaktivieren Sie OneDrive in Gruppenrichtlinien
Gruppenrichtlinien sind nicht Teil der Windows 10 Home Edition. Wenn Sie also eine Home Edition sind, lesen Sie bitte die Anweisungen in Methode 2 oder Methode 3.
Schritt 1: Öffnen Sie den Gruppenrichtlinien-Editor. Geben Sie dazu Gpedit.msc in das Suchfeld Start / Taskleiste ein und drücken Sie die Eingabetaste.
Schritt 2: Navigieren Sie im Fenster Lokale Gruppenrichtlinien zum folgenden Ordner:
Lokale Computerrichtlinie \u0026 gt; Computerkonfiguration \u0026 gt; Administrative Vorlagen \u0026 gt; Windows-Komponenten \u0026 gt; OneDrive .
Schritt 3: Doppelklicken Sie auf der rechten Seite auf Verhindern Sie die Verwendung der Richtlinie OneDrive für die Dateispeicherung , um deren Eigenschaften zu öffnen.
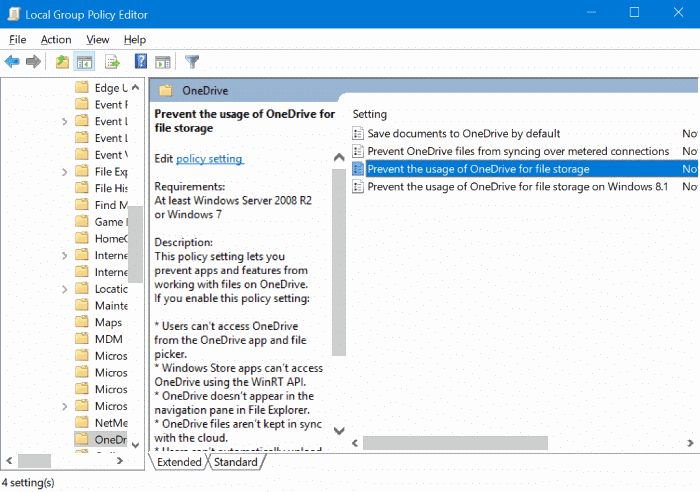
Schritt 4: Wählen Sie die Option Aktiviert und klicken Sie dann auf die Schaltfläche Übernehmen .
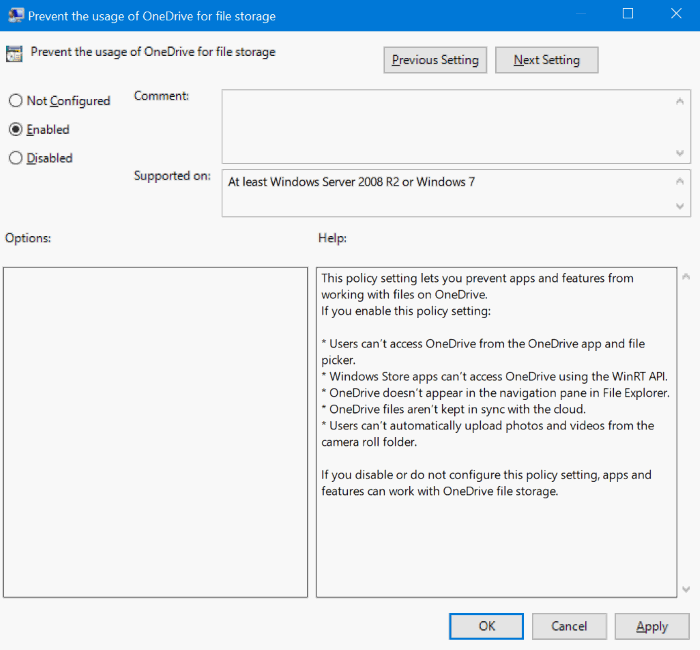
Methode 2 von 2
Deinstallieren Sie OneDrive mithilfe der Eingabeaufforderung
HINWEIS: Obwohl der OneDrive-Eintrag im Fenster ‚Programme und Funktionen‘ der Systemsteuerung angezeigt wird und von dort aus deinstalliert werden kann, ist es nicht möglich, OneDrive über die Systemsteuerung vollständig zu deinstallieren. Daher verwenden wir die Eingabeaufforderung, um OneDrive vollständig von Windows 10 zu entfernen.
Schritt 1: Öffnen Sie die Eingabeaufforderung als Administrator. Geben Sie dazu CMD in das Suchfeld Start / Taskleiste ein, klicken Sie mit der rechten Maustaste auf das Ergebnis der Eingabeaufforderung und klicken Sie dann auf Als Administrator ausführen.
Schritt 2: Geben Sie im Eingabeaufforderungsfenster den folgenden Befehl ein, um den OneDrive-Prozess gegebenenfalls abzubrechen.
taskkill / f / im OneDrive.exe
HINWEIS: Sie können den obigen Befehl einfach kopieren und einfügen.
Schritt 3: Geben Sie als Nächstes den folgenden Befehl ein, um OneDrive zu deinstallieren. Beachten Sie, dass nach dem Ausführen des Befehls keine Meldung angezeigt wird.
Verwenden Sie den folgenden Befehl, wenn Sie 32-Bit-Windows 10 ausführen.
% SystemRoot% \\ System32 \\ OneDriveSetup.exe / uninstall
Verwenden Sie den folgenden Befehl, wenn Sie unter 64-Bit-Windows 10 arbeiten.
% SystemRoot% \\ SysWOW64 \\ OneDriveSetup.exe / uninstall
Wenn Sie sich nicht sicher sind, welcher Windows 10-Typ auf Ihrem PC ausgeführt wird, lesen Sie bitte, wie Sie überprüfen, ob Sie ein 32-Bit- oder 64-Bit-Windows 10-Handbuch ausführen.
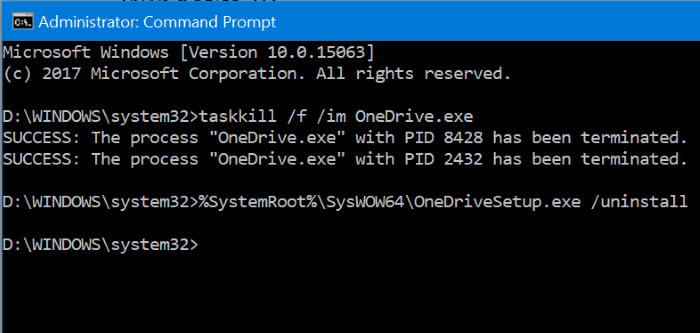
Vielleicht möchten Sie auch lesen, wie Sie den OneDrive-Ordner im Windows 10-Handbuch verschieben.

