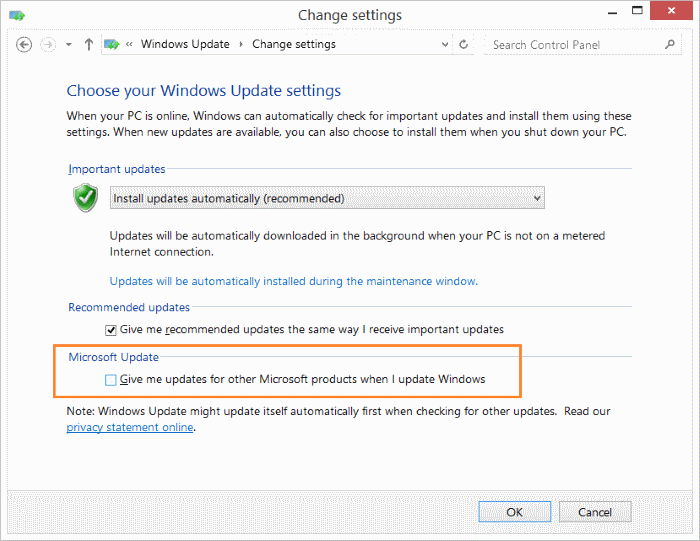So deaktivieren Sie Office 365-Updates in Windows 10
Aktualisiert Marsch 2023: Erhalten Sie keine Fehlermeldungen mehr und verlangsamen Sie Ihr System mit unserem Optimierungstool. Holen Sie es sich jetzt unter - > diesem Link
- Downloaden und installieren Sie das Reparaturtool hier.
- Lassen Sie Ihren Computer scannen.
- Das Tool wird dann deinen Computer reparieren.
Jeder weiß, dass die Aktualisierung der installierten Software für eine optimale Leistung und Sicherheit unerlässlich ist. Im Gegensatz zu den meisten anderen Softwareprodukten von Drittanbietern müssen Benutzer keinen zusätzlichen Aufwand betreiben oder zusätzliche Software verwenden, um die Microsoft Office 365-Software auf dem neuesten Stand zu halten.
Sofern Updates nicht deaktiviert sind, wird das Office-Programm automatisch über den Windows Update-Dienst aktualisiert, und unter Windows-Updates können alle installierten Updates für Office angezeigt werden.
Es gibt jedoch Situationen, in denen Sie Office-Updates vorübergehend deaktivieren müssen. Wenn Sie beispielsweise wissen, dass ein bestimmtes Update die Leistung und Erfahrung von Office beeinträchtigt, können Sie das Update deinstallieren und Office-Updates deaktivieren, bis Microsoft ein neues Update veröffentlicht, mit dem das Problem behoben wird.
Wenn Sie aus irgendeinem Grund Office-Updates stoppen möchten, können Sie dies tun, ohne den Windows Update-Dienst tatsächlich zu deaktivieren, da das Deaktivieren von Windows Update verhindert, dass das Windows-Betriebssystem neue Updates erhält, und dies ist definitiv keine gute Idee.
Wichtige Hinweise:
Mit diesem Tool können Sie PC-Problemen vorbeugen und sich beispielsweise vor Dateiverlust und Malware schützen. Außerdem ist es eine großartige Möglichkeit, Ihren Computer für maximale Leistung zu optimieren. Das Programm behebt häufige Fehler, die auf Windows-Systemen auftreten können, mit Leichtigkeit - Sie brauchen keine stundenlange Fehlersuche, wenn Sie die perfekte Lösung zur Hand haben:
- Schritt 1: Laden Sie das PC Repair & Optimizer Tool herunter (Windows 11, 10, 8, 7, XP, Vista - Microsoft Gold-zertifiziert).
- Schritt 2: Klicken Sie auf "Scan starten", um Probleme in der Windows-Registrierung zu finden, die zu PC-Problemen führen könnten.
- Schritt 3: Klicken Sie auf "Alles reparieren", um alle Probleme zu beheben.
Obwohl wir empfehlen, automatische Updates für Microsoft Office aktiviert zu lassen, können diejenigen unter Ihnen, die Updates aus irgendeinem Grund deaktivieren möchten, die folgenden Anweisungen befolgen, um Updates zu deaktivieren. Wie bereits erwähnt, müssen Sie Windows-Updates nicht deaktivieren, um zu verhindern, dass Office Updates erhält.
Diese Methode ist für alle geeignet. Das heißt, diejenigen von Ihnen, die Office 2019/2016 als Teil des Office 365-Abonnements installiert haben, sowie Benutzer, die einen einmaligen Kauf von Office 2019/2016 (über ein Einzelhandelsgeschäft oder online gekauft) installiert haben, können diese Methode verwenden, um Office zu deaktivieren Updates ohne Deaktivierung von Windows-Updates.
Methode 1 von 4
Deaktivieren Sie Office-Updates in den Windows 10-Einstellungen
(scrollen Sie nach unten, um Anweisungen für Windows 8.1 / 7 anzuzeigen)
Schritt 1: Öffnen Sie die Einstellungen, indem Sie entweder auf das entsprechende Symbol im Startmenü klicken oder den Windows + I-Hotkey verwenden.
Schritt 2: Gehen Sie zu Update \u0026 amp; Sicherheit \u0026 gt; Windows Update . Klicken Sie auf den Link Erweiterte Optionen .
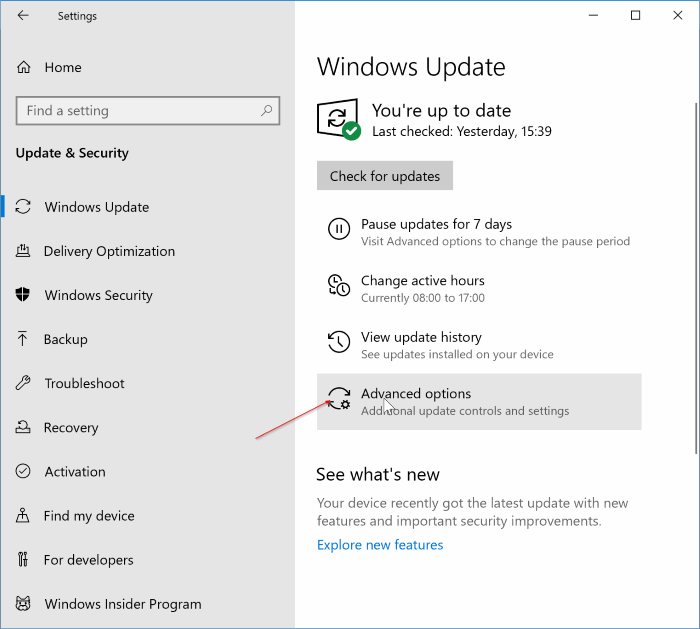
Schritt 3: Deaktivieren Sie die Option Updates für andere Microsoft-Produkte erhalten, wenn Sie Windows aktualisieren.
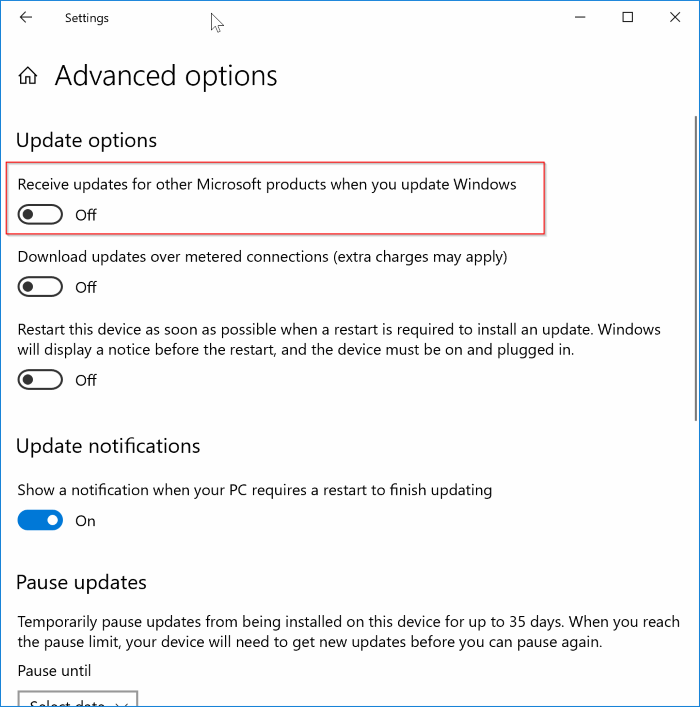
Befolgen Sie nach dem Deaktivieren dieser Option die Anweisungen in Methode 2 oder Methode 3, um Aktualisierungen vollständig zu deaktivieren.
Methode 2 von 4
Deaktivieren Sie Office 365-Updates über die Office-Einstellungen
WICHTIG: Diese Methode funktioniert nur, wenn Sie Office 365 manuell installiert haben, indem Sie eine ausführbare Datei ausgeführt haben. Diese Methode funktioniert nicht, wenn Office 365 über den Windows Store installiert ist oder wenn Sie die Store-Version von Office 365 installiert haben. Lesen Sie die Anweisungen in Methode 3, wenn Sie über die Store-Version von Office 365 verfügen.
Bitte beachten Sie, dass die folgende Methode nur nützlich ist, um keine Updates und keine Upgrades mehr zu erhalten. Wenn Sie Office-Updates auf diese Weise deaktivieren, werden Upgrades auf die nächste Office-Version nicht verhindert. Lesen Sie Methode 1, um zu verhindern, dass Windows 10 / 8.1 alle Arten von Office-Updates empfängt (gilt sowohl für Office 365 als auch für Office 2019/2016/2013, die ohne Verwendung von Office 365 installiert wurden).
Schritt 1: Öffnen Sie eine Office-Anwendung. Sie können Word, Excel oder eine andere Office-Anwendung öffnen. In diesem Handbuch wird Office Word verwendet.
Schritt 2: Klicken Sie auf das Menü Datei und dann auf Konto .
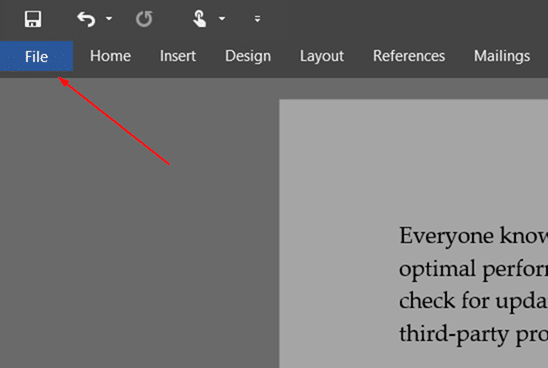

Schritt 3: Auf der rechten Seite sehen Sie das Feld Aktualisierungsoptionen (siehe Abbildung unten).
HINWEIS: Wenn das Feld Aktualisierungsoptionen nicht angezeigt wird, liegt dies wahrscheinlich daran, dass Sie über die Store-Version von Office 365 verfügen. Beachten Sie die Anweisungen in Methode 3 (scrollen Sie nach unten, um sie anzuzeigen).
Klicken Sie auf dasselbe, um die folgenden vier Aktualisierungsoptionen anzuzeigen:
# Jetzt aktualisieren
(Nach Updates für Office suchen und diese anwenden)
# Updates deaktivieren
(Aktualisieren Sie nicht auf Sicherheit, Leistung und Zuverlässigkeit)
# Updates anzeigen
(Siehe Update-Verlauf für dieses Produkt)
# Informationen zu Updates
(Weitere Informationen)
Schritt 4: Klicken Sie auf die zweite Option mit der Bezeichnung Updates deaktivieren , um keine Sicherheits-, Zuverlässigkeits- und Leistungsupdates für Office mehr zu erhalten. Kurz gesagt, wenn Sie diese Option auswählen, werden alle Office-Updates deaktiviert.
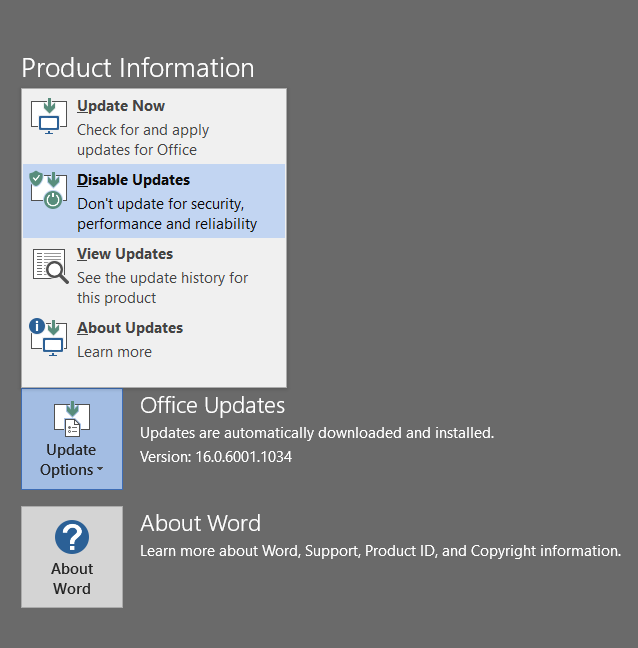
Klicken Sie auf die Schaltfläche Ja, wenn die Eingabeaufforderung zur Benutzerkontensteuerung angezeigt wird. Wenn Updates deaktiviert sind, wird direkt neben dem Feld Update-Optionen die Meldung ‚Dieses Produkt wird nicht aktualisiert‘ angezeigt.
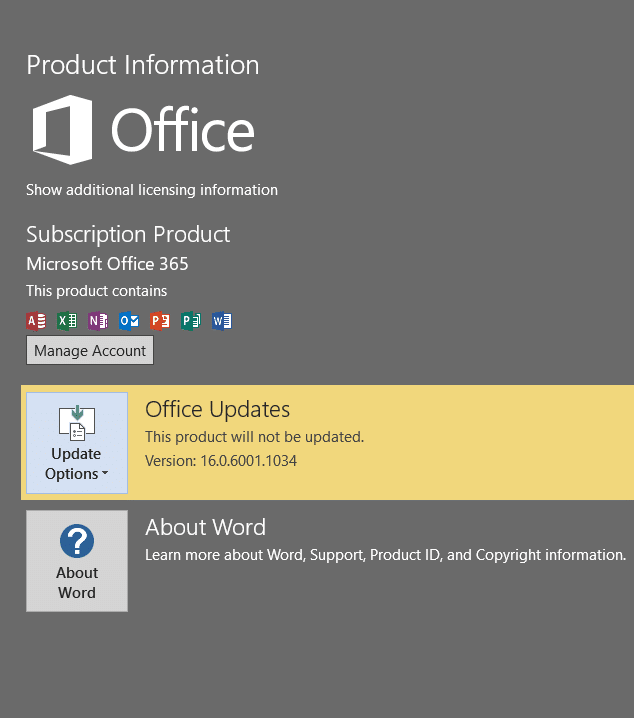
Um Updates erneut zu aktivieren, klicken Sie erneut auf das Feld Updates-Optionen und wählen Sie die Option Updates aktivieren.
Methode 3 von 4
Deaktivieren Sie Office 365-Updates (für die Store-Version)
Die Store-Version von Office 365 bietet keine einfache Möglichkeit, Updates zu deaktivieren. Sie können Updates jedoch deaktivieren, indem Sie die Option für automatische Updates in der Windows 10 Store-App deaktivieren. Der Haken ist, dass durch das Deaktivieren der automatischen Updates Updates nicht nur für Office 365, sondern auch für alle anderen im Store installierten Apps deaktiviert werden. Sie müssen Apps manuell aktualisieren.
Schritt 1: Öffnen Sie die Windows 10 Store-App.
Schritt 2: Klicken Sie auf das Symbol drei Punkte und dann auf Einstellungen .
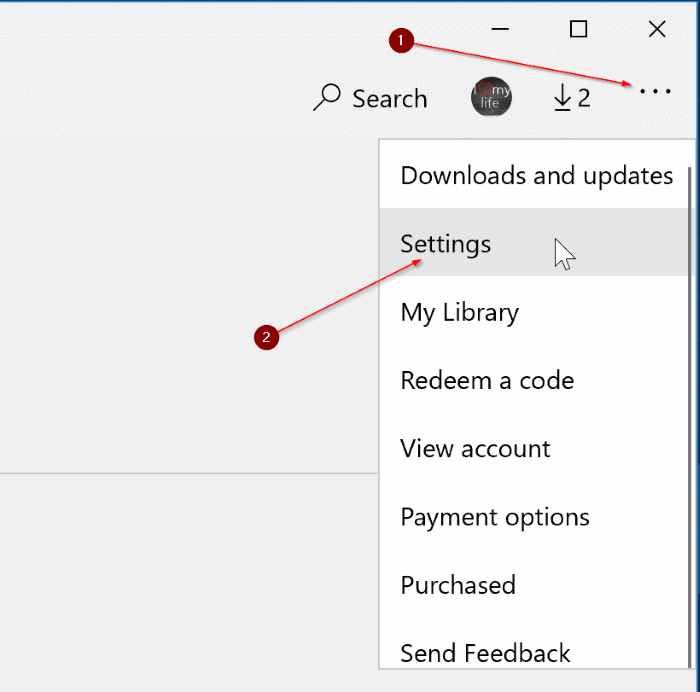
Schritt 3: Deaktivieren Sie im Abschnitt App-Updates die Option Apps automatisch aktualisieren .
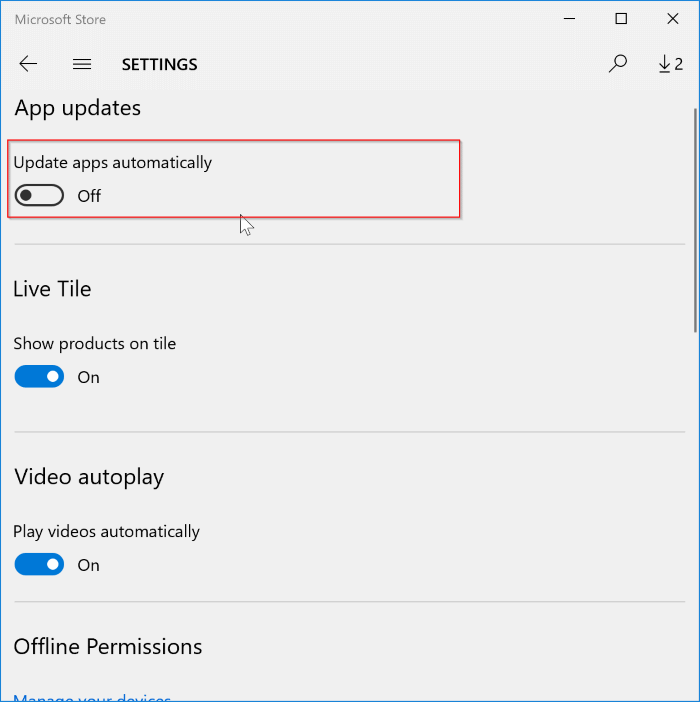
Methode 4 von 4
Deaktivieren Sie Office-Updates unter Windows 8.1 oder Windows 7
Schritt 1: Geben Sie Windows Update in das Startmenü oder das Suchfeld des Startbildschirms ein und drücken Sie die Eingabetaste, um das Windows Update-Fenster zu öffnen.
Schritt 2: Klicken Sie im linken Bereich auf den Link Einstellungen ändern .
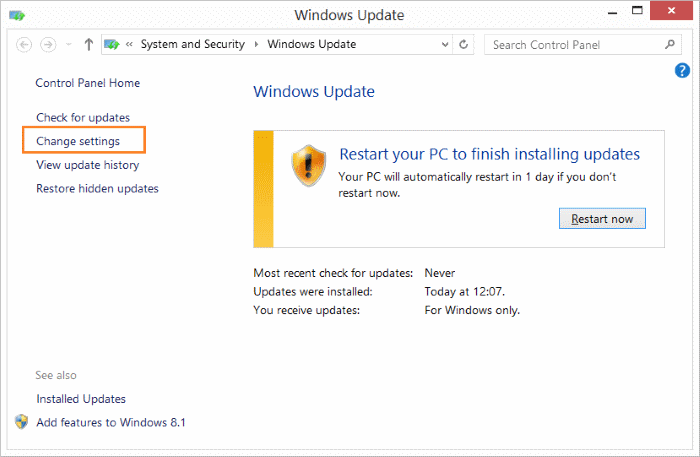
Schritt 3: Deaktivieren Sie im Abschnitt Microsoft Update die Option Updates für andere Microsoft-Produkte, wenn ich Windows aktualisiere . Klicken Sie auf die Schaltfläche OK .