So deaktivieren Sie eine beliebige Taste auf der Tastatur in Windows 10
Aktualisiert Marsch 2023: Erhalten Sie keine Fehlermeldungen mehr und verlangsamen Sie Ihr System mit unserem Optimierungstool. Holen Sie es sich jetzt unter - > diesem Link
- Downloaden und installieren Sie das Reparaturtool hier.
- Lassen Sie Ihren Computer scannen.
- Das Tool wird dann deinen Computer reparieren.
Wir wurden buchstäblich mehrmals gebeten, zu erklären, wie eine Taste auf der Tastatur im Windows-Betriebssystem deaktiviert wird. Warum jemand dies tun möchte, ist ein Rätsel, aber für diejenigen, die eine Taste auf der Tastatur in Windows 10, Windows 8 / 8.1 oder Windows 7 deaktivieren möchten, ist hier die perfekte Lösung.
In den Gruppenrichtlinien ist vorgesehen, dass einige beliebte Tasten wie die Windows-Logo-Taste aktiviert oder deaktiviert werden. Andere Tasten auf der Tastatur können jedoch mithilfe der Gruppenrichtlinie nicht deaktiviert werden.
Während man die Windows-Registrierung manuell bearbeiten kann, um einen Schlüssel zu deaktivieren, ziehen es die meisten Benutzer vor, Dinge zu erledigen, ohne die Registrierung zu berühren.
Für alle, die nach einer einfachen Lösung suchen, um eine oder mehrere Tasten auf der Tastatur eines PCs mit Windows 10 oder früheren Versionen zu erhalten, können Sie ein kostenloses Tool namens Simple Disable Key verwenden.
Wichtige Hinweise:
Mit diesem Tool können Sie PC-Problemen vorbeugen und sich beispielsweise vor Dateiverlust und Malware schützen. Außerdem ist es eine großartige Möglichkeit, Ihren Computer für maximale Leistung zu optimieren. Das Programm behebt häufige Fehler, die auf Windows-Systemen auftreten können, mit Leichtigkeit - Sie brauchen keine stundenlange Fehlersuche, wenn Sie die perfekte Lösung zur Hand haben:
- Schritt 1: Laden Sie das PC Repair & Optimizer Tool herunter (Windows 11, 10, 8, 7, XP, Vista - Microsoft Gold-zertifiziert).
- Schritt 2: Klicken Sie auf "Scan starten", um Probleme in der Windows-Registrierung zu finden, die zu PC-Problemen führen könnten.
- Schritt 3: Klicken Sie auf "Alles reparieren", um alle Probleme zu beheben.
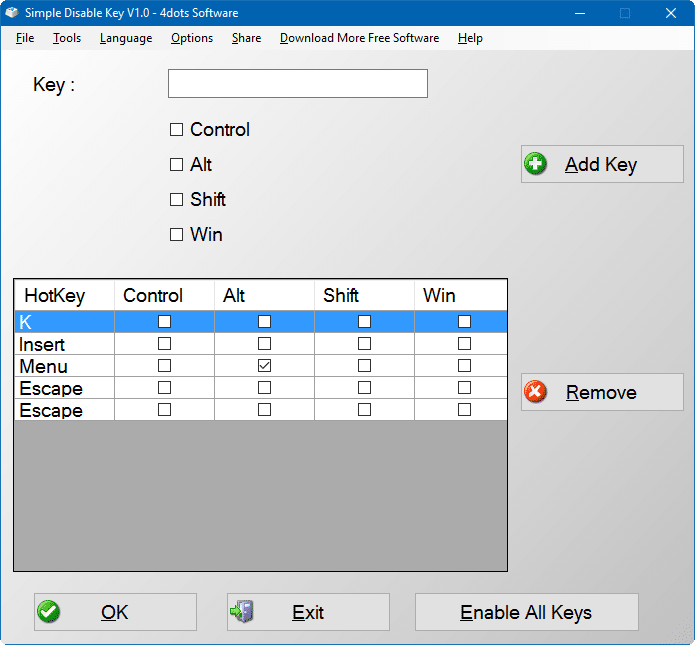
Der einfache Deaktivierungsschlüssel verfügt über eine leicht verständliche Oberfläche, und das Deaktivieren eines Schlüssels auf Ihrer Tastatur ist mit dieser Software äußerst einfach.
Deaktiviert einen Schlüssel für ein bestimmtes Programm
Die Möglichkeit, einen Schlüssel für eine bestimmte Anwendung zu deaktivieren, ist eine der Hauptfunktionen dieses kostenlosen Dienstprogramms. Darüber hinaus besteht sogar die Möglichkeit, einen Schlüssel für einen bestimmten Zeitraum zu deaktivieren.
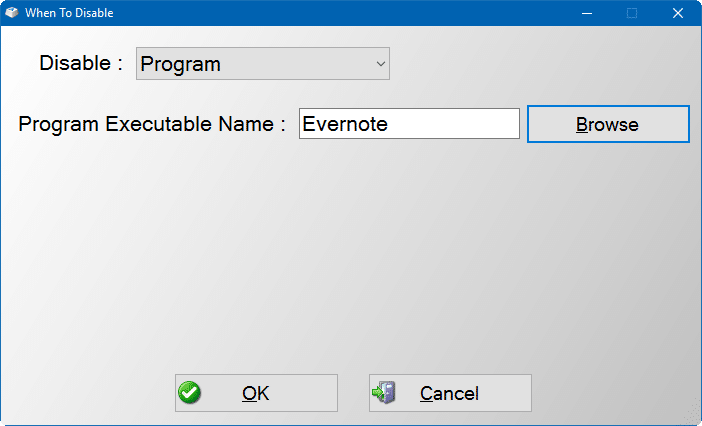
Obwohl dies die erste Version des Programms ist, ist Simple Disable Key außergewöhnlich gut und funktioniert ohne Probleme. In unserem Test wurden alle Tasten meines Lenovo ThinkPad sowie meiner Microsoft Wireless 6000-Tastatur erkannt.
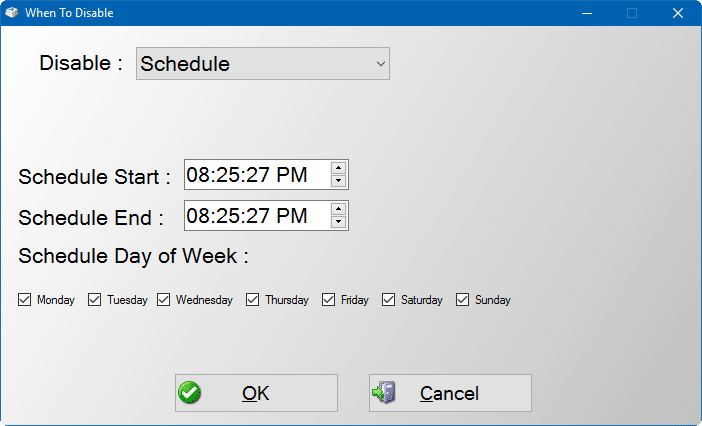
Kurz gesagt, Sie können die einfache Deaktivierungstaste verwenden, um alle Alphabet-Tasten (A bis Z), Funktionstasten (F1 bis F12), Steuerung, Alt, Tab, Esc, Windows-Logo, Umschalttaste, Feststelltaste, Leertaste, NumLock, zu deaktivieren. Home, Einfügen, Bild auf, Bild ab, Löschen, Beenden, Bildschirm drucken, Bildlaufsperre, Pause und Pfeiltasten.
Verwenden Sie das Programm Simple Disable Key, um einen Schlüssel in Windows 10/8/7 zu deaktivieren:
Schritt 1: Laden Sie das Programm Simple Disable Key herunter. Führen Sie die Setup-Datei aus und befolgen Sie die Anweisungen auf dem Bildschirm, um sie zu installieren.
HINWEIS: Da Simple Disable Key ein neues Programm ist, warnt Sie Windows SmartScreen möglicherweise davor, diese Software auszuführen, wenn Sie versuchen, die Setup-Datei zu starten.
Schritt 2: Starten Sie den einfachen Deaktivierungsschlüssel. Wählen Sie eine Sprache aus.
Schritt 3: Um eine Taste zu deaktivieren, wählen Sie das Feld Taste aus, drücken Sie eine Taste auf Ihrer Tastatur, die Sie deaktivieren möchten, und klicken Sie dann auf Taste hinzufügen . Wenn Sie beispielsweise die Taste ‚K‘ deaktivieren möchten, drücken Sie die Taste ‚K‘ auf Ihrer Tastatur, um die Taste ‚K‘ zur Liste hinzuzufügen.
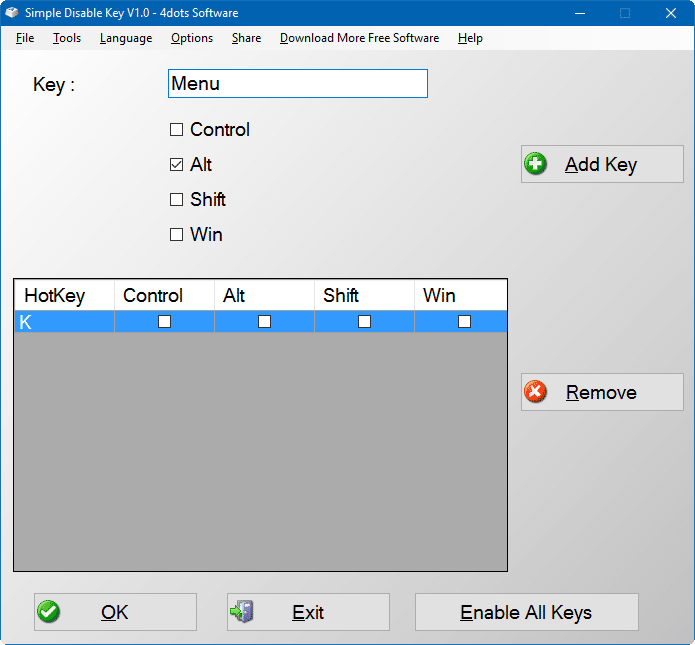
Wenn Sie mehr als eine Taste gleichzeitig deaktivieren möchten, klicken Sie erneut auf die Schaltfläche Hinzufügen und wiederholen Sie die Schritte erneut.
Schritt 4: Wenn Sie auf die Schaltfläche Schlüssel hinzufügen klicken, wird das folgende Dialogfeld mit drei Optionen angezeigt: Programm , Immer und Zeitplan .
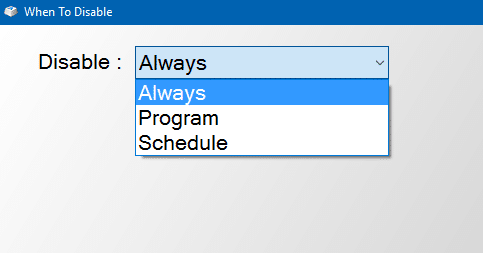
Wählen Sie die Option Immer, wenn Sie die Taste für immer und für alle Programme ausschalten möchten.
Wählen Sie die Option Programm aus dem Dropdown-Feld, wenn Sie die ausgewählte Taste für ein bestimmtes Programm deaktivieren möchten. Sobald Sie diese Option ausgewählt haben, wird eine Option zur Auswahl der ausführbaren Programmdatei angezeigt.
Verwenden Sie die Option Zeitplan, um den ausgewählten Schlüssel für ein bestimmtes Zeitintervall zu deaktivieren.
Schritt 5: Klicken Sie abschließend auf die Schaltfläche OK , um die ausgewählten Schlüssel zu deaktivieren.
Um alle deaktivierten Schlüssel zu aktivieren, klicken Sie auf das Menü Extras und dann auf die Option Alle Schlüssel aktivieren . So einfach ist das!
Wenn Sie einen Schlüssel mithilfe des einfachen Deaktivierungsschlüssels dauerhaft deaktivieren möchten, müssen Sie das Programm zum Startordner hinzufügen, indem Sie auf das Menü Optionen und dann auf Windows-Startoption ausführen klicken.

