So deaktivieren Sie die integrierte Webkamera in Windows
Aktualisiert Marsch 2023: Erhalten Sie keine Fehlermeldungen mehr und verlangsamen Sie Ihr System mit unserem Optimierungstool. Holen Sie es sich jetzt unter - > diesem Link
- Downloaden und installieren Sie das Reparaturtool hier.
- Lassen Sie Ihren Computer scannen.
- Das Tool wird dann deinen Computer reparieren.
In der vergangenen Woche berichteten viele Technologie-News-Sites über eine Website, die von Tausenden von IP-Kameras gestreamt wurde. Der Vorfall ließ viele PC-Benutzer daran denken, Webkameras auf ihren Desktops, Notebooks und Tablets zu deaktivieren, wenn sie nicht verwendet werden.
Auch wenn der oben genannte Vorfall aufgetreten ist, weil viele Benutzer die Standardkennwörter von IP-Kameras nicht ändern wollten, ist das Deaktivieren der eingebauten oder integrierten Kamera bei Nichtgebrauch eine gute Option.
Benutzer, die ihre Privatsphäre nicht sehr ernst nehmen, finden das vielleicht lustig, aber wenn Sie Ihre Privatsphäre wirklich ernst nehmen, gibt es keinen besseren Weg, als die Webkamera zu deaktivieren, wenn sie nicht verwendet wird.
Wenn Sie die Webcam deaktivieren möchten, gibt es verschiedene Möglichkeiten. Der einfachste Weg ist natürlich, ein Papier oder Klebeband über die Kamera zu kleben. Der bessere Weg ist jedoch, die Kamera im Geräte-Manager zu deaktivieren, damit Sie sie bei Bedarf schnell aktivieren können. Wenn Sie eine externe Kamera verwenden, ziehen Sie nach dem Gebrauch einfach den Netzstecker.
Wichtige Hinweise:
Mit diesem Tool können Sie PC-Problemen vorbeugen und sich beispielsweise vor Dateiverlust und Malware schützen. Außerdem ist es eine großartige Möglichkeit, Ihren Computer für maximale Leistung zu optimieren. Das Programm behebt häufige Fehler, die auf Windows-Systemen auftreten können, mit Leichtigkeit - Sie brauchen keine stundenlange Fehlersuche, wenn Sie die perfekte Lösung zur Hand haben:
- Schritt 1: Laden Sie das PC Repair & Optimizer Tool herunter (Windows 11, 10, 8, 7, XP, Vista - Microsoft Gold-zertifiziert).
- Schritt 2: Klicken Sie auf "Scan starten", um Probleme in der Windows-Registrierung zu finden, die zu PC-Problemen führen könnten.
- Schritt 3: Klicken Sie auf "Alles reparieren", um alle Probleme zu beheben.
Deaktivieren Sie die integrierte oder integrierte Kamera
Um die eingebaute oder integrierte Webkamera in Windows zu deaktivieren, führen Sie bitte die folgenden Anweisungen aus:
Beachten Sie, dass diese Methode unter allen neueren Windows-Versionen, einschließlich Windows 7, Windows 8, Windows 8.1 und Windows 10, hervorragend funktioniert.
Schritt 1: Öffnen Sie den Geräte-Manager. Geben Sie zum Öffnen den Geräte-Manager in das Suchfeld Startmenü/ Bildschirm ein und drücken Sie die Eingabetaste. Alternativ können Sie das Befehlsfeld Ausführen öffnen, indem Sie gleichzeitig die Tasten Windows und R drücken, Devmgmt.msc in das Feld eingeben und dann die Eingabetaste drücken, um den Geräte-Manager zu öffnen.
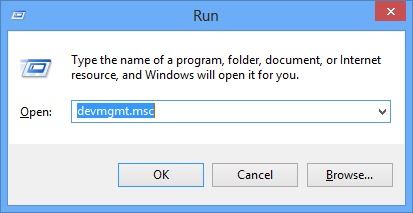
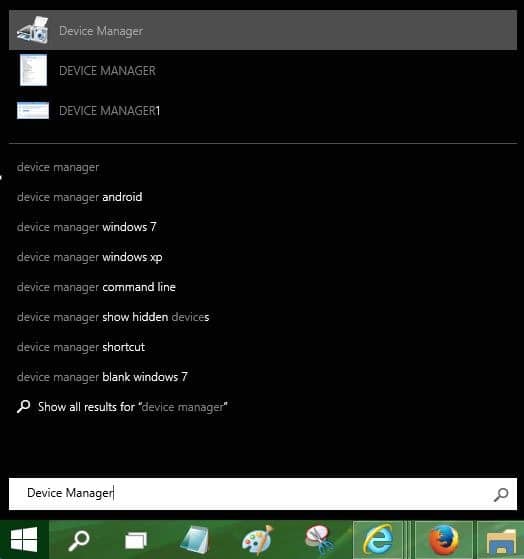
Schritt 2: Erweitern Sie im Geräte-Manager die Baumstruktur für Imaging-Geräte, um den integrierten oder integrierten Kameraeintrag anzuzeigen. In einigen Fällen trägt die Kamera möglicherweise den Namen des Herstellers Ihres PCs.

HINWEIS: Wenn Sie versuchen, eine externe USB-Webcam mit dieser Methode zu deaktivieren, wird der Eintrag für die USB-Webcam unter Universal Serial Bus Controller angezeigt. Erweitern Sie den Baum der Universal Serial Bus Controller, um den Eintrag anzuzeigen.
Schritt 3: Klicken Sie mit der rechten Maustaste auf den integrierten Kameraeintrag, klicken Sie auf die Option Deaktivieren und dann auf die Schaltfläche Ja, wenn die Bestätigungsaufforderung zum Deaktivieren der integrierten Kamera angezeigt wird.
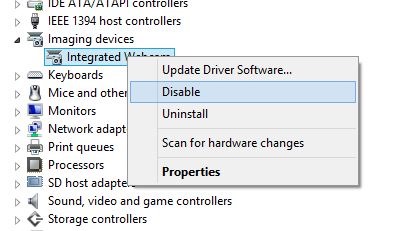
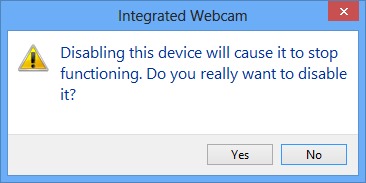
Das war’s!
Zum Aktivieren der deaktivierten Kamera
Schritt 1: Öffnen Sie den Geräte-Manager.
Schritt 2: Erweitern Sie den Baum der Imaging-Geräte, klicken Sie mit der rechten Maustaste auf die integrierte Kamera, klicken Sie auf Aktivieren und dann auf die Schaltfläche Ja.
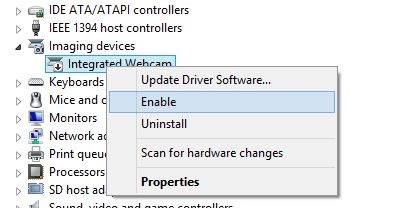
Viel Glück!

