So deaktivieren Sie die automatische oder adaptive Bildschirmhelligkeit in Windows 10
Aktualisiert Marsch 2023: Erhalten Sie keine Fehlermeldungen mehr und verlangsamen Sie Ihr System mit unserem Optimierungstool. Holen Sie es sich jetzt unter - > diesem Link
- Downloaden und installieren Sie das Reparaturtool hier.
- Lassen Sie Ihren Computer scannen.
- Das Tool wird dann deinen Computer reparieren.
Gestern Abend habe ich den neuen ThinkPad-Laptop erhalten, den ich vor einigen Tagen über eine E-Commerce-Website bestellt hatte. Da das ThinkPad mit einer früheren Version von Windows 10 geliefert wird, habe ich das Betriebssystem auf die neueste Version von Windows 10 Pro aktualisiert, und der Aktualisierungsprozess verlief reibungslos und ohne Probleme.
Nach dem Upgrade auf die neueste Version von Windows 10 und der Installation / Aktualisierung aller Treiber beim Surfen im Internet stellte ich fest, dass Windows 10 die Bildschirmhelligkeit automatisch anpasste. Wie die meisten Benutzer bevorzuge ich die manuelle Einstellung der Bildschirmhelligkeit und möchte nicht, dass das Betriebssystem die Bildschirmhelligkeit mithilfe von Umgebungslichtsensoren automatisch anpasst.
Für Anfänger, die die adaptive Bildschirmhelligkeitsfunktion ausführen, berechnet Windows 10 das Umgebungslicht mithilfe der integrierten Sensoren Ihres PCs und passt die Bildschirmhelligkeit automatisch entsprechend an.
Wenn Windows 10 die Bildschirmhelligkeit automatisch anpasst, liegt dies höchstwahrscheinlich daran, dass eine Funktion namens ‚Adaptive Helligkeit‘ aktiviert ist. Wenn Sie sicher sind, dass die adaptive Helligkeit oder die automatische Helligkeit auf Ihrem PC deaktiviert ist, kann dies daran liegen, dass Ihr PC mit Intel HD-Grafik und der Intel Power Saver-Technologie versucht, Strom zu sparen, indem die Intensität der Hintergrundbeleuchtung automatisch verringert wird.
Wichtige Hinweise:
Mit diesem Tool können Sie PC-Problemen vorbeugen und sich beispielsweise vor Dateiverlust und Malware schützen. Außerdem ist es eine großartige Möglichkeit, Ihren Computer für maximale Leistung zu optimieren. Das Programm behebt häufige Fehler, die auf Windows-Systemen auftreten können, mit Leichtigkeit - Sie brauchen keine stundenlange Fehlersuche, wenn Sie die perfekte Lösung zur Hand haben:
- Schritt 1: Laden Sie das PC Repair & Optimizer Tool herunter (Windows 11, 10, 8, 7, XP, Vista - Microsoft Gold-zertifiziert).
- Schritt 2: Klicken Sie auf "Scan starten", um Probleme in der Windows-Registrierung zu finden, die zu PC-Problemen führen könnten.
- Schritt 3: Klicken Sie auf "Alles reparieren", um alle Probleme zu beheben.
In diesem Handbuch erfahren Sie, wie Sie die automatische oder adaptive Helligkeit in Windows 10 deaktivieren. Verwenden Sie die Anweisungen in Methode 2, um die Intel HD-Grafiksteuerung zu konfigurieren, und die Anweisungen in Methode 3, um die Energiesparfunktion des Displays auszuschalten Technologie in AMD, die die Intensität der Hintergrundbeleuchtung verringert, um die Batterielebensdauer zu verlängern.
Methode 1 von 3
Deaktiviert die adaptive oder automatische Helligkeit
Schritt 1: Klicken Sie mit der rechten Maustaste auf das Batteriesymbol in der Taskleiste und klicken Sie auf Energieoptionen , um diese zu öffnen.
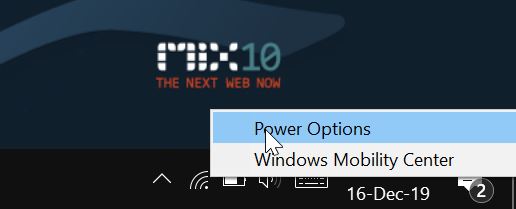
Schritt 2: Klicken Sie im linken Bereich auf Wählen Sie, wann die Anzeige deaktiviert werden soll , um das Fenster Planeinstellungen bearbeiten zu öffnen.
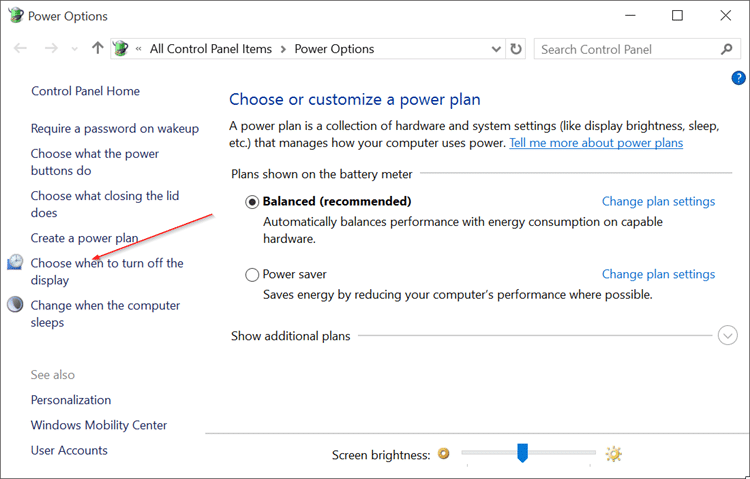
Schritt 3: Klicken Sie hier auf Erweiterte Energieeinstellungen ändern , um das Dialogfeld Energieoptionen zu öffnen.
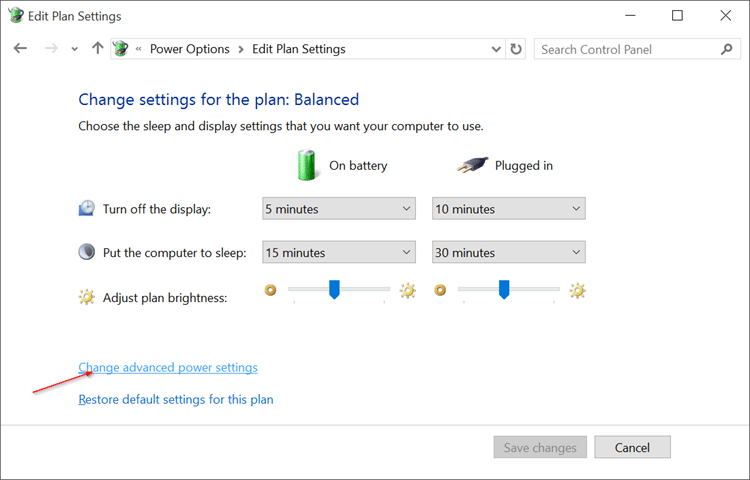
Schritt 4: Erweitern Sie die Anzeige , erweitern Sie Aktivieren Sie die adaptive Helligkeit und wählen Sie dann die Option Aus für beide Ein Batterie und eingesteckt.
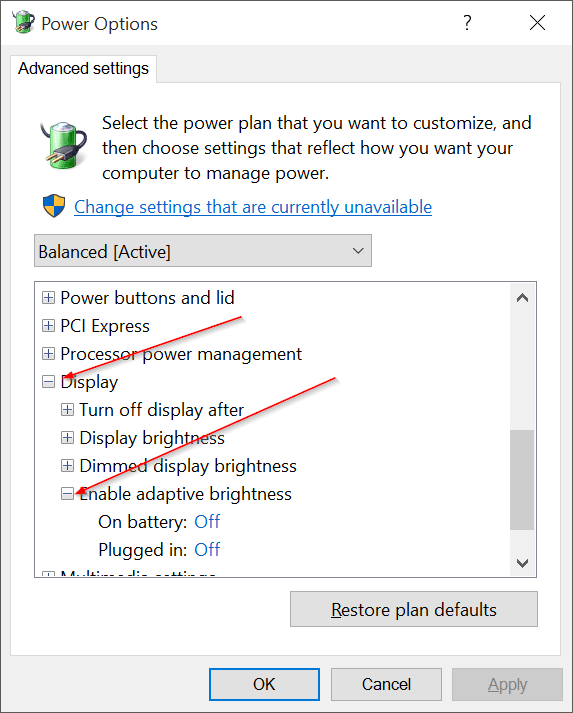
Klicken Sie auf die Schaltfläche Übernehmen .
Beachten Sie, dass Sie die adaptive Helligkeit nur für den aktuellen Energieplan deaktiviert haben. Wenn Sie also häufig zwischen dem Energieplan wechseln, müssen Sie dies für alle Energiepläne wiederholen. Wenn Sie beispielsweise die adaptive Helligkeit für einen ausgeglichenen Stromversorgungsplan deaktiviert haben, müssen Sie dies auch für den Energiesparplan tun, wenn Windows 10 die Helligkeit bei Verwendung des Energiesparplans nicht automatisch anpassen soll.
Methode 2 von 3
Deaktivieren Sie die Intel Power Saver-Technologie
Wenn Sie eine AMD-Grafik haben, befolgen Sie die Anweisungen in Methode 3.
Ich bin kein Experte und kann mich völlig irren, aber es sieht so aus, als ob die Intel Power Saver-Technologie der Grund war, warum ich das Gefühl hatte, dass sich die Displayhelligkeit automatisch anpasst, selbst nachdem die adaptive Helligkeit ausgeschaltet wurde.
Verwenden Sie diese Methode nur, wenn Sie das Gefühl haben, dass sich die Bildschirmhelligkeit automatisch anpasst, selbst nachdem Sie die automatische Helligkeit gemäß den oben genannten Anweisungen ausgeschaltet haben. Dies gilt natürlich nur für PCs, die mit Intel On-Board-Grafik ausgeliefert werden.
Möglicherweise gibt es auch in Grafiktreibern anderer Hersteller eine ähnliche Funktion / Option. Sehen Sie sich die Eigenschaften des Grafiktreibers an, bevor Sie sich an den Microsoft-Support wenden.
Schritt 1: Klicken Sie mit der rechten Maustaste auf den Desktop und klicken Sie auf Grafikeigenschaften .
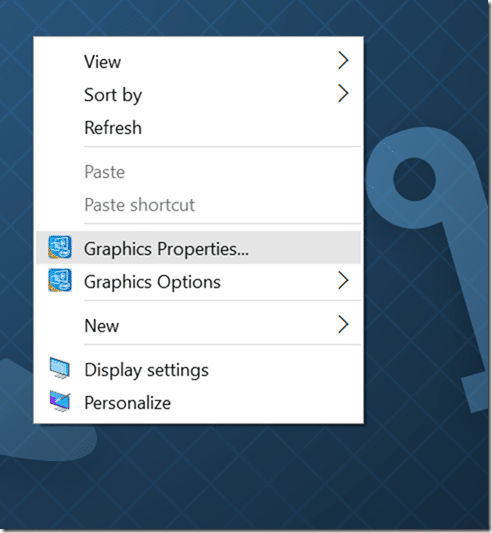
HINWEIS: Wenn die Option Grafikeigenschaften im Desktop-Kontextmenü nicht verfügbar ist, öffnen Sie die Systemsteuerung, ändern Sie Ansicht nach in Kleine Symbole und klicken Sie dann auf Intel HD Graphics.
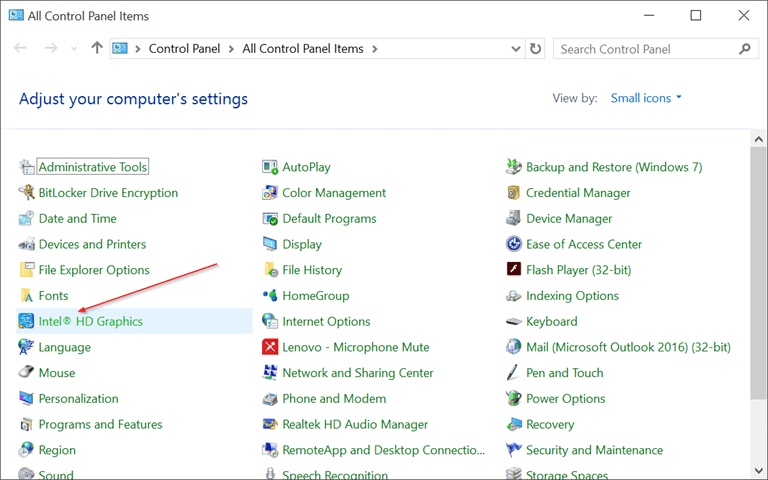
Schritt 2: Klicken Sie nach dem Start von Intel HD Graphics Control Panel auf Power .
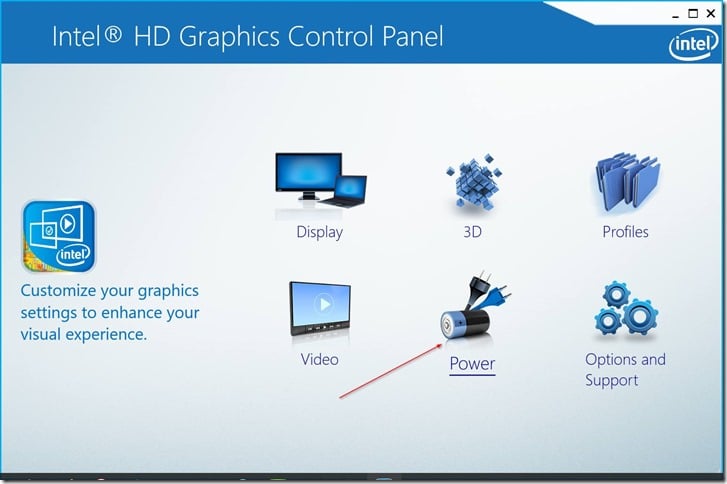
Schritt 3: Klicken Sie im linken Bereich auf Batterie .
Schritt 4: Klicken Sie abschließend auf die Option Deaktivieren für Energiespartechnologie anzeigen und dann auf die Schaltfläche Übernehmen.
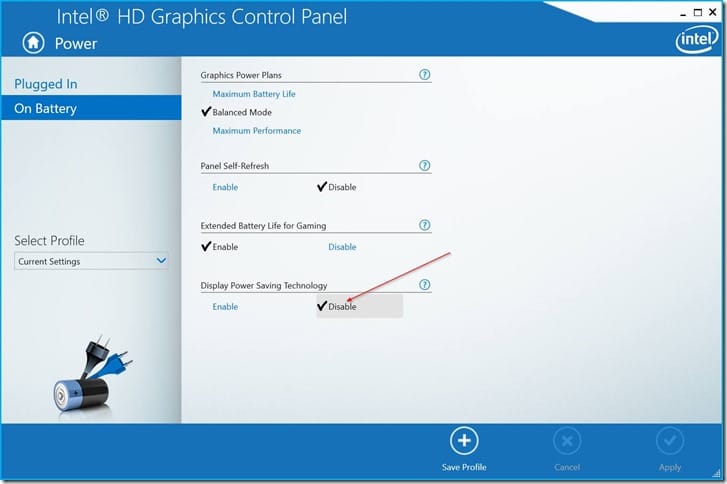
Wenn das Problem behoben ist, denken Sie daran, dass die Intel-Grafiksteuerung möglicherweise auf die Standardeinstellungen zurückgesetzt wird, wenn eine neuere Version des Treibers installiert wird, und dass Sie die Funktion möglicherweise erneut deaktivieren müssen, indem Sie die oben genannten Anweisungen befolgen.
Methode 3 von 3
Deaktivieren Sie AMD Vary-Bright
Schritt 1: Klicken Sie mit der rechten Maustaste auf den Desktop und dann auf die Option AMD Radeon-Einstellungen.
Schritt 2: Erweitern Sie die Registerkarte Power und klicken Sie dann auf PowerPlay. Deaktivieren oder deaktivieren Sie hier die Option Vari-Bright aktivieren .
Ihr Problem mit der automatischen Helligkeit sollte jetzt behoben sein. Viel Glück!
Wenn Sie eine dedizierte Grafikkarte haben, überprüfen Sie bitte auch deren Einstellungen. Ihr Problem mit der automatischen Helligkeit sollte jetzt behoben sein. Viel Glück!
Lassen Sie uns wissen, ob Sie das Problem mit einer dieser Methoden beheben konnten.

