So deaktivieren Sie die automatische Helligkeit in Windows 8.1
Aktualisiert Marsch 2023: Erhalten Sie keine Fehlermeldungen mehr und verlangsamen Sie Ihr System mit unserem Optimierungstool. Holen Sie es sich jetzt unter - > diesem Link
- Downloaden und installieren Sie das Reparaturtool hier.
- Lassen Sie Ihren Computer scannen.
- Das Tool wird dann deinen Computer reparieren.
Automatische Helligkeit oder adaptive Helligkeit ist eine der Funktionen, die mit Windows 8 eingeführt wurden, um die Bildschirmhelligkeit auf Computern mit Umgebungslichtsensor automatisch in Echtzeit anzupassen. Mit einfachen Worten, diese Funktion aktualisiert automatisch die Anzeigehelligkeit, wenn sich das Umgebungslicht ändert.
Obwohl dies eine fantastische Funktion für Benutzer ist, die die Anzeigehelligkeit lieber automatisch aktualisieren möchten, weist sie auch Mängel auf. Eines der größten Probleme mit dieser Funktion ist, dass Sie den Bildschirm bei schlechten Lichtverhältnissen nicht sehen können. Wenn Sie Ihren PC nachts oder in einem dunklen Raum einschalten, können Sie den Inhalt nicht auf dem Bildschirm anzeigen.
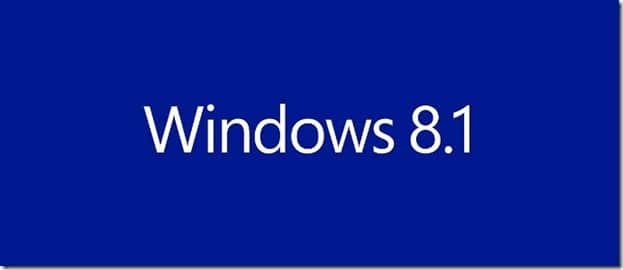
Wenn Sie Ihren Laptop an einen Ort mit schlechten Lichtverhältnissen bringen, können Sie den Inhalt nicht auf dem Bildschirm sehen. Obwohl Sie die Helligkeit mithilfe von Tastenkombinationen auf der Tastatur schnell erhöhen können, aktualisiert Windows sie automatisch in wenigen Sekunden.
Wichtige Hinweise:
Mit diesem Tool können Sie PC-Problemen vorbeugen und sich beispielsweise vor Dateiverlust und Malware schützen. Außerdem ist es eine großartige Möglichkeit, Ihren Computer für maximale Leistung zu optimieren. Das Programm behebt häufige Fehler, die auf Windows-Systemen auftreten können, mit Leichtigkeit - Sie brauchen keine stundenlange Fehlersuche, wenn Sie die perfekte Lösung zur Hand haben:
- Schritt 1: Laden Sie das PC Repair & Optimizer Tool herunter (Windows 11, 10, 8, 7, XP, Vista - Microsoft Gold-zertifiziert).
- Schritt 2: Klicken Sie auf "Scan starten", um Probleme in der Windows-Registrierung zu finden, die zu PC-Problemen führen könnten.
- Schritt 3: Klicken Sie auf "Alles reparieren", um alle Probleme zu beheben.
Das andere Problem ist, dass Windows die Bildschirmhelligkeit ständig an das Umgebungslicht anpasst. Dies kann manchmal frustrierend sein. Glücklicherweise gibt es eine Option, um diese Funktion sowohl in Windows 8 als auch in Windows 8.1 zu deaktivieren, ohne dass Optimierungswerkzeuge von Drittanbietern installiert werden müssen.
Die Option zum Deaktivieren der automatischen Helligkeit oder der adaptiven Helligkeit wird in den Anzeigeeinstellungen nicht angezeigt und ist unter den Energieoptionen tief vergraben. Führen Sie daher die folgenden Schritte aus, um die automatische Helligkeitsfunktion in Windows 8 und Windows 8.1 zu deaktivieren.
Schritt 1: Klicken Sie in der Taskleiste der Taskleiste auf das Symbol Batterie und dann auf Bildschirmhelligkeit anpassen Option zum Öffnen des Fensters Energieoptionen. Wenn das Batteriesymbol in der Taskleiste nicht angezeigt wird, können Sie das Fenster ‚Energieoptionen‘ öffnen, indem Sie die Systemsteuerung öffnen, auf ‚Hardware und Sound‘ und dann auf ‚Energieoptionen‘ klicken.
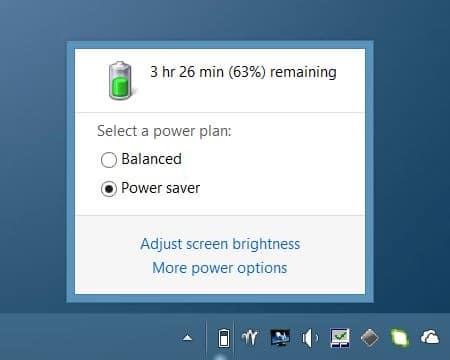
Schritt 2: Hier sehen Sie neben Ihrem derzeit aktiven Energieplan die Option Planeinstellungen ändern . Klicken Sie neben Ihrem aktuellen Energieplan auf Planeinstellungen ändern, um das Fenster Planeinstellungen bearbeiten zu öffnen.
Wichtig: Bitte beachten Sie, dass dadurch die automatische Helligkeit nur für Ihren derzeit aktiven Energieplan deaktiviert wird. Sie müssen diese Schritte erneut ausführen, um die automatische Helligkeit auch für einen anderen Energieplan zu deaktivieren. Wenn Sie mehr als zwei Energiepläne haben, wiederholen Sie den Vorgang für alle Energiepläne erneut.
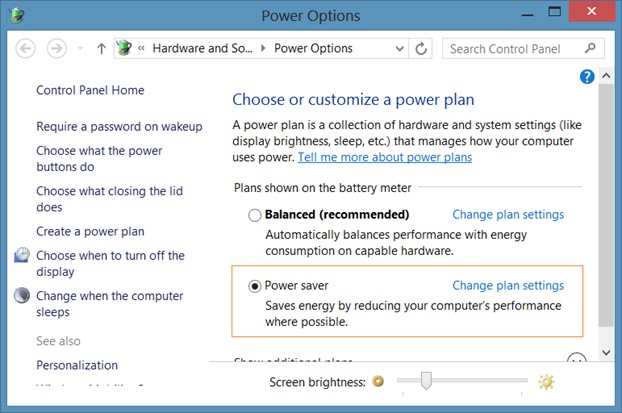
Schritt 3: Klicken Sie auf die Option Erweiterte Energieeinstellungen ändern . Dadurch wird das Dialogfeld Energieoptionen geöffnet.
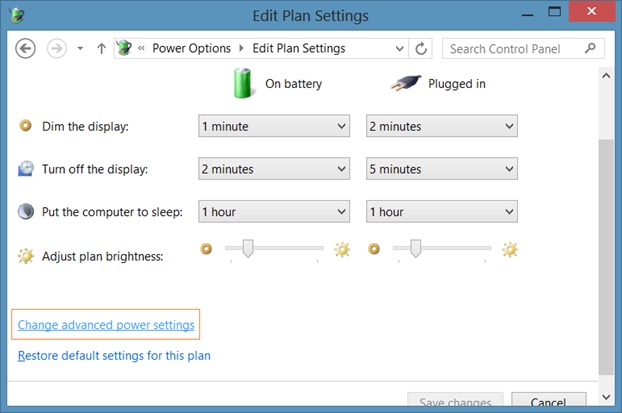
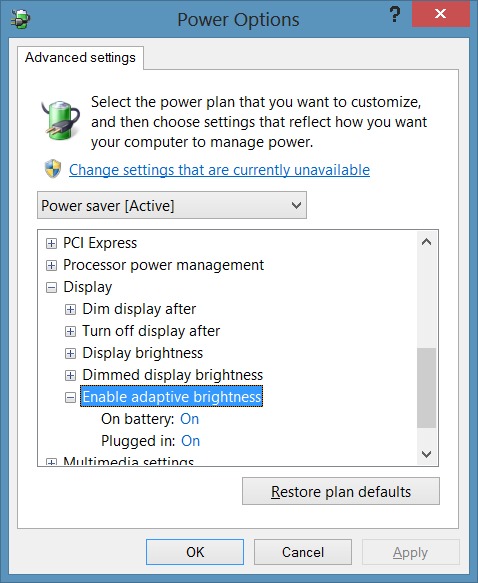
Schritt 4: Erweitern Sie Anzeige und erweitern Sie dann Adaptive Helligkeit aktivieren . Ändern Sie es für die Optionen für angeschlossene und eingeschaltete Batterie auf Aus. Klicken Sie auf die Schaltfläche Übernehmen. Das war’s!
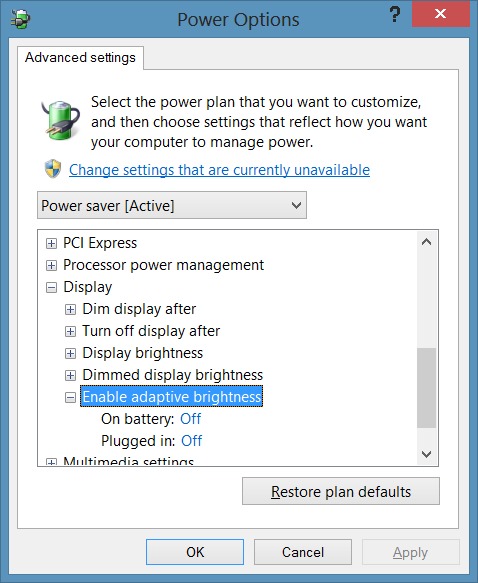
Wie bereits erwähnt, wird dadurch die adaptive oder automatische Helligkeit nur für den ausgewählten Energieplan deaktiviert. Wiederholen Sie alle Schritte und wählen Sie in Schritt 2 einen anderen Energieplan aus, um diese Funktion auch für diesen Energieplan zu deaktivieren.
Wenn Sie unter Windows 10 arbeiten, lesen Sie, wie Sie die automatische Bildschirmhelligkeit in Windows 10 deaktivieren.

