So deaktivieren Sie die aktive CCleaner-Überwachung in Windows
Aktualisiert Marsch 2023: Erhalten Sie keine Fehlermeldungen mehr und verlangsamen Sie Ihr System mit unserem Optimierungstool. Holen Sie es sich jetzt unter - > diesem Link
- Downloaden und installieren Sie das Reparaturtool hier.
- Lassen Sie Ihren Computer scannen.
- Das Tool wird dann deinen Computer reparieren.
Vor einiger Zeit hat Piriform mit Version 4.1x die aktive Überwachungsfunktion in seinem beliebten Produkt CCleaner eingeführt. Die aktive Überwachungsfunktion wird kontinuierlich im Hintergrund ausgeführt und zeigt Benachrichtigungen auf dem Bildschirm an.
Mit den Standardeinstellungen sendet das aktive Überwachungssystem Benachrichtigungen, wenn beim Bereinigen von Junk-Dateien mehr als 500 MB eingespart werden können. Während dieses Limit unter CCleaner-Optionen geändert werden kann, ist die Option in der kostenlosen Version nicht vorhanden und es muss ein Upgrade auf die Pro-Version der Software durchgeführt werden, um die CCleaner-Überwachungsoptionen ändern zu können. Die Pro-Version von CCleaner verfügt auch über eine Browserüberwachungsfunktion.
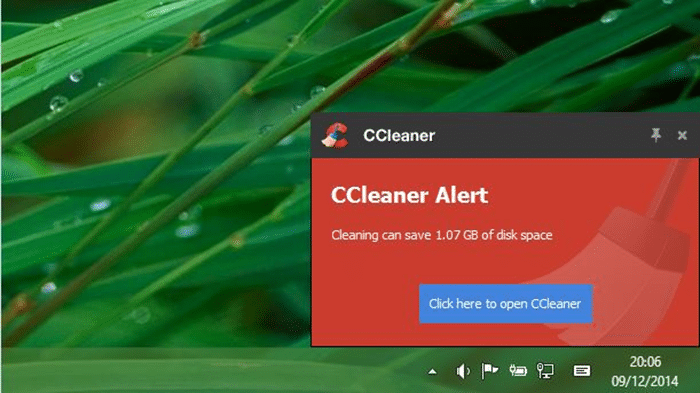
Während die aktive Überwachung eine großartige Funktion ist und eine einfache Möglichkeit zum Bereinigen von Junk-Dateien darstellt, wird es manchmal ärgerlich, wenn in regelmäßigen Abständen Benachrichtigungen angezeigt werden. Während viele Menschen diese aktive Überwachungsfunktion lieben, möchten ebenso viele Benutzer, die die manuelle Reinigung bevorzugen, die Funktion deaktivieren oder deaktivieren.
Wichtige Hinweise:
Mit diesem Tool können Sie PC-Problemen vorbeugen und sich beispielsweise vor Dateiverlust und Malware schützen. Außerdem ist es eine großartige Möglichkeit, Ihren Computer für maximale Leistung zu optimieren. Das Programm behebt häufige Fehler, die auf Windows-Systemen auftreten können, mit Leichtigkeit - Sie brauchen keine stundenlange Fehlersuche, wenn Sie die perfekte Lösung zur Hand haben:
- Schritt 1: Laden Sie das PC Repair & Optimizer Tool herunter (Windows 11, 10, 8, 7, XP, Vista - Microsoft Gold-zertifiziert).
- Schritt 2: Klicken Sie auf "Scan starten", um Probleme in der Windows-Registrierung zu finden, die zu PC-Problemen führen könnten.
- Schritt 3: Klicken Sie auf "Alles reparieren", um alle Probleme zu beheben.
Wenn Sie der Meinung sind, dass die aktive Überwachungsfunktion nicht erforderlich ist, können Sie die Funktion einfach deaktivieren. Befolgen Sie die nachstehenden Anweisungen, um die System- und aktive Überwachung in CCleaner zu deaktivieren.
Schalten Sie die aktive Überwachung von CCleaner aus
Schritt 1: Öffnen Sie das CCleaner-Hauptfenster.
Schritt 2: Klicken Sie im linken Bereich von CCleaner auf Optionen .
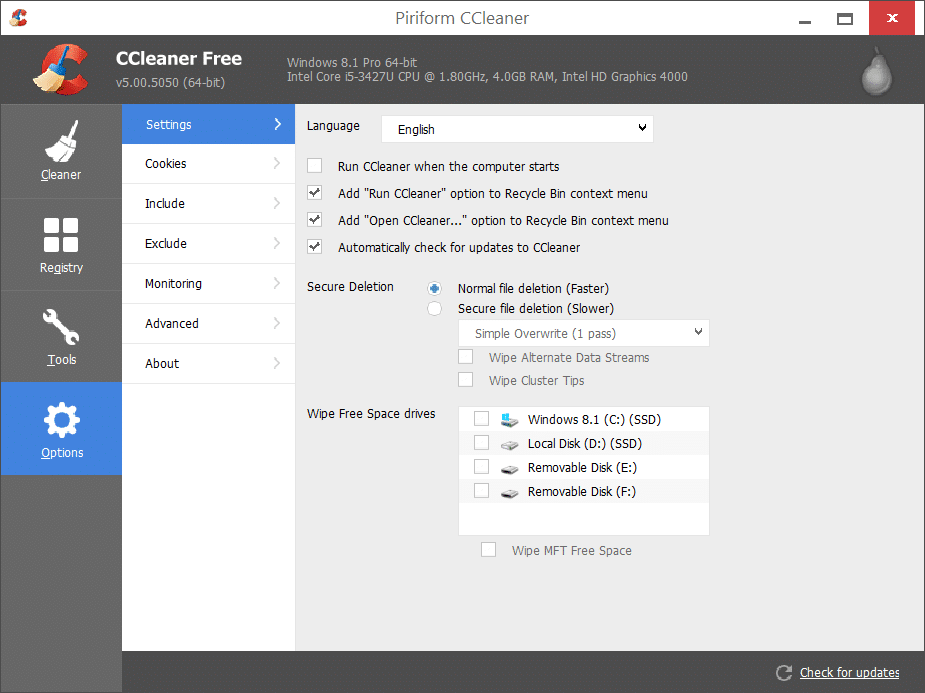
Schritt 3: Klicken Sie auf der rechten Seite auf die Registerkarte Überwachung , um die Überwachungseinstellungen anzuzeigen.
Schritt 4: Deaktivieren Sie hier die Optionen Systemüberwachung aktivieren und anschließend Aktive Überwachung aktivieren . Beachten Sie, dass es unmöglich ist, die aktive Überwachung zu deaktivieren, ohne die Systemüberwachung zu deaktivieren.
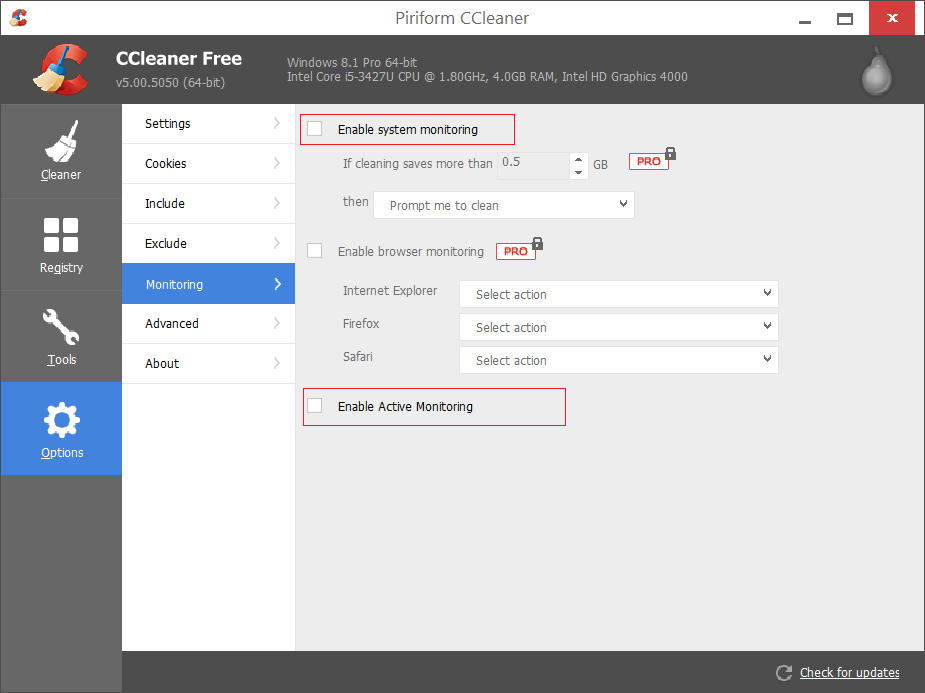
Klicken Sie abschließend auf die Schaltfläche Ja, wenn der Bestätigungsdialog angezeigt wird. Das war’s!
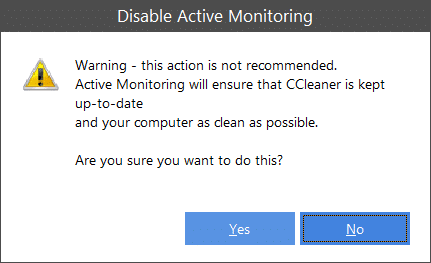
Wenn Sie einfach alle Benachrichtigungen von CCleaner deaktivieren möchten, gehen Sie wie folgt vor.
Deaktivieren Sie alle Benachrichtigungen von CCleaner
Schritt 1: Klicken Sie auf das kleine Pfeilsymbol Nach oben rechts in der Taskleiste (siehe Abbildung unten).
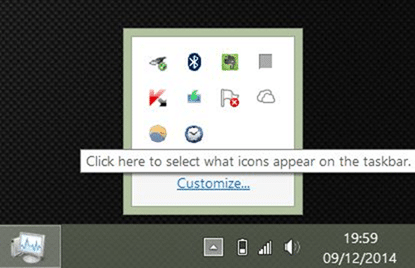
Schritt 2: Klicken Sie auf den Link Anpassen , um das Fenster Benachrichtigungsbereichssymbole zu öffnen.
Schritt 3: Suchen Sie hier nach dem CCleaner-Eintrag und wählen Sie Symbol und Benachrichtigungen ausblenden aus dem Dropdown-Menü daneben.
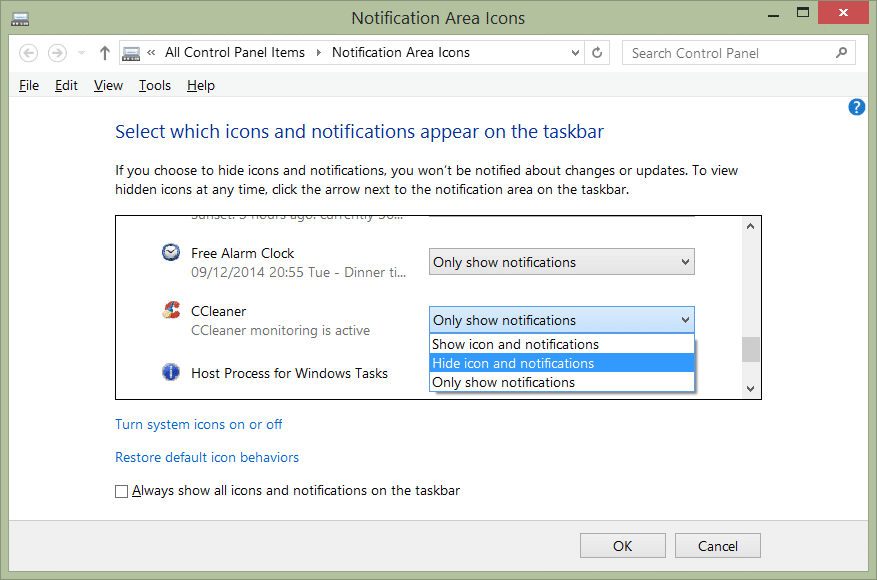
Schritt 4: Klicken Sie abschließend auf die Schaltfläche OK. Das ist alles! Von nun an zeigt CCleaner keine Benachrichtigungen mehr auf dem Bildschirm an.
Die Verwendung von CCleaner zum Entfernen unerwünschter Einträge aus dem Kontextmenü könnte Sie ebenfalls interessieren.

