So deaktivieren Sie den automatischen Spotify-Start in Windows 10
Aktualisiert Marsch 2023: Erhalten Sie keine Fehlermeldungen mehr und verlangsamen Sie Ihr System mit unserem Optimierungstool. Holen Sie es sich jetzt unter - > diesem Link
- Downloaden und installieren Sie das Reparaturtool hier.
- Lassen Sie Ihren Computer scannen.
- Das Tool wird dann deinen Computer reparieren.
Mit der Autostart-Funktion von Spotify haben Sie Ihre Musik immer griffbereit.Diese Bequemlichkeit hat jedoch ihren Preis: Der Startvorgang kann sich verlangsamen, wenn die Anwendung im Hintergrund ausgeführt wird.
Zum Glück gibt es eine einfache Möglichkeit, das automatische Öffnen der Spotify-App in Windows 10 zu deaktivieren.Lesen Sie weiter, um zu erfahren, wie Sie das Problem des automatischen Starts von Spotify und anderen Apps, die den Startvorgang verlangsamen können, deaktivieren können.
Warum wird Spotify unter Windows 10 automatisch gestartet?
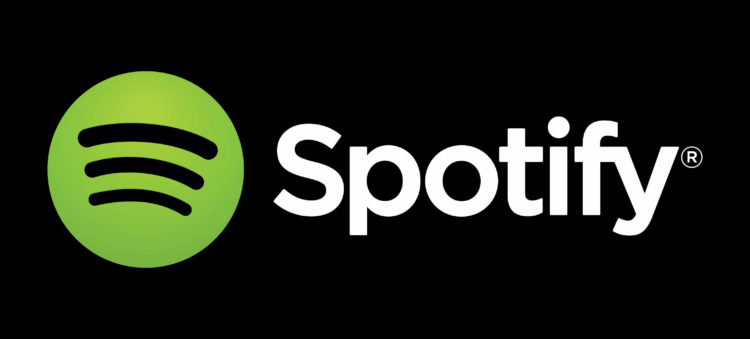
Windows Update:Auch die neuesten Windows-Updates können dieses Problem verursachen.Windows verfügt über eine Funktion zum erneuten Öffnen von Anwendungen, die beim letzten Schließen geöffnet waren.Auf diese Weise wird die Spotify-App, die während des Herunterfahrens geöffnet war, beim nächsten Start gestartet, auch wenn die Option zum automatischen Starten deaktiviert ist.
Wichtige Hinweise:
Mit diesem Tool können Sie PC-Problemen vorbeugen und sich beispielsweise vor Dateiverlust und Malware schützen. Außerdem ist es eine großartige Möglichkeit, Ihren Computer für maximale Leistung zu optimieren. Das Programm behebt häufige Fehler, die auf Windows-Systemen auftreten können, mit Leichtigkeit - Sie brauchen keine stundenlange Fehlersuche, wenn Sie die perfekte Lösung zur Hand haben:
- Schritt 1: Laden Sie das PC Repair & Optimizer Tool herunter (Windows 11, 10, 8, 7, XP, Vista - Microsoft Gold-zertifiziert).
- Schritt 2: Klicken Sie auf "Scan starten", um Probleme in der Windows-Registrierung zu finden, die zu PC-Problemen führen könnten.
- Schritt 3: Klicken Sie auf "Alles reparieren", um alle Probleme zu beheben.
Einstellungen der Spotify-App:Die erste und häufigste Ursache für dieses Problem sind die Spotify-Einstellungen.Viele Nutzer sind sich dieser Option in der Spotify-App gar nicht bewusst, und da sie standardmäßig aktiviert ist, sehen viele Nutzer, wie sich die App bei jedem Start von selbst einschaltet.Und selbst wenn Sie die Autorun-Option deaktivieren möchten, ist sie gut versteckt, so dass es für technisch nicht versierte Benutzer sehr schwierig ist, sie zu deaktivieren.
Tipp:Stellen Sie sicher, dass die Spotify-App geschlossen ist, bevor Sie den Computer herunterfahren.So können Sie eventuelle Probleme vermeiden.Wenn die Anwendung beim nächsten Start nicht automatisch startet, bedeutet dies, dass das Problem mit einer Windows-Funktion zusammenhängt.
Wie lässt sich das Problem des automatischen Starts von Spotify lösen?
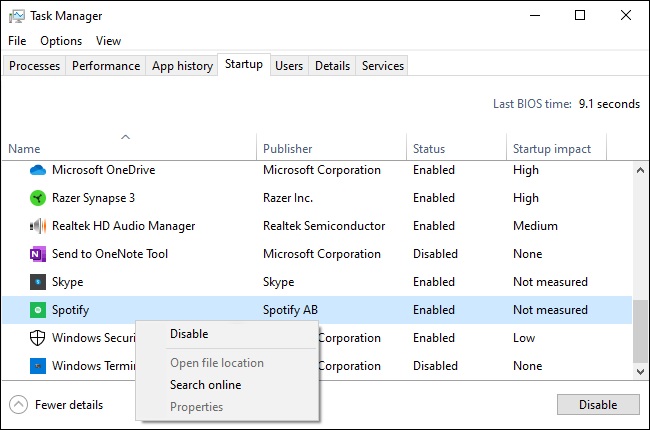
Spotify über den Task-Manager deaktivieren
Wenn Sie nicht in die Einstellungen von Spotify eingreifen möchten, können Sie die automatische Ausführung von Spotify auch über den Windows Task-Manager deaktivieren.Der Task-Manager verfügt über eine integrierte Registerkarte Autorun, mit der Sie steuern können, welche Programme von Ihrem Computer gestartet werden.
- Um den Task-Manager zu starten, drücken Sie Strg+Umschalt+Esc oder klicken Sie mit der rechten Maustaste auf die Windows-Taskleiste und wählen Sie „Task-Manager“.
- Klicken Sie auf die Registerkarte „Startup“.Wenn Sie es nicht sehen, klicken Sie auf „Details“ am unteren Rand des Fensters.
- Suchen Sie den Eintrag „Spotify“ in der Liste.Klicken Sie mit der rechten Maustaste darauf und dann auf „Deaktivieren“.
- Der unter „Status“ angezeigte Status der Spotify-Autostartfunktion lautet jetzt „Deaktiviert“.Sie wird während des Downloads nicht mehr ausgeführt.
Spotify bitten, nicht automatisch zu starten
Um diese Option zu finden, öffnen Sie die Spotify-App.Sie können es über das Startmenü starten oder auf das grüne Spotify-Symbol in der Taskleiste doppelklicken, wenn es bereits ausgeführt wird.
- Klicken Sie in der oberen linken Ecke des Spotify-Fensters auf Menü (…) -> Bearbeiten -> Voreinstellungen.
- Blättern Sie auf der Seite Einstellungen nach unten und klicken Sie auf Erweiterte Einstellungen anzeigen.
- Suchen Sie die Option „Start- und Fensterverhalten“ – möglicherweise müssen Sie ein wenig nach unten scrollen.
- Klicken Sie rechts neben „Spotify nach Verbindung mit dem Computer automatisch öffnen“ auf die Dropdown-Liste und wählen Sie „Nein“.
- Sie können nun die Seite Einstellungen verlassen.Spotify wird nicht automatisch gestartet, wenn Sie sich anmelden.
Häufig gestellte Fragen
Wie kann ich verhindern, dass Spotify automatisch geöffnet wird?
Klicken Sie mit der rechten Maustaste auf einen leeren Bereich der Taskleiste und wählen Sie „Task-Manager“.Wählen Sie die Registerkarte „Autorun“.Klicken Sie mit der rechten Maustaste auf „Spotify“ und wählen Sie „Deaktivieren“.
Wie kann ich verhindern, dass Spotify beim Starten geöffnet wird?
- Wählen Sie Spotify im oberen Menü aus und klicken Sie dann auf „Einstellungen“.
- Wählen Sie in den Einstellungen „Erweiterte Einstellungen anzeigen“.
- Wählen Sie unter „Start- und Fensterverhalten“ die Option „Keine“.
- Wählen Sie „Benutzer und Gruppen“.
Warum wird Spotify immer geöffnet, wenn mein Computer hochfährt?
Das liegt daran, dass Spotify so eingestellt ist, dass es automatisch gestartet wird, nachdem Sie sich bei Ihrem Computer angemeldet haben.Hier ist die Lösung: Gehen Sie zu Einstellungen und klicken Sie auf „Erweiterte Einstellungen anzeigen“.Dort können Sie unter „Fensterstart und Verhalten“ festlegen, ob Spotify automatisch starten soll.
Wie kann ich Autorun in Windows 10 deaktivieren?
Um die Autorun-Funktion in Windows 10 zu deaktivieren, klicken Sie einfach mit der rechten Maustaste auf eine Anwendung in der Liste und wählen Sie dann im Kontextmenü die Option „Deaktivieren“. Oder wählen Sie zunächst eine Anwendung oder einen Dienst aus der Liste aus und klicken Sie dann in der unteren rechten Ecke auf „Deaktivieren“, um zu verhindern, dass die markierte Anwendung beim Starten des Computers automatisch gestartet wird.

