So deaktivieren Sie das Touchpad, wenn die Maus unter Windows 107 angeschlossen ist
Aktualisiert Marsch 2023: Erhalten Sie keine Fehlermeldungen mehr und verlangsamen Sie Ihr System mit unserem Optimierungstool. Holen Sie es sich jetzt unter - > diesem Link
- Downloaden und installieren Sie das Reparaturtool hier.
- Lassen Sie Ihren Computer scannen.
- Das Tool wird dann deinen Computer reparieren.
Anfang dieses Jahres habe ich darüber gesprochen, das macOS so zu konfigurieren, dass das Trackpad automatisch deaktiviert wird, wenn eine Maus an das MacBook angeschlossen ist. Diese Funktion ist praktisch für Benutzer, die immer eine Maus verwenden und das integrierte Trackpad nach dem Anschließen der Maus nicht mehr verwenden möchten.
Unter Windows-Betriebssystemen finden Sie unter Mauseigenschaften in der Systemsteuerung eine grafische Option zum automatischen Ausschalten des Touchpads, wenn eine Maus angeschlossen ist. Wenn Sie Windows 10 ausführen, können Sie es jetzt so konfigurieren, dass das Touchpad automatisch ausgeschaltet wird, wenn eine Maus direkt über die Einstellungen-App mit Ihrem Netbook oder Notebook verbunden ist.
Wenn Sie ein Notebook oder Netbook verwenden, das mit ELAN oder Synaptics Touchpad ausgestattet ist, sollte unter Mauseigenschaften die Option Internes Zeigegerät deaktivieren, wenn eine Maus angeschlossen ist angezeigt werden.
Die folgenden Schritte müssen ausgeführt werden, um das Touchpad automatisch zu deaktivieren, wenn eine Maus unter Windows 10, 8 / 8.1 und Windows 7 angeschlossen ist.
Wichtige Hinweise:
Mit diesem Tool können Sie PC-Problemen vorbeugen und sich beispielsweise vor Dateiverlust und Malware schützen. Außerdem ist es eine großartige Möglichkeit, Ihren Computer für maximale Leistung zu optimieren. Das Programm behebt häufige Fehler, die auf Windows-Systemen auftreten können, mit Leichtigkeit - Sie brauchen keine stundenlange Fehlersuche, wenn Sie die perfekte Lösung zur Hand haben:
- Schritt 1: Laden Sie das PC Repair & Optimizer Tool herunter (Windows 11, 10, 8, 7, XP, Vista - Microsoft Gold-zertifiziert).
- Schritt 2: Klicken Sie auf "Scan starten", um Probleme in der Windows-Registrierung zu finden, die zu PC-Problemen führen könnten.
- Schritt 3: Klicken Sie auf "Alles reparieren", um alle Probleme zu beheben.
Deaktivieren Sie das Touchpad, wenn unter Windows eine Maus angeschlossen ist
Methode 1 von 4
Für Windows 10
Schritt 1: Öffnen Sie die Einstellungen, klicken Sie auf das Symbol Geräte und dann auf Maus \u0026 amp; Touchpad .
Schritt 2: Deaktivieren Sie im Bereich Touchpad die Option Lassen Sie das Touchpad eingeschaltet, wenn eine Maus angeschlossen ist . Bitte beachten Sie, dass die Option möglicherweise nicht in nicht präzisen Touchpads angezeigt wird. Weitere Informationen finden Sie in unserer Anleitung zum Aktivieren des Präzisions-Touchpads in jedem Windows 10-Laptop-Handbuch.
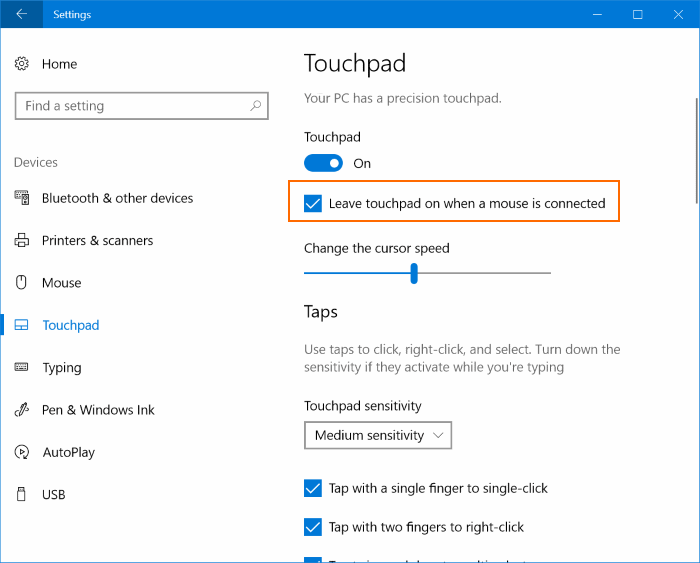
Methode 2 von 4
(Diese Methode sollte unter Windows 10, Windows 7 und Windows 8 / 8.1 einwandfrei funktionieren.)
Schritt 1: Öffnen Sie die Systemsteuerung , indem Sie zum Startmenü navigieren und dann auf Systemsteuerung klicken.
Schritt 2: Ändern Sie die Standardansicht in kleine Symbole. Suchen Sie nach dem Eintrag Maus und klicken Sie darauf, um die Mauseigenschaften zu öffnen.
Schritt 3: Wechseln Sie zur Registerkarte ELAN oder Geräteeinstellungen und suchen Sie nach einer Option mit dem Titel Deaktivieren, wenn ein externes USB-Zeigegerät vorhanden ist Einstecken oder Deaktivieren Sie das interne Zeigegerät, wenn ein externes USB-Zeigegerät angeschlossen ist . Aktivieren Sie dieselbe Option und klicken Sie dann auf die Schaltfläche Übernehmen. Das war’s!
Wenn die oben genannte Option nicht vorhanden ist und Ihr Laptop das Synaptics-Touchpad verwendet, können Sie die folgenden Anweisungen ausprobieren, um die oben genannte Option anzuzeigen.
Methode 3 von 4
HINWEIS: Wir empfehlen, dass Sie eine Sicherungskopie der Registrierung erstellen, bevor Sie Standardeinträge ändern.
Schritt 1 : Öffnen Sie den Registrierungseditor. Öffnen Sie dazu den Befehl Ausführen, indem Sie gleichzeitig die Tasten Windows + R drücken, und geben Sie Regedit.exe in das Feld gefolgt von der Eingabetaste ein.
Klicken Sie auf die Schaltfläche Ja, wenn die UAC-Eingabeaufforderung angezeigt wird.
Schritt 2: Navigieren Sie im Registrierungseditor zum folgenden Schlüssel:
HKEY_LOCAL_MACHINE \\ SOFTWARE \\ Synaptics \\ SynTPEnh
Schritt 3: Erstellen Sie auf der rechten Seite einen neuen DWORD-Wert und benennen Sie ihn in DisableIntPDFeature um. Ändern Sie abschließend den Wert in 33 (stellen Sie sicher, dass im Abschnitt Basis die Option Hexdezimal ausgewählt ist).
Schritt 4: Schließen Sie den Registrierungseditor und starten Sie Ihren PC neu, um die Option Internes Zeigegerät deaktivieren zu sehen, wenn ein externes USB-Zeigegerät angeschlossen ist. Viel Glück!
Methode 4 von 4
Deaktivieren Sie das Touchpad, wenn eine Maus in Windows 8.1
angeschlossen ist
Schritt 1: Öffnen Sie die PC-Einstellungen . Bewegen Sie dazu den Mauszeiger in die obere oder untere rechte Ecke des Bildschirms, um die Charms-Leiste anzuzeigen. Klicken Sie auf Einstellungen und dann auf PC-Einstellungen ändern Option.
Schritt 2: Klicken Sie im linken Bereich der PC-Einstellungen auf PC und Geräte und dann auf Maus und Touchpad .
Schritt 3: Suchen Sie hier rechts nach der Option Lassen Sie das Touchpad eingeschaltet, wenn eine Maus angeschlossen ist und schalten Sie es aus, um es automatisch auszuschalten das Touchpad, wenn Sie eine Maus an Ihr Windows 8.1-Notebook oder Netbook anschließen. Das war’s!
Unsere Vorgehensweise zum Deaktivieren des Touchpads während der Eingabe in Windows 10 könnte Sie ebenfalls interessieren.

