So deaktivieren Sie automatische Updates in Windows 10 über die Registrierung
Aktualisiert Marsch 2023: Erhalten Sie keine Fehlermeldungen mehr und verlangsamen Sie Ihr System mit unserem Optimierungstool. Holen Sie es sich jetzt unter - > diesem Link
- Downloaden und installieren Sie das Reparaturtool hier.
- Lassen Sie Ihren Computer scannen.
- Das Tool wird dann deinen Computer reparieren.
Im Gegensatz zu seinen Vorgängern können Sie mit Windows 10 automatische Windows-Updates nicht einfach deaktivieren. Das klassische Windows Update-Fenster, in dem Benutzer automatische Updates deaktivieren konnten, wurde aus Windows 10 entfernt, und in der App ‚Einstellungen‘ gibt es keine Option zum Deaktivieren automatischer Updates.
Benutzer, die unter Windows 10 Pro Edition ausgeführt werden, können jedoch die erforderlichen Änderungen an den Standardeinstellungen für Windows-Updates vornehmen, um Benutzer über verfügbare Updates zu informieren (Benutzer können diese installieren, wenn sie dies möchten). Durch Aktivieren dieser Option wird sichergestellt, dass Windows 10 aktiviert ist Updates werden nicht automatisch heruntergeladen und installiert. Es besteht auch die Möglichkeit, Updates automatisch herunterzuladen, Benutzer jedoch vor der Installation zu benachrichtigen.
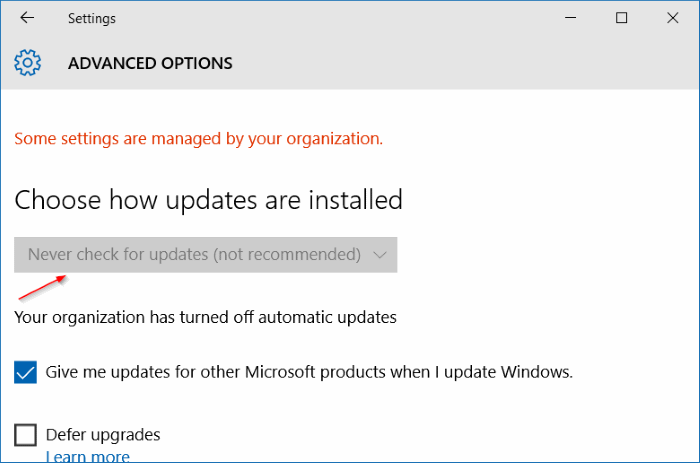
Wichtig: Obwohl der Registrierungseditor in der Windows 10 Home Edition vorhanden ist, gilt diese Methode nicht für die Home Edition.
Wichtige Hinweise:
Mit diesem Tool können Sie PC-Problemen vorbeugen und sich beispielsweise vor Dateiverlust und Malware schützen. Außerdem ist es eine großartige Möglichkeit, Ihren Computer für maximale Leistung zu optimieren. Das Programm behebt häufige Fehler, die auf Windows-Systemen auftreten können, mit Leichtigkeit - Sie brauchen keine stundenlange Fehlersuche, wenn Sie die perfekte Lösung zur Hand haben:
- Schritt 1: Laden Sie das PC Repair & Optimizer Tool herunter (Windows 11, 10, 8, 7, XP, Vista - Microsoft Gold-zertifiziert).
- Schritt 2: Klicken Sie auf "Scan starten", um Probleme in der Windows-Registrierung zu finden, die zu PC-Problemen führen könnten.
- Schritt 3: Klicken Sie auf "Alles reparieren", um alle Probleme zu beheben.
Benutzer der Pro Edition können ausführliche Anweisungen in unserem Handbuch zum Deaktivieren von Windows Update in Windows 10 nachlesen.
Deaktivieren oder konfigurieren Sie automatische Windows-Updates mithilfe der Registrierung
Mehrere Benutzer haben uns gefragt, ob es möglich ist, Windows Update-Einstellungen über die Registrierung zu konfigurieren. Die gute Nachricht ist, dass Sie die Standardeinstellungen von Windows Update durch Bearbeiten der Registrierung ändern können. Außerdem sind alle in Gruppenrichtlinien angebotenen Windows Update-Einstellungen auch in der Registrierung verfügbar.
Darüber hinaus gibt es eine Möglichkeit, automatische Updates in Windows 10 mithilfe der Registrierung vollständig zu deaktivieren (niemals nach Updates suchen).
In diesem Handbuch erfahren Sie, wie Sie das automatische Windows Update durch Bearbeiten der Registrierung deaktivieren oder konfigurieren.
Methode 1 – Deaktivieren Sie die automatischen Updates
Methode 2 – Erweiterte Einstellungen zum Konfigurieren automatischer Updates
Methode 1 von 2
Deaktivieren Sie die automatischen Updates vollständig
Wichtig: Wir empfehlen, vor dem Bearbeiten der Registrierung einen manuellen Systemwiederherstellungspunkt zu erstellen, falls etwas schief geht!
Schritt 1: Geben Sie Regedit in das Startmenü oder das Suchfeld der Taskleiste ein und drücken Sie die Eingabetaste. Klicken Sie auf die Schaltfläche Ja, wenn das Dialogfeld Benutzerkontensteuerung angezeigt wird.
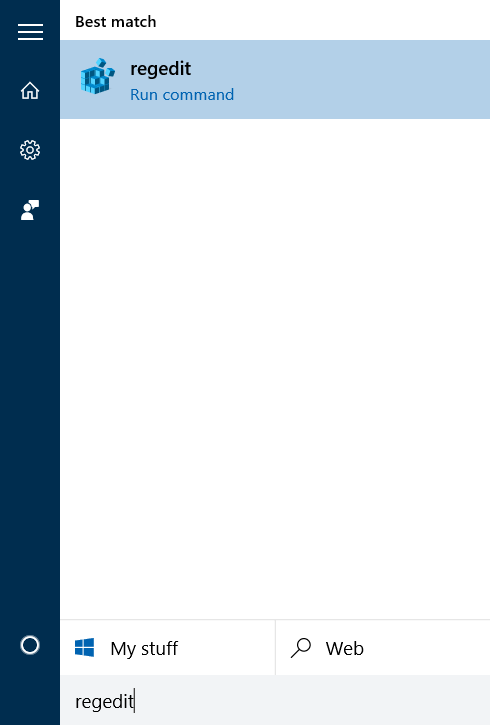
Schritt 2: Navigieren Sie im Registrierungseditor zum folgenden Schlüssel:
HKEY_LOCAL_MACHINE\\SOFTWARE\\Policies\\Microsoft\\Windows
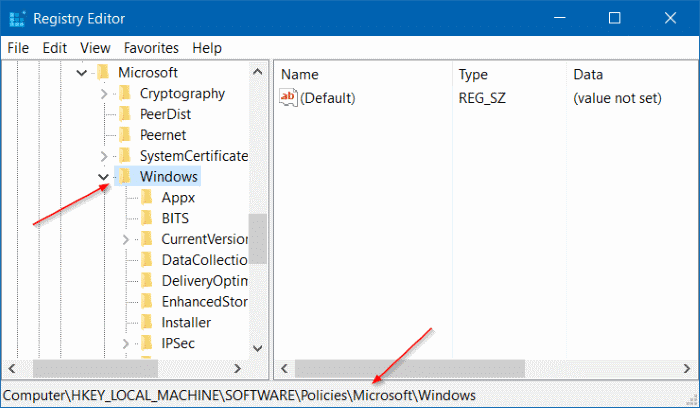
Schritt 3: Klicken Sie mit der rechten Maustaste auf die Windows-Taste (siehe Abbildung unten), klicken Sie auf Neu und dann auf Schlüssel .
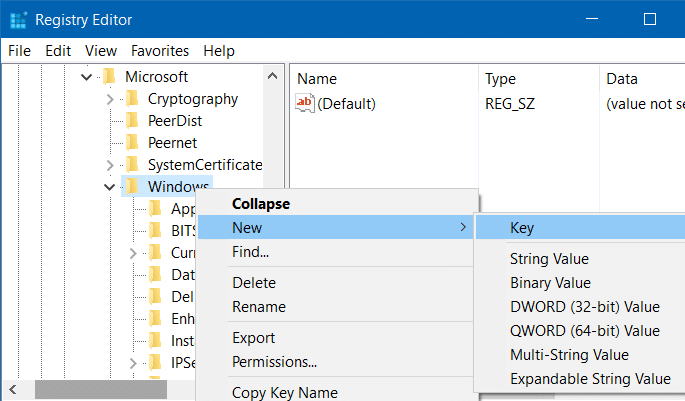
Geben Sie den Namen als WindowsUpdate ein (kein Leerzeichen zwischen Windows und Update). Beachten Sie, dass Sie auch nach dem Erstellen des neuen Schlüssels mit der rechten Maustaste darauf klicken und dann auf Umbenennen klicken können, um ihn in WindowsUpdate umzubenennen.
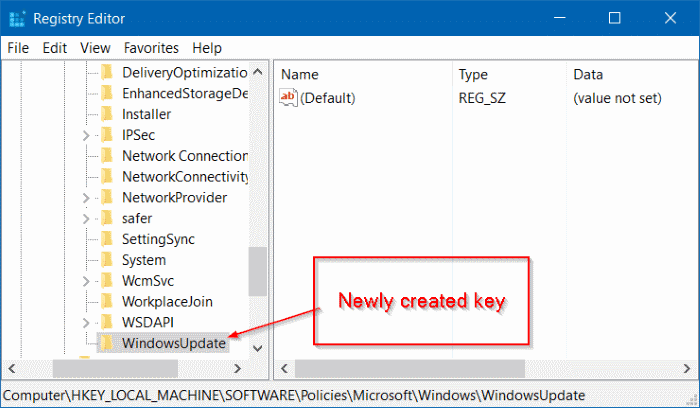
Schritt 4: Nachdem Sie den WindowsUpdate-Schlüssel erstellt haben, klicken Sie mit der rechten Maustaste auf den WindowsUpdate-Schlüssel, klicken Sie auf Neu und dann auf Schlüssel und setzen Sie dann den Namen als AU .
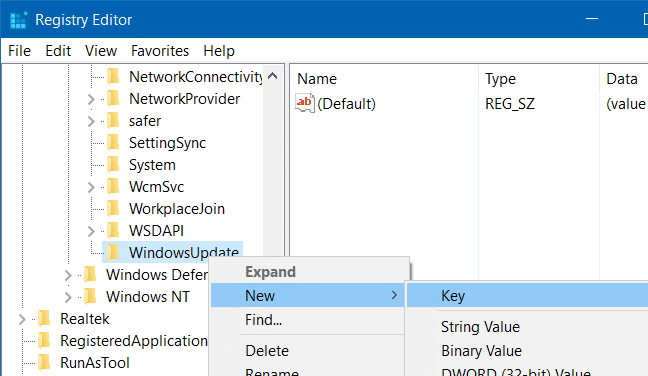
Schritt 5: Klicken Sie auf die Taste AU . Klicken Sie auf der rechten Seite mit der rechten Maustaste auf den leeren Bereich, klicken Sie auf Neu, klicken Sie auf DWORD-Wert (32-Bit) und nennen Sie ihn NoAutoUpdate .
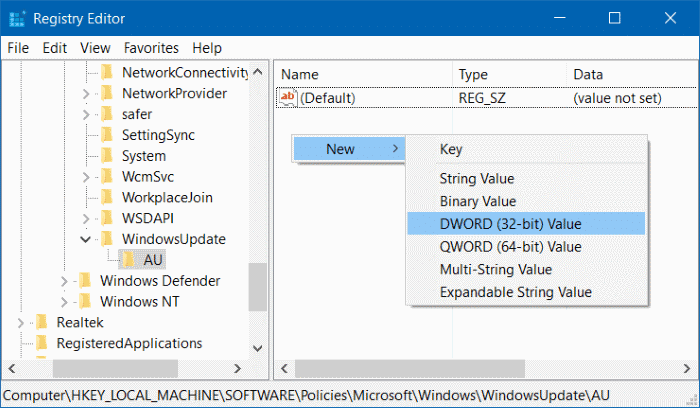
Schritt 6: Doppelklicken Sie abschließend auf NoAutoUpdate und setzen Sie die Wertdaten auf eine der folgenden Zahlen:
0 – Zum Aktivieren automatischer Updates
1 – Zum Deaktivieren automatischer Updates
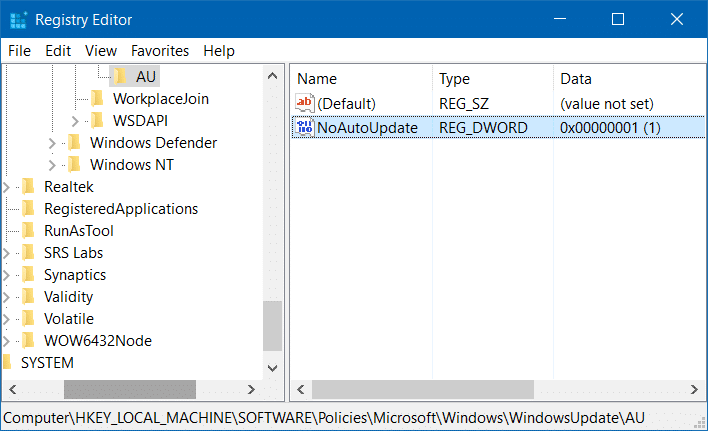
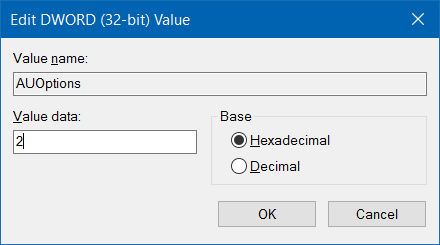
Wenn Sie automatische Updates mithilfe der oben genannten Anweisungen deaktivieren, sucht Windows niemals nach Updates. Wenn Sie in der App ‚Einstellungen‘ zu den erweiterten Optionen der Windows-Einstellungen navigieren, wird im Abschnitt ‚Auswählen, wie Updates installiert werden‘ nie nach Updates suchen angezeigt.
Methode 2 von 2
Weitere Einstellungen zum Konfigurieren automatischer Updates
Wenn Sie automatische Updates nicht vollständig deaktivieren möchten, sondern steuern möchten, wie die Updates installiert werden, können Sie dies tun, indem Sie die folgenden Anweisungen befolgen.
Schritt 1: Befolgen Sie die Anweisungen in der obigen Methode, um die Schlüssel WindowsUpdate und AU unter folgendem Pfad zu erstellen:
HKEY_LOCAL_MACHINE\\SOFTWARE\\Policies\\Microsoft\\Windows
Schritt 2: Wählen Sie auf der rechten Seite die Taste AU , erstellen Sie ein neues 32-Bit-DWORD und nennen Sie es AUOptions und Stellen Sie den Wert auf eine der folgenden Zahlen ein:
2 – Benachrichtigen Sie vor dem Herunterladen und Installieren von Updates
3 – Updates automatisch herunterladen und zur Installation benachrichtigen
4 – Aktualisierungen automatisch herunterladen und Installation planen
5 – Ermöglichen Sie dem lokalen Administrator, die Einstellung
auszuwählen
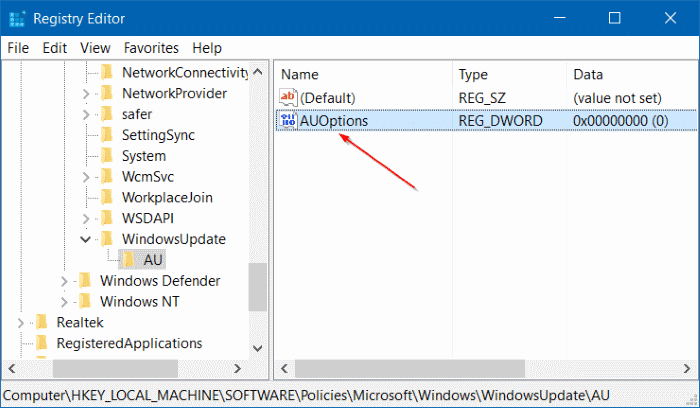
Wenn Windows Sie also immer über ein verfügbares Update benachrichtigen soll, müssen Sie den Wert auf 2 setzen. Wenn Sie Windows 10 so konfigurieren, dass Sie vor dem Herunterladen von Updates benachrichtigt werden, können Sie automatische Updates am besten deaktivieren, da die Updates dies nicht tun ohne Ihr Wissen heruntergeladen werden.
Und für diejenigen unter Ihnen, die sich fragen, obwohl der Registrierungseditor in Windows 10 Home vorhanden ist, scheinen diese Registrierungsänderungen Ihnen nicht dabei zu helfen, automatische Updates zu deaktivieren.

