So deaktivieren Sie automatische Google Chrome-Updates in Windows 10
Aktualisiert Marsch 2023: Erhalten Sie keine Fehlermeldungen mehr und verlangsamen Sie Ihr System mit unserem Optimierungstool. Holen Sie es sich jetzt unter - > diesem Link
- Downloaden und installieren Sie das Reparaturtool hier.
- Lassen Sie Ihren Computer scannen.
- Das Tool wird dann deinen Computer reparieren.
Der Google Chrome-Browser lädt automatisch Updates herunter und installiert sie, um sich selbst auf dem neuesten Stand zu halten. Durch automatische Updates wird sichergestellt, dass auf Ihrem Computer immer die neueste und beste Version von Chrome ausgeführt wird.
Die meisten Chrome-Nutzer sind mit dem automatischen Update zufrieden. Ein kleiner Teil der Nutzer möchte jedoch möglicherweise verhindern, dass Chrome sich automatisch aktualisiert.
Wenn Sie die automatischen Updates im Google Chrome-Browser deaktivieren möchten, müssen Sie die für die automatische Aktualisierung von Chrome verantwortlichen Dienste deaktivieren. Derzeit bietet Chrome keine Einstellung zum Deaktivieren oder Verschieben von automatischen Updates.
Verhindert, dass Chrome sich automatisch aktualisiert
WICHTIG: Wir empfehlen, die automatischen Updates für Chrome nicht zu deaktivieren. Das Speichern Ihres Chrome auf Ihrem Computer ist für das sichere Surfen von entscheidender Bedeutung.
Wichtige Hinweise:
Mit diesem Tool können Sie PC-Problemen vorbeugen und sich beispielsweise vor Dateiverlust und Malware schützen. Außerdem ist es eine großartige Möglichkeit, Ihren Computer für maximale Leistung zu optimieren. Das Programm behebt häufige Fehler, die auf Windows-Systemen auftreten können, mit Leichtigkeit - Sie brauchen keine stundenlange Fehlersuche, wenn Sie die perfekte Lösung zur Hand haben:
- Schritt 1: Laden Sie das PC Repair & Optimizer Tool herunter (Windows 11, 10, 8, 7, XP, Vista - Microsoft Gold-zertifiziert).
- Schritt 2: Klicken Sie auf "Scan starten", um Probleme in der Windows-Registrierung zu finden, die zu PC-Problemen führen könnten.
- Schritt 3: Klicken Sie auf "Alles reparieren", um alle Probleme zu beheben.
Schritt 1: Öffnen Sie das Fenster Dienste. Geben Sie dazu services.msc in das Suchfeld Start / Taskleiste oder Ausführen ein und drücken Sie die Eingabetaste.
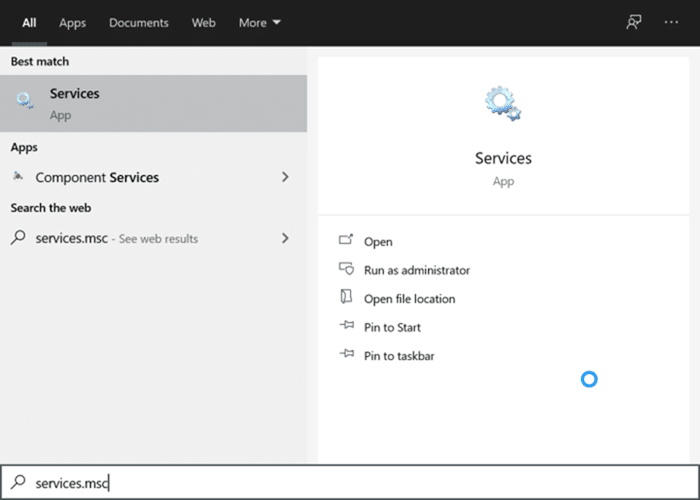
Schritt 2: Wenn das Fenster ‚Dienste‘ auf Ihrem Bildschirm angezeigt wird, scrollen Sie in der Liste nach unten, um Google Update Service (gupdate) und Google Update Service ( gupdatem) .
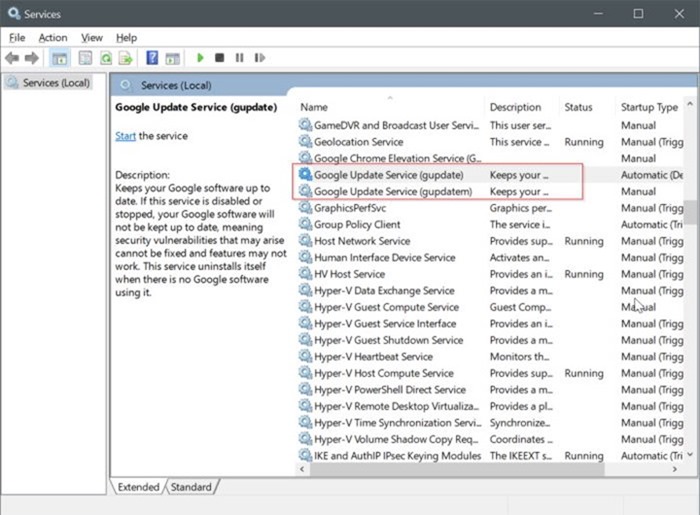
Schritt 3: Doppelklicken Sie zunächst auf Google Update Service (gupdate) , um dessen Eigenschaften zu öffnen. Ändern Sie den Starttyp in Deaktiviert . Klicken Sie auf die Schaltfläche Übernehmen .
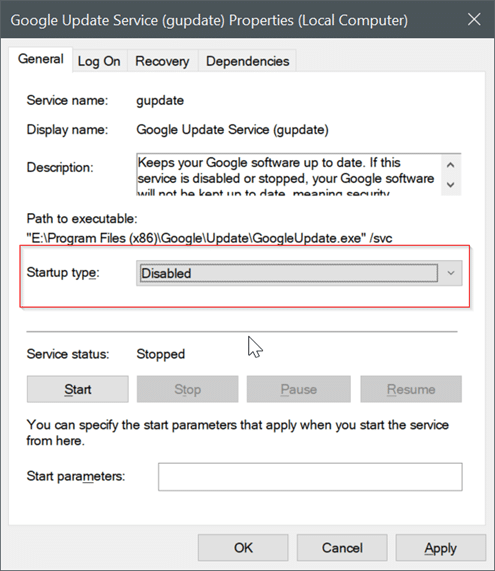
Schritt 4: Doppelklicken Sie als Nächstes auf Google Update Service (gupdatem) , um dessen Eigenschaften zu öffnen. Wählen Sie im Dropdown-Menü Starttyp die Option Deaktiviert aus.
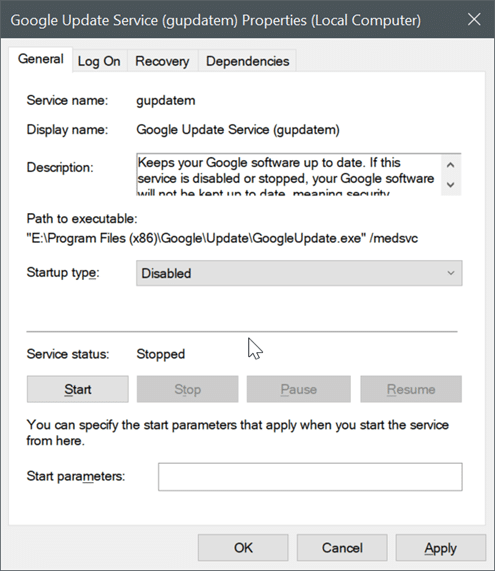
Vergessen Sie nicht, auf die Schaltfläche Übernehmen zu klicken.
Das ist alles was Sie tun müssen. Von nun an wird Google Chrome auf Ihrem Computer nicht automatisch aktualisiert.
Aktivieren Sie die automatischen Google Chrome-Updates in Windows 10
Schritt 1: Öffnen Sie das Fenster ‚Dienste‘, indem Sie services.msc in das Befehlsfeld Suche starten oder Ausführen eingeben.
Schritt 2: Suchen Sie nach Google Update Service (gupdate) und Google Update Service (gupdatem) . Doppelklicken Sie auf und ändern Sie den Starttyp in Automatisch oder Automatisch (verzögerter Start) .
Klicken Sie auf die Schaltfläche Übernehmen . Starten Sie Ihren Chrome-Browser einmal neu.
Das Importieren von Passwörtern aus dem CSV-Dateianleitung in Google Chrome könnte Sie ebenfalls interessieren.

