So deaktivieren oder deaktivieren Sie den Papierkorb in Windows 10
Aktualisiert Marsch 2023: Erhalten Sie keine Fehlermeldungen mehr und verlangsamen Sie Ihr System mit unserem Optimierungstool. Holen Sie es sich jetzt unter - > diesem Link
- Downloaden und installieren Sie das Reparaturtool hier.
- Lassen Sie Ihren Computer scannen.
- Das Tool wird dann deinen Computer reparieren.
In den Standardeinstellungen wird die ausgewählte Datei verschoben, wenn Sie eine Datei oder einen Ordner löschen, indem Sie mit der rechten Maustaste auf eine Datei / einen Ordner klicken und dann auf die Option Löschen klicken oder indem Sie eine Datei / einen Ordner auswählen und dann die Entf-Taste auf der Tastatur drücken Der Papierkorb kann wiederhergestellt werden, indem Sie den Papierkorb öffnen, mit der rechten Maustaste auf die Datei / den Ordner klicken und dann auf die Option Wiederherstellen klicken.
Wie Sie vielleicht wissen, verfügt das Stammverzeichnis jedes Laufwerks auf Ihrem Windows-PC über einen geschützten Betriebssystemordner mit dem Namen $ Recycle.bin. Der Ordner ‚$ Recycle.bin‘ ist standardmäßig ausgeblendet. Aktivieren Sie das Optionsfeld ‚Versteckte Dateien, Ordner und Laufwerke anzeigen‘ und aktivieren Sie die Option ‚Geschützte Betriebssystemdateien anzeigen‘ unter ‚Ordneroptionen (Datei-Explorer-Optionen)‘ um den versteckten Ordner $ Recycle.bin anzuzeigen.
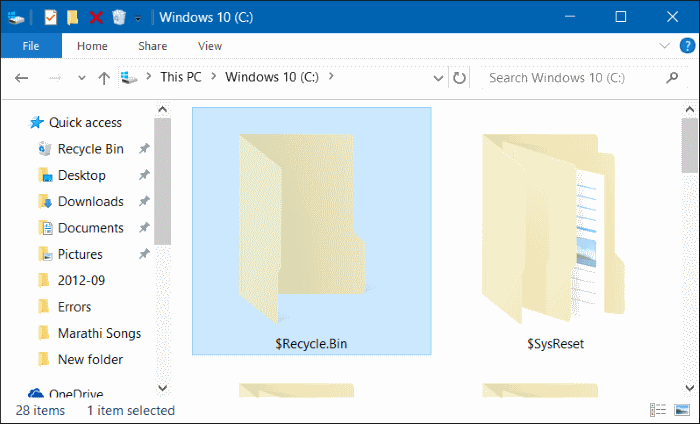
Wenn Sie eine Datei oder einen Ordner in den Papierkorb verschieben, wird die Datei in diesem Ordner $ Recycle.bin gespeichert, und die gelöschte Datei oder der gelöschte Ordner wird angezeigt, wenn Sie das Symbol Papierkorb auf dem Desktop öffnen.
Wichtige Hinweise:
Mit diesem Tool können Sie PC-Problemen vorbeugen und sich beispielsweise vor Dateiverlust und Malware schützen. Außerdem ist es eine großartige Möglichkeit, Ihren Computer für maximale Leistung zu optimieren. Das Programm behebt häufige Fehler, die auf Windows-Systemen auftreten können, mit Leichtigkeit - Sie brauchen keine stundenlange Fehlersuche, wenn Sie die perfekte Lösung zur Hand haben:
- Schritt 1: Laden Sie das PC Repair & Optimizer Tool herunter (Windows 11, 10, 8, 7, XP, Vista - Microsoft Gold-zertifiziert).
- Schritt 2: Klicken Sie auf "Scan starten", um Probleme in der Windows-Registrierung zu finden, die zu PC-Problemen führen könnten.
- Schritt 3: Klicken Sie auf "Alles reparieren", um alle Probleme zu beheben.
Wenn auf Ihrem Systemlaufwerk oder einem anderen Laufwerk nicht genügend Speicherplatz vorhanden ist oder Sie Dateien immer dauerhaft mit der Tastenkombination Umschalt + Löschen löschen, möchten Sie möglicherweise die Papierkorbfunktion in Windows 10 deaktivieren oder deaktivieren.
Deaktivieren Sie den Papierkorb in Windows 10
Diese Methode kann auch verwendet werden, wenn Sie Dateien beim Löschen von Dateien / Ordnern immer dauerhaft löschen möchten, anstatt sie in den Papierkorb zu verschieben.
Befolgen Sie die nachstehenden Anweisungen, um die Papierkorbfunktion in Windows 10 zu deaktivieren oder zu deaktivieren.
Schritt 1: Klicken Sie mit der rechten Maustaste oder berühren und halten Sie das Papierkorbsymbol auf dem Desktop und klicken oder tippen Sie auf die Option Eigenschaften, um das Dialogfeld Eigenschaften des Papierkorbs zu öffnen.
Wenn das Papierkorbsymbol nicht auf dem Desktop angezeigt wird, lesen Sie die Anweisungen in unserer Anleitung zum Anzeigen des Papierkorbsymbols im Desktop-Handbuch.
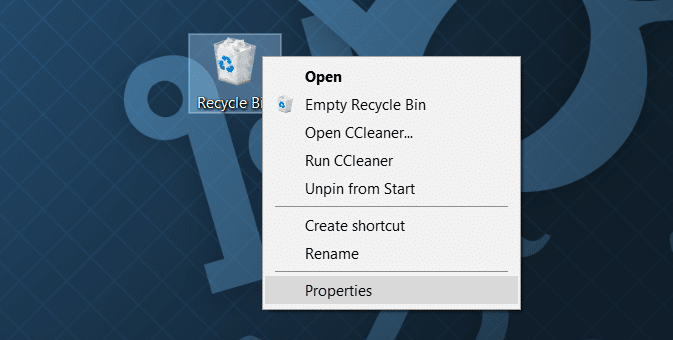
Schritt 2: Wählen Sie hier unter Position des Papierkorbs (siehe Abbildung unten) das Laufwerk aus, für das Sie den Papierkorb deaktivieren möchten, und aktivieren Sie dann das Optionsfeld Nicht bewegen Dateien in den Papierkorb. Entfernen Sie Dateien sofort nach dem Löschen.
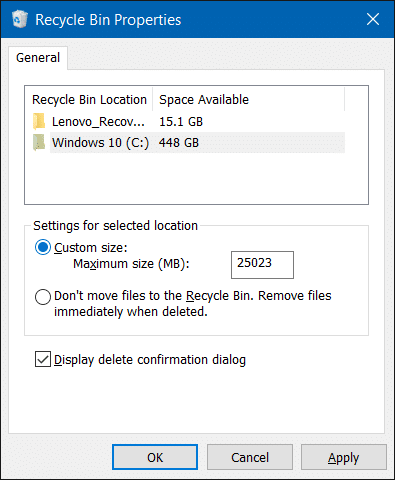

Klicken Sie anschließend auf die Schaltfläche Übernehmen .
Wenn Sie den Papierkorb für alle Laufwerke deaktivieren möchten, wählen Sie jedes Laufwerk aus und wählen Sie dann Dateien nicht in den Papierkorb verschieben. Entfernen Sie Dateien sofort, wenn Sie die Option löschen. Das war’s!
Wenn Sie von nun an versuchen, eine Datei / einen Ordner auf dem Laufwerk zu löschen, für das Sie den Papierkorb deaktiviert haben, wird stattdessen das Dialogfeld zum Bestätigen des Löschvorgangs mit der Meldung ‚Möchten Sie diese Datei / diesen Ordner wirklich dauerhaft löschen?‘ angezeigt von ‚Sind Sie sicher, dass Sie diese Datei in den Papierkorb verschieben möchten?‘
Tipp: Wie Sie in der Abbildung oben sehen können, können Sie unter den Eigenschaften des Papierkorbs auch die dem Papierkorb zugewiesene Standardgröße erhöhen oder verringern. Wählen Sie ein Laufwerk aus und ändern Sie die Standardgröße.
Das Aktivieren oder Deaktivieren des Löschbestätigungsdialogs im Windows 10-Handbuch könnte Sie ebenfalls interessieren.

