So deaktivieren oder blockieren Sie Microsoft-Konten in Windows 10
Aktualisiert Marsch 2023: Erhalten Sie keine Fehlermeldungen mehr und verlangsamen Sie Ihr System mit unserem Optimierungstool. Holen Sie es sich jetzt unter - > diesem Link
- Downloaden und installieren Sie das Reparaturtool hier.
- Lassen Sie Ihren Computer scannen.
- Das Tool wird dann deinen Computer reparieren.
Seit der Veröffentlichung von Windows 8 drängt Microsoft Benutzer dazu, sich mit einem Microsoft-Konto beim Windows-Betriebssystem anzumelden, und Windows 10 ist nicht anders. Ab dem Zeitpunkt der Installation versucht Windows 10, Benutzer dazu zu bringen, sich mit einem Microsoft-Konto anzumelden.
Verwendung des Microsoft-Kontos in Windows 10
Die Anmeldung bei Windows 10 mit einem Microsoft-Konto bietet einige Vorteile: Sie können den digitalen persönlichen Assistenten Cortana verwenden, Apps aus dem Store herunterladen und installieren (für kostenlose Apps nicht erforderlich) und Ihre Einstellungen synchronisieren PCs.
Während es möglich ist, Windows 10 ohne ein Microsoft-Konto zu installieren und zu verwenden und Apps aus dem Store zu installieren, ohne Ihr lokales Konto in ein Microsoft-Konto zu konvertieren, versucht Windows 10 immer, Ihr Konto auf ein Microsoft-Konto umzustellen.
Wenn Sie beispielsweise ein lokales Benutzerkonto verwenden und sich mit einem Microsoft-Konto bei der Store-App angemeldet haben, werden Sie häufig aufgefordert, Ihr lokales Benutzerkonto einzugeben, um Ihr lokales Benutzerkonto einfach in ein Microsoft-Konto zu konvertieren .
Wichtige Hinweise:
Mit diesem Tool können Sie PC-Problemen vorbeugen und sich beispielsweise vor Dateiverlust und Malware schützen. Außerdem ist es eine großartige Möglichkeit, Ihren Computer für maximale Leistung zu optimieren. Das Programm behebt häufige Fehler, die auf Windows-Systemen auftreten können, mit Leichtigkeit - Sie brauchen keine stundenlange Fehlersuche, wenn Sie die perfekte Lösung zur Hand haben:
- Schritt 1: Laden Sie das PC Repair & Optimizer Tool herunter (Windows 11, 10, 8, 7, XP, Vista - Microsoft Gold-zertifiziert).
- Schritt 2: Klicken Sie auf "Scan starten", um Probleme in der Windows-Registrierung zu finden, die zu PC-Problemen führen könnten.
- Schritt 3: Klicken Sie auf "Alles reparieren", um alle Probleme zu beheben.
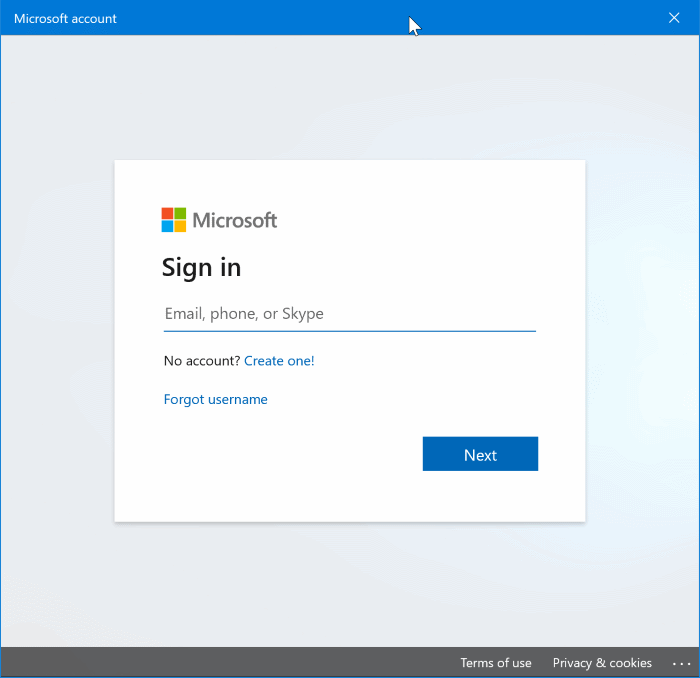
Wenn Sie nicht an Cortana interessiert sind oder sich in einer Region befinden, in der Cortana derzeit nicht verfügbar ist, können Sie Microsoft-Konten in Windows 10 vollständig blockieren oder deaktivieren.
Ja, diejenigen unter Ihnen, die ein lokales Konto dem Microsoft-Konto vorziehen, werden froh sein zu wissen, dass Sie Microsoft-Konten in Windows 10 deaktivieren oder blockieren können . Windows 10 enthält unter Gruppenrichtlinie eine Bestimmung zum Blockieren von Microsoft-Konten. Diese Richtlinie kann das Blockieren oder Deaktivieren von Microsoft-Konten in Windows 10 aktivieren.
Für Neugierige können Sie Apps aus dem Store auch nach dem Deaktivieren oder Blockieren des Microsoft-Kontos installieren.
So blockieren oder deaktivieren Sie ein Microsoft-Konto in Windows 10:
Hinweis: Da der Editor für lokale Gruppenrichtlinien in der Home-Edition von Windows 10 nicht verfügbar ist, ist dieses Handbuch auf die Editionen Windows 10 Pro und Enterprise beschränkt. Wir werden versuchen, eine Problemumgehung für Benutzer der Home Edition hinzuzufügen, sobald wir Microsoft-Konten über die Registrierung blockieren können.
Schritt 1: Geben Sie Gruppenrichtlinie bearbeiten in das Startmenü oder das Suchfeld der Taskleiste ein und drücken Sie die Eingabetaste, um den lokalen Gruppenrichtlinien-Editor zu öffnen. Sie können auch Gpedit.msc in das Befehlsfeld Suchen oder Ausführen eingeben und dann die Eingabetaste drücken, um den Gruppenrichtlinien-Editor zu öffnen.
Schritt 2: Navigieren Sie im lokalen Gruppenrichtlinien-Editor zu der folgenden Richtlinie:
Computerkonfiguration \u0026 gt; Windows-Einstellungen \u0026 gt; Sicherheitseinstellungen \u0026 gt; Lokale Richtlinien \u0026 gt; Sicherheitsoptionen .
Schritt 3: Suchen Sie auf der rechten Seite den Eintrag Konten: Microsoft-Konten blockieren und doppelklicken Sie darauf, um seine Eigenschaften zu öffnen.
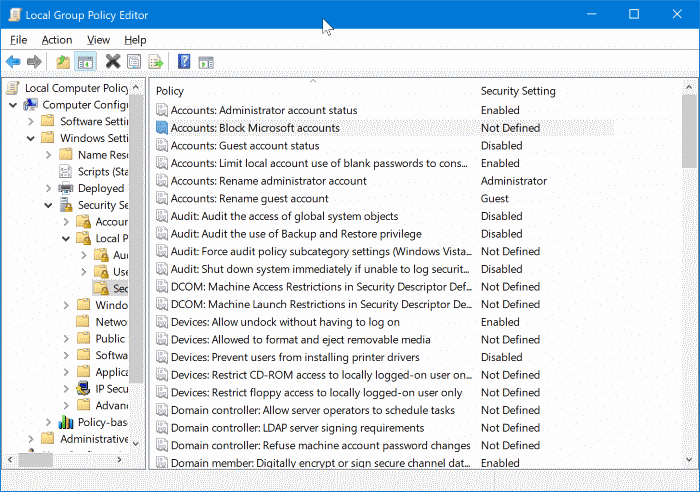
Schritt 4: Klicken Sie auf der Registerkarte Lokale Sicherheitseinstellungen auf das Dropdown-Feld, um die folgenden drei Optionen anzuzeigen:
# Diese Richtlinie ist deaktiviert
# Benutzer können keine Microsoft-Konten hinzufügen
# Benutzer können keine Microsoft-Konten hinzufügen oder sich mit diesen anmelden
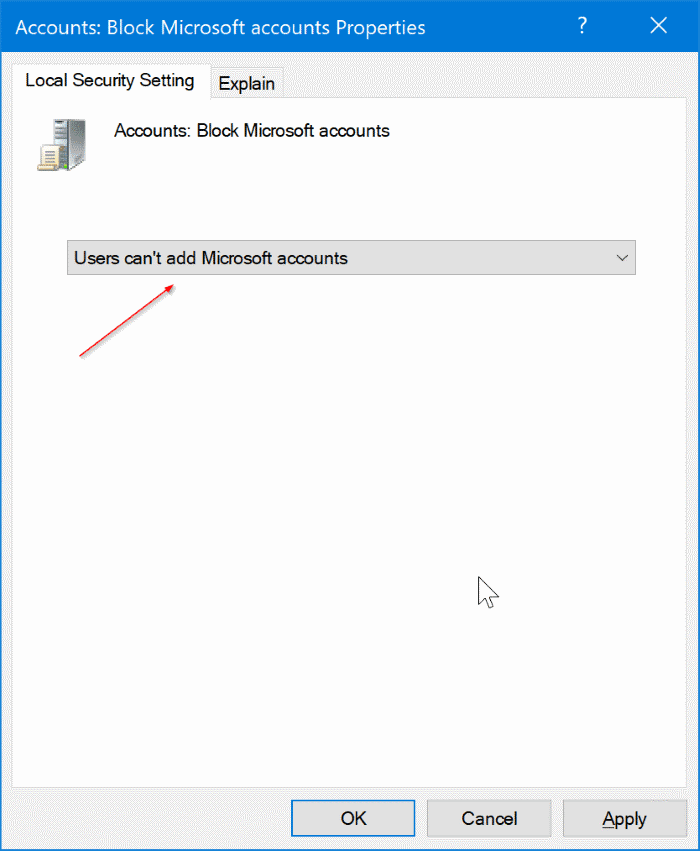
Sie müssen eine Richtlinie auswählen zwischen Benutzer können keine Microsoft-Konten hinzufügen und Benutzer können keine Microsoft-Konten hinzufügen oder sich mit Microsoft anmelden.
Wenn Sie Benutzer auswählen, können keine Microsoft-Konten hinzufügen, können Benutzer auf dem PC keine neuen Microsoft-Konten hinzufügen. Dies bedeutet auch, dass ein lokales Konto nicht auf ein Microsoft-Konto umgestellt werden kann. Dies ist die beste Option, wenn Sie sich bereits mit einem Microsoft-Konto bei Windows 10 anmelden, aber keine zusätzlichen Microsoft-Konten hinzufügen möchten. Diese Richtlinie ist auch ideal für Benutzer, die derzeit ein lokales Benutzerkonto verwenden.
Wenn Sie Benutzer auswählen, die keine Microsoft-Konten hinzufügen oder sich nicht mit Microsoft-Konten anmelden können, können sich Benutzer, die derzeit ein Microsoft-Konto verwenden, um sich bei Windows 10 anzumelden, nicht mit einem Microsoft-Konto anmelden. . Wenn Sie bereits ein Microsoft-Konto verwenden, sollten Sie Ihr Microsoft-Konto zunächst auf ein lokales Konto umstellen, bevor Sie diese Richtlinie anwenden.
Gehen Sie zu dieser Richtlinie, wenn Sie bereits ein lokales Konto verwenden und Microsoft-Konten in Windows 10 vollständig blockieren möchten. Wenn Sie ein Microsoft-Konto verwenden, wechseln Sie zuerst zu einem lokalen Konto und wenden Sie diese Richtlinie dann an.
Klicken Sie nach Auswahl der richtigen Richtlinie auf die Schaltfläche Übernehmen . Möglicherweise müssen Sie sich abmelden und erneut anmelden.
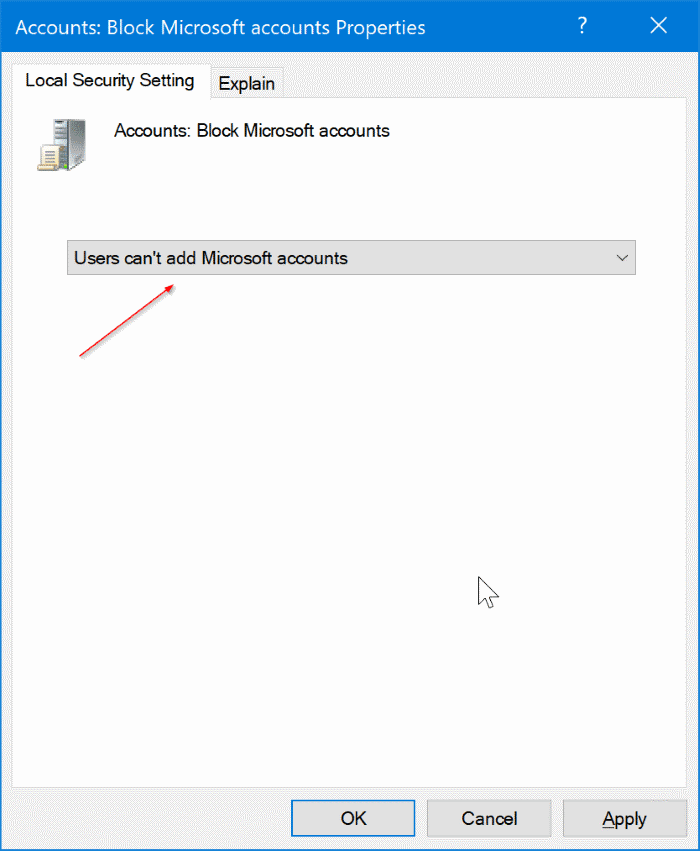
Im Abschnitt ‚Benutzer‘ der App ‚Einstellungen‘ wird möglicherweise die Meldung ‚Einige Einstellungen werden von Ihrer Organisation verwaltet‘ in roter Farbe angezeigt. Wenn Sie versuchen, ein Microsoft-Konto hinzuzufügen, wird außerdem eine Fehlermeldung angezeigt.
Wenn Sie Fragen haben, können Sie diese gerne in Kommentaren stellen.

