So blockieren Sie den Zugriff eines Programms auf das Internet unter Windows 10
Aktualisiert Marsch 2023: Erhalten Sie keine Fehlermeldungen mehr und verlangsamen Sie Ihr System mit unserem Optimierungstool. Holen Sie es sich jetzt unter - > diesem Link
- Downloaden und installieren Sie das Reparaturtool hier.
- Lassen Sie Ihren Computer scannen.
- Das Tool wird dann deinen Computer reparieren.
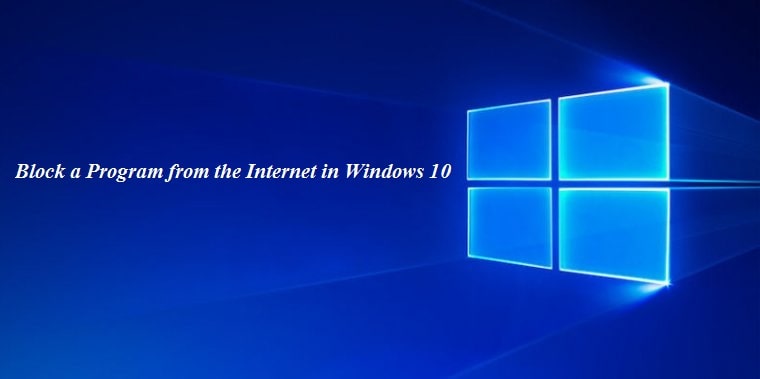
Windows 10 von Microsoft ist eine Reihe von Betriebssystemen für PCs. Es kam nach Windows 8.1 und war ein Nachfolger für alle. Es wurde am 15. Juli 2015 hergestellt und am 29. Juli 2015 veröffentlicht. Windows 10 erhielt positive Bewertungen von den Kritikern seiner ursprünglichen Version. Sie können es jedoch verbessern und sicherer machen, indem Sie Apps aus dem Internet in Windows 10 blockieren. Auf dieser Seite erfahren Sie genau, wie Sie den Zugriff von Programmen auf das Internet in der Firewall blockieren.
Bei Windows 10 dreht sich alles um die Sicherheit des Benutzers. Es basiert auf drei verschiedenen Faktoren:
- Hat einen integrierten Schutz ohne zusätzliche Kosten; Es schützt vor Viren, Malware und Ransomware.
- Es schützt Sie vor den neuesten Sicherheitsbedrohungen. Sie können den Windows Defender verwenden, um Ransomware-Angriffe zu erkennen.
- Schützt die Familie online. Es verbindet die Microsoft-Konten Ihrer Familie und verwendet die Windows-Einstellungen, um Kinder online zu schützen.
So blockieren Sie Apps in Windows 10 Firewall 2020
Meistens möchten wir als Benutzer, dass unsere Online-Apps sowohl mit unserem lokalen Netzwerk als auch mit dem Internet verbunden werden, und manchmal möchten wir verhindern, dass eine bestimmte Anwendung eine Verbindung zum Internet herstellt.
Wichtige Hinweise:
Mit diesem Tool können Sie PC-Problemen vorbeugen und sich beispielsweise vor Dateiverlust und Malware schützen. Außerdem ist es eine großartige Möglichkeit, Ihren Computer für maximale Leistung zu optimieren. Das Programm behebt häufige Fehler, die auf Windows-Systemen auftreten können, mit Leichtigkeit - Sie brauchen keine stundenlange Fehlersuche, wenn Sie die perfekte Lösung zur Hand haben:
- Schritt 1: Laden Sie das PC Repair & Optimizer Tool herunter (Windows 11, 10, 8, 7, XP, Vista - Microsoft Gold-zertifiziert).
- Schritt 2: Klicken Sie auf "Scan starten", um Probleme in der Windows-Registrierung zu finden, die zu PC-Problemen führen könnten.
- Schritt 3: Klicken Sie auf "Alles reparieren", um alle Probleme zu beheben.
In den meisten Fällen möchten wir, dass unsere Anwendungen tatsächlich freien Zugriff auf das Netzwerk erhalten. Was nützt ein Webbrowser, der das Web nicht erreichen kann, aber es gibt bestimmte Situationen, in denen der Benutzer dies nicht möchte überhaupt.
Möglicherweise haben Sie eine ähnliche Situation wie eine Anwendung, die darauf besteht, sich automatisch zu aktualisieren, aber Sie stellen fest, dass das Update einige Funktionen beeinträchtigen kann, und Sie möchten dies beenden.
Sie mögen ein Videospiel lieben und es in Ihrer Kindheit sehr gut spielen, aber jetzt sind Sie mit dem Unsu überhaupt nicht zufrieden perversierte und Online-Multiplayer-Elemente. Möglicherweise verwenden Sie eine App, die aus einigen nervigen Werbeanzeigen besteht, die stummgeschaltet werden können, indem der Internetzugang der Anwendung unterbrochen wird.
Überprüfen Sie beim Aktualisieren von Microsoft auch den (gelösten) Fehlercode 66A. NET Framework.
Darüber hinaus können Sie die Konnektivität der Netzwerkkonnektivität über eine bestimmte Anwendung hinweg löschen. Ein Einstieg in die Eingeweide von Windows 10 ist eine einfache Möglichkeit, dies zu tun. Lassen Sie uns nun sehen, wie ein Benutzer den Zugriff einer Verwendung auf das Internet blockieren kann.
Führen Sie die folgenden Schritte aus, um ein Programm aus dem Internet zu blockieren:
- Beginnen Sie im ersten Schritt mit Klicken Sie auf die Startschaltfläche von Windows 10 und geben Sie im Suchfeld das Wort Firewall ein. Das angezeigte Element ist ‚Windows-Firewall‘ | Schalttafel. Wählen Sie dieses aus
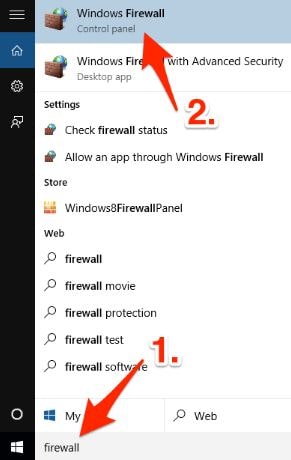
- Nun wird der Windows 10-Firewall-Bildschirm angezeigt.

- Klicken Sie auf die erweiterten Einstellungen von die Spalte auf der linken Seite des Fensters
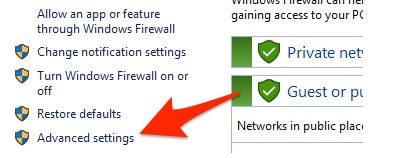
- Nun wird Ihnen der erweiterte Abschnitt der Windows 10-Firewall angezeigt.
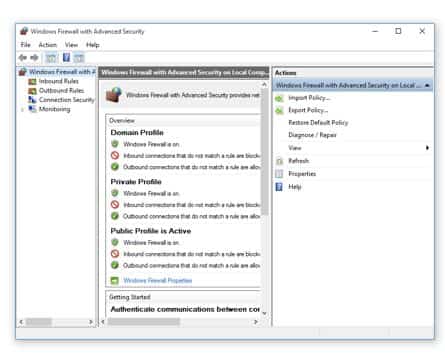
- Jetzt müssen Sie‘ ausgehend ‚auswählen. Option aus der Spalte ganz links
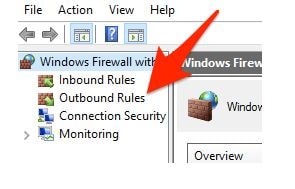
- Sie erhalten jetzt fortgeschrittenes o Verwenden Sie den Abschnitt mit den gebundenen Regeln
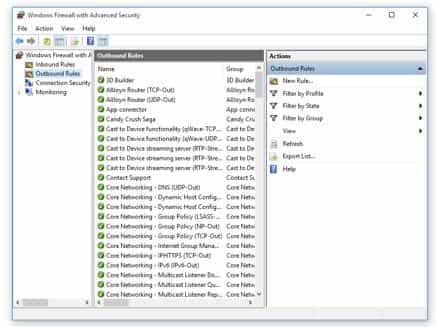
- Schauen Sie nun in die Spalte auf der rechten Seite des Bildschirms, die als ausgehende Regeln bezeichnet wird. Wählen Sie nun in diesem Abschnitt‘ Neue Regel ‚aus.
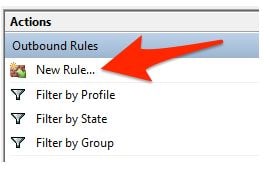
- Wenn Sie nach dem Verbindungstyp gefragt werden, den Sie blockieren möchten, wählen Sie das Programm aus und klicken Sie auf die Schaltfläche Weiter.
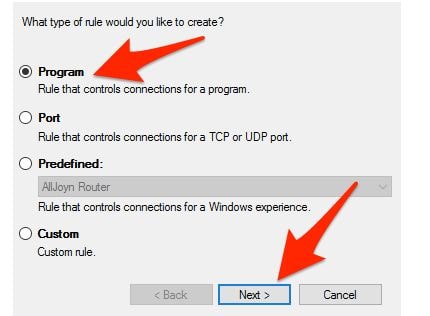
- Derzeit möchten wir Blockieren Sie nur ein Programm und nicht alle. Klicken Sie auf die Schaltfläche ‚Durchsuchen‘ neben ‚Dieser Programmpfad‘.
Hinweis: Durch Erstellen mehrerer Regeln Sie können mehr als ein Programm blockieren.

- Bis Sie die App gefunden haben, möchten Sie verhindern, dass Sie auf das Internet zugreifen. Klicken Sie weiterhin durch die Ordner auf Ihrem System. Wenn Sie Schwierigkeiten haben, sich dem Problem zu stellen, befindet es sich wahrscheinlich im Ordner ‚Programmdateien‘, wahrscheinlich in einem Unterordner, in dem entweder der Firmen-oder der Programmname Teil des Ordnernamens ist.
- Wenn Sie gefunden haben, klicken Sie einmal darauf und dann auf die Schaltfläche Öffnen.

- Um fortzufahren, klicken Sie auf die Schaltfläche Weiter
- Wählen Sie nun‘ Blockieren Sie die Verbindung “und klicken Sie dann auf die Schaltfläche Weiter.
- Stellen Sie nun sicher, dass die drei Optionen privat und öffentlich als Domäne markiert sind. Klicken Sie anschließend auf die Schaltfläche Weiter.
Überprüfen Sie auch: Aktivieren des von Administrator oder Virus deaktivierten Task-Managers unter Windows.
Einige Begriffe sollten Sie kennen:
Domain gilt, wenn ein PC mit einer Domain verbunden ist.
Privat gilt, wenn ein PC mit einem PR verbunden ist ivate-Netzwerk wie Ihr Heim-oder Kleinunternehmensnetzwerk
Öffentliche Nutzung , wenn Ihr PC wie in einem Hotel oder Café mit einem öffentlichen Netzwerk verbunden ist.
- Die von Ihnen erstellte Regel gibt ihr einen Namen und gibt eine Beschreibung ein. Klicken Sie dann auf die Schaltfläche ‚Fertig stellen‘.

- Nun kehren Sie wieder zum zurück Einstellungen für ‚Erweiterte ausgehende Windows-Firewall‘
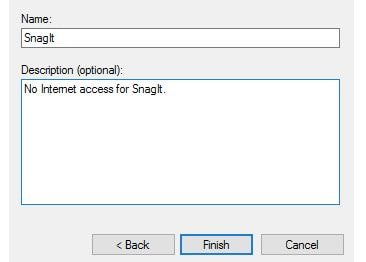
- Die von Ihnen erstellte Regel befindet sich in der rechten Spalte.
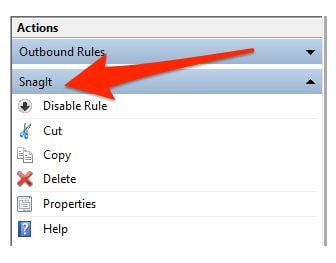
Dies kann für jedes Programm in durchgeführt werden Windows 10 nach Belieben und Sie können sogar die Schaltfläche Kopieren verwenden, um ähnliche Regeln zu erstellen. W. ohne jeden Schritt erneut auszuführen.
Ein von unserem Leser gesendeter Tipp:
Sie können den Zugriff auf bestimmte Webanwendungen in Windows auch blockieren, indem Sie die Hosts-Datei ändern :
Schritt 1:
- Öffnen Sie das Startmenü, indem Sie die „Windows-Taste“ auf der Tastatur drücken.
- Öffnen Sie nun das Programm ‚Editor‘ und führen Sie es mit Administratorrechten aus.
- Mit Notepad müssen Sie in der folgenden Datei ‚C: Windows10\\System32\\Drivers\\etc\\hosts‘ navigieren und diese öffnen.
Schritt 2:
Wenn Sie die Hosts-Datei gefunden haben, müssen Sie sie bearbeiten. Sie benötigen die IP-Adresse und die Webadresse der zu blockierenden Elemente. Nachfolgend finden Sie ein Beispiel dafür, wie der Eintrag aussehen sollte:
12.34.567.876 example.com
Empfohlene Tutorials für Windows 10 :
- So richten Sie das automatische Signieren ein In für Windows 10.
- Neuinstallation und Reparatur von Microsoft/Windows Store.
- 10 besten Xbox One-Emulatoren für Windows 10 PC-Download.
- Aktivieren SSH in Windows 10 für den Remotezugriff auf die Eingabeaufforderung.
- Beheben von ‚Fehler beim Auflisten von Objekten im Containerfehler‘ Windows 10.
Do. Sie blockieren den Internetzugang für Programme?
In diesem Handbuch haben wir Ihnen erklärt, wie Sie den Internetzugang in Windows 10 blockieren können. . Befolgen Sie die Schritte und machen Sie sich problemlos. Wenn Sie diesen Leitfaden nützlich fanden, teilen Sie uns dies im Kommentarbereich unten mit. Ich würde empfehlen, den Internetzugang für Programme zu blockieren, die Sie nicht verwenden. Eine weitere bewährte Methode für die Sicherheit besteht darin, Anwendungen mit skizzenhaften Quellen den Zugriff auf das Web zu ermöglichen.

