So beseitigen Sie die hohe Festplattennutzung von SedLauncher
Aktualisiert Marsch 2023: Erhalten Sie keine Fehlermeldungen mehr und verlangsamen Sie Ihr System mit unserem Optimierungstool. Holen Sie es sich jetzt unter - > diesem Link
- Downloaden und installieren Sie das Reparaturtool hier.
- Lassen Sie Ihren Computer scannen.
- Das Tool wird dann deinen Computer reparieren.
So beseitigen Sie die hohe Festplattennutzung von SedLauncher
Sedlauncher ist ein Programm, das oft im Task-Manager angezeigt wird. Ärgerlich ist, dass dieses Programm auch das Problem der hohen Sedlauncher-Festplattenauslastung mit sich bringt. Im heutigen Artikel zeigt Ihnen Techquack einige der besten Methoden, um dieses Problem zu lösen.
Übersicht über Sedlauncher.exe
Manchmal haben Sie vielleicht kurz nach Erhalt des Windows 10 Update Patch KB4023057 bemerkt, dass das Programm sedlauncher.exe viel Speicherplatz benötigt, was die Leistung Ihres PCs verlangsamt.
Sie können nicht anders, als zum Ordner Program Files zu gehen und feststellen, dass sich viele überflüssige Dateien wie sedsvc.exe, rempl.exe, remsh.exe und waaSMedic.exe in einem Unterordner namens REMPL in C: Program Files befinden.
Wichtige Hinweise:
Mit diesem Tool können Sie PC-Problemen vorbeugen und sich beispielsweise vor Dateiverlust und Malware schützen. Außerdem ist es eine großartige Möglichkeit, Ihren Computer für maximale Leistung zu optimieren. Das Programm behebt häufige Fehler, die auf Windows-Systemen auftreten können, mit Leichtigkeit - Sie brauchen keine stundenlange Fehlersuche, wenn Sie die perfekte Lösung zur Hand haben:
- Schritt 1: Laden Sie das PC Repair & Optimizer Tool herunter (Windows 11, 10, 8, 7, XP, Vista - Microsoft Gold-zertifiziert).
- Schritt 2: Klicken Sie auf "Scan starten", um Probleme in der Windows-Registrierung zu finden, die zu PC-Problemen führen könnten.
- Schritt 3: Klicken Sie auf "Alles reparieren", um alle Probleme zu beheben.
Ein hoher Festplattenfehler sedlauncher.exe kann sehr frustrierend sein, da ihm der Speicher fehlt, um Aufgaben wie das Ansehen eines Videos oder das Öffnen einer Webseite auszuführen. Daher sollten Sie dieses Problem sofort lösen, indem Sie das gesamte Windows 10-Laufwerk verwenden.
Was ist Sedlauncher.exe?
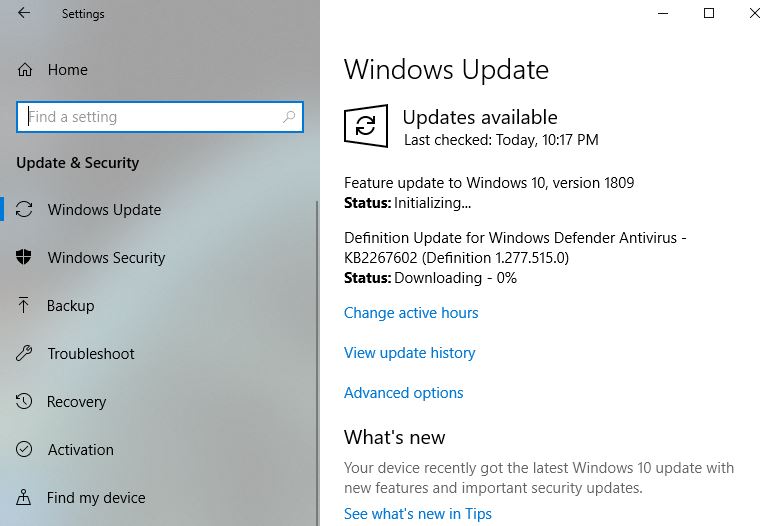
Viele Nutzer fragen Google, was ist Sedlauncher? Benutzer berichten, dass sie beim Herunterladen und Installieren von Windows Update-Funktionen häufig die Programme „SedSvc.exe“ und „SedLauncher.exe“ im Task-Manager sehen.
Dieses Programm finden Sie normalerweise im Ordner „Rempel“ unter „Programme“. Der Sedlauncher-Dienst und das Startprogramm sind mit dem Windows-Reparaturdienst verbunden, der für die Installation von Windows 10-Update-Funktionen verantwortlich ist. Diese Funktionen beinhalten oft Patches.
Wenn Sie möchten, dass Windows-Updates die neuesten Sicherheitspatches und zusätzliche Funktionen enthalten, können Sie diesen Dienst und das Startprogramm verlassen.
Wenn Sie keine neuen Patches oder neuen Funktionen in Sedlauncher wünschen, können Sie es deaktivieren.
Soll es ausgeschaltet werden?
Die Antwort auf diese Frage hängt von den Bedürfnissen des Benutzers ab.
Wenn Sie die neuesten Sicherheitsupdates wünschen und die zusätzlichen Funktionen nutzen möchten, die ein bestimmtes Update bietet, sollten Sie diesen Dienst oder Launcher nicht stoppen und die neuesten Funktionsupdates herunterladen und installieren lassen. Sollten Sie jedoch kein Interesse an neuen Patches oder Sicherheitsfeatures haben, kann das Update einfach gestoppt werden.
Hohe Festplattennutzung mit SedLauncher
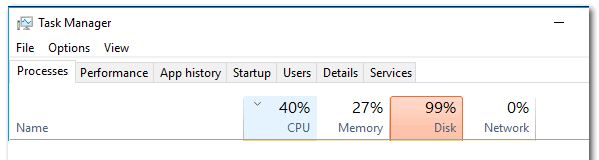
Viele Benutzer beschweren sich über starke Festplattennutzung durch „SedLauncher“ und „SedSvc.exe“. Beim Herunterladen oder Installieren eines wichtigen Service-/Loader-Updates kann manchmal eine hohe Festplattennutzung auftreten. Das Problem kann auch auftreten, wenn während des Verfahrens Wartungsprobleme auftreten. Die einzige Lösung für das Problem der hohen Festplattennutzung besteht darin, den Dienst zu stoppen und zu verarbeiten oder zu warten, bis die hohe Festplattennutzung automatisch verschwindet.
So lösen Sie das Problem mit der hohen Festplattennutzung von Sedlauncher.exe unter Windows 10.

Sedlauncher.exe ist ein wichtiger Bestandteil des Update-Patches KB4023057 und spielt somit auch beim Windows 10-Update eine wichtige Rolle. Wenn Sie jedoch feststellen, dass es zu viel CPU verbraucht, sollten Sie es vorübergehend deaktivieren. Viele Leute glauben, dass der Grund für dieses Problem darin besteht, dass KB4023057-Komponenten versuchen, auf das Internet zuzugreifen.
Wie bereits erwähnt, ist Sedlauncher.exe Teil des Windows-Wiederherstellungsdienstes. Wenn Sie also erfahren möchten, wie Sie die CPU-Last von Sedlauncher.exe reduzieren können, sollten Sie auch wissen, wie Sie den Windows-Wiederherstellungsdienst deaktivieren. Machen Sie sich keine Sorgen, denn in diesem Artikel zeigen wir Ihnen die Schritte, die Sie unternehmen müssen.
Methode 1: Deaktivieren Sie Sedlauncher.exe mit dem Task-Manager.
Eine Möglichkeit, Sedlauncher.exe zu deaktivieren, besteht darin, den Prozess mit dem Task-Manager zu beenden.
Hier sind die Schritte:
- Gehen Sie zur Taskleiste und klicken Sie mit der rechten Maustaste auf das Windows-Symbol.
- Wählen Sie in den Einstellungen Task-Manager aus.
- Wenn der Task-Manager geöffnet wird, scrollen Sie nach unten, bis Sie den Windows-Korrekturdienst finden.
- Klicken Sie mit der rechten Maustaste auf den Windows-Korrekturdienst, und klicken Sie dann auf Task beenden.
- Starten Sie Ihren Computer neu, damit die Änderungen wirksam werden.
Da Sie den Windows-Korrekturdienst deaktiviert haben, funktionieren Programmdateien wie Sedlauncher.exe, Rempl.exe, Sedvc.exe und WaaSMedic.exe nicht. Als Ergebnis werden Sie eine Verbesserung der Leistung Ihres Computers feststellen.
Methode 2: Trennen Sie Sedlauncher.exe vom Dienstprogramm.
Eine andere Möglichkeit, Sedlauncher.exe zu deaktivieren, besteht darin, das Windows-Dienstprogramm zu verwenden. Befolgen Sie dazu die folgenden Anweisungen.
- Führen Sie das Dialogfeld „Ausführen“ aus, indem Sie die Tastenkombination Windows + R auf Ihrer Tastatur drücken.
- Geben Sie im Dialogfeld „Ausführen“ „services.msc“ (ohne Anführungszeichen) ein.
- Scrollen Sie nach dem Öffnen des Dienstprogrammfensters nach unten, bis Sie den Fensterreinigungsdienst finden.
- Klicken Sie mit der rechten Maustaste und wählen Sie Eigenschaften.
- Wechseln Sie nun zum Reiter Allgemein.
- Klicken Sie auf die Dropdown-Liste neben Starttyp und wählen Sie Deaktiviert aus der Liste aus.
- Navigieren Sie zum Abschnitt Dienststatus und klicken Sie auf Stopp.
- Klicken Sie auf OK und Übernehmen, um Ihre Änderungen zu speichern.
- Hinweis: Wenn bei WaaSMedic.exe auch ein Problem mit hoher CPU-Last auftritt, können Sie das Dienstprogramm verwenden, um es zu lösen. Suchen Sie einfach den Windows Update Medic-Dienst und befolgen Sie dann die gleichen Schritte wie zum Deaktivieren des Windows Cleanup-Dienstes.
- Starten Sie Ihren Computer neu und prüfen Sie, ob das Problem mit Sedlauncher.exe weiterhin besteht.
Methode 3: Blockieren Sie Sedlauncher.exe mit Antivirensoftware.
Wirklich, Sedlauncher.exe spielt im Patch KB4023057 Update eine wichtige Rolle.
Nach der Installation dieses Patches müssen Sie jedoch die Programmdatei deaktivieren, damit sie nicht zu viel CPU verbraucht. Eine Möglichkeit, dies zu tun, besteht darin, eine Firewall oder ein Antivirenprogramm eines Drittanbieters zu verwenden. Da Sedlauncher.exe Ihre Firewall nicht durchdringen kann, kann es Ihre CPU nicht starten und überlasten.
Methode 4: Führen Sie eine Systemwiederherstellung durch.
Der Vorteil von Windows 10 besteht darin, dass Sie Ihr Betriebssystem auf eine funktionsfähige und fehlerfreie Version zurücksetzen können.
Sie können Ihren vorherigen Wiederherstellungspunkt verwenden, um das Problem mit der hohen Datenträgerauslastung von Sedlauncher.exe zu beheben. Machen Sie sich keine Sorgen über den Verlust von Dateien oder persönlichen Daten, da diese Methode nur Systemdateien betrifft. Hier sind die Schritte:
- Drücken Sie die Tasten Windows + S auf Ihrer Tastatur.
- Geben Sie im Suchfeld „wiederherstellen“ (ohne Anführungszeichen) ein.
- Wählen Sie in den Ergebnissen „Wiederherstellungspunkt erstellen“.
- Klicken Sie nun auf „Systemwiederherstellung“.
- Klicken Sie auf „Weiter“, um zu beginnen.
- Sehen Sie sich die Zeitstempel der Wiederherstellungspunkte an. Wählen Sie die Option, bei der es kein Problem gibt.
- Klicken Sie auf Weiter, um den Systemwiederherstellungsprozess zu starten.
Häufig gestellte Fragen
Wie stoppen wir den Sedlauncher?
- Halten Sie die Windows-Taste gedrückt, drücken Sie R, um Ausführen zu öffnen, geben Sie „taskmgr“ und die Eingabetaste ein, um den Task-Manager zu öffnen.
- Scrollen Sie durch die Registerkarte „Prozess“, um den Windows-Korrekturdienst zu finden.
- Klicken Sie mit der rechten Maustaste darauf und wählen Sie die Option „Aufgabe beenden“.
Warum nimmt die Festplattennutzung zu?
Alles, was nicht im Speicher abgelegt werden kann, wird auf die Festplatte geladen. Im Grunde verwendet Windows Ihre Festplatte als temporäres Speichergerät. Wenn Sie viele Daten auf Ihre Festplatte schreiben müssen, wird Ihre Festplattennutzung in die Höhe schnellen und Ihr Computer wird langsamer.
Ist eine hohe Festplattennutzung schädlich?
Auch wenn Ihre Festplatte wie ein chronischer Fehler aussieht, denken Sie daran, dass die Nutzung von 100 % Ihrer Festplatte nicht ruhmreich ist. Wenn Ihre Festplatte bei oder nahe 100 % läuft, wird Ihr Computer langsamer, träge und reagiert nicht mehr. Infolgedessen kann der PC seine Aufgaben nicht ordnungsgemäß ausführen.
Wie löse ich die Probleme im Zusammenhang mit der Festplatte 100?
- Deaktivieren Sie den SuperFetch-Dienst.
- Aktualisieren Sie die Gerätetreiber.
- Führen Sie eine Festplattenprüfung durch.
- Setzen Sie den virtuellen Speicher zurück.
- Deaktivieren Sie vorübergehend Ihre Antivirensoftware.
- Reparieren Sie Ihren StorAHCI.sys-Treiber.
- Wechseln Sie zu ChromeOS.

