So beschleunigen Sie BlueStacks für eine schnellere Android-Emulation
Aktualisiert Marsch 2023: Erhalten Sie keine Fehlermeldungen mehr und verlangsamen Sie Ihr System mit unserem Optimierungstool. Holen Sie es sich jetzt unter - > diesem Link
- Downloaden und installieren Sie das Reparaturtool hier.
- Lassen Sie Ihren Computer scannen.
- Das Tool wird dann deinen Computer reparieren.
BlueStacks steht bei Android-Emulatoren auf dem PC an vorderster Front. Es gibt es schon lange und Benutzer suchen nicht bald nach Alternativen. Diese Popularität ist auf die Leistung von BlueStacks zurückzuführen.
Wenn BlueStacks auf Ihrem Computer installiert ist, können Sie Android-Apps und -Spiele sechs- bis achtmal schneller ausführen als auf High-End-Android-Smartphones. Aufgrund einiger Faktoren können BlueStacks jedoch unglaublich langsam und unbrauchbar werden.
Beschleunigen Sie BlueStacks für eine schnellere Android-Emulation
BlueStacks, die langsam ausgeführt werden, können sich aus Apps von Drittanbietern, Computereinstellungen oder Einstellungen von BlueStacks selbst ergeben. Im Folgenden finden Sie die Schritte zur Fehlerbehebung, mit denen wir dieses Problem beheben können:
- Aktualisieren Sie Ihren Grafikkartentreiber.
- Weisen Sie BlueStacks mehr RAM- und CPU-Kerne zu.
- Aktualisieren Sie BlueStacks.
- Reduzieren Sie Ihre BlueStacks-Auflösung und DPI.
- Deaktivieren Sie Antivirenprogramme.
- Fahren Sie Hintergrund-Apps und -Dienste herunter.
Ich empfehle, dass Sie diese Schritte zur Fehlerbehebung in der angegebenen Reihenfolge ausführen. Im folgenden Abschnitt finden Sie die genauen Schritte, die Sie ausführen müssen, um die oben genannten Prozesse auszuführen.
Wichtige Hinweise:
Mit diesem Tool können Sie PC-Problemen vorbeugen und sich beispielsweise vor Dateiverlust und Malware schützen. Außerdem ist es eine großartige Möglichkeit, Ihren Computer für maximale Leistung zu optimieren. Das Programm behebt häufige Fehler, die auf Windows-Systemen auftreten können, mit Leichtigkeit - Sie brauchen keine stundenlange Fehlersuche, wenn Sie die perfekte Lösung zur Hand haben:
- Schritt 1: Laden Sie das PC Repair & Optimizer Tool herunter (Windows 11, 10, 8, 7, XP, Vista - Microsoft Gold-zertifiziert).
- Schritt 2: Klicken Sie auf "Scan starten", um Probleme in der Windows-Registrierung zu finden, die zu PC-Problemen führen könnten.
- Schritt 3: Klicken Sie auf "Alles reparieren", um alle Probleme zu beheben.
1] Aktualisieren Sie Ihren Grafikkartentreiber
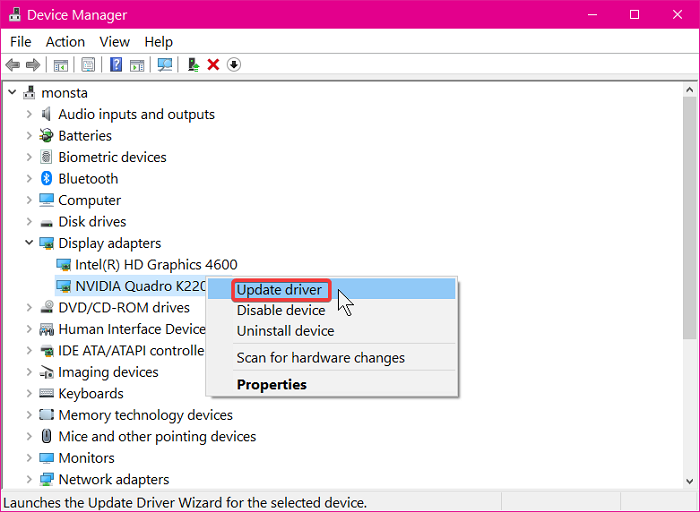
Wenn Sie feststellen, dass Apps und Spiele auf Ihren BlueStacks langsam werden, sollte Ihr Grafikkartentreiber ein Hauptverdächtiger sein. Neuere Editionen von Grafikkartentreibern bieten Leistungsverbesserungen, die Ihre Spiele und Grafiken im Allgemeinen optimieren.
Obwohl Ihr Grafikkartentreiber zusammen mit Windows-Updates aktualisiert werden sollte, hat das System ihn möglicherweise übersprungen. Stellen Sie sicher, dass Ihr Grafikkartentreiber auf dem neuesten Stand ist. Wenn nicht, aktualisieren Sie es.
Gehen Sie zur Website des Grafikkartenherstellers und laden Sie die neueste Version des Treibers herunter. Wenn Sie sich nicht sicher sind, welche Grafikkarte Sie verwenden, lesen Sie diese Anleitung. Drücken Sie nach dem Herunterladen des Treibers die Kombination Windows-Taste + R und geben Sie devmgmt.msc in das Feld Ausführen ein.
Klicken Sie auf die Schaltfläche OK . Erweitern Sie das Element Anzeigeadapter und klicken Sie hier mit der rechten Maustaste auf Ihren Grafikadaptertreiber. Wählen Sie im Kontextmenü die Option Treiber aktualisieren .
Wählen Sie im nächsten Fenster die Option Computer auf Treibersoftware durchsuchen und suchen Sie den Treiber, den Sie gerade heruntergeladen haben. Klicken Sie auf die Schaltfläche Weiter , um fortzufahren.
Befolgen Sie die Schritte auf dem Bildschirm, um die Treiberaktualisierung abzuschließen und den Computer anschließend neu zu starten. Wenn Sie mehr als eine Grafikkarte haben, müssen Sie die obigen Schritte für jeden ihrer Treiber ausführen.
2] Weisen Sie BlueStacks
mehr RAM- und CPU-Kerne zu
Starten Sie die BlueStacks-Emulatoranwendung und wählen Sie das Zahnradsymbol in der rechten Ecke Ihres Bildschirms, um auf das Menü Einstellungen zuzugreifen.
Navigieren Sie im neuen Fenster ‚Einstellungen‘ zur Registerkarte ‚ Engine ‚. Gehen Sie zum Bereich Leistung und klicken Sie auf die Dropdown-Liste. Wählen Sie im Dropdown-Menü die Option Benutzerdefiniert aus.
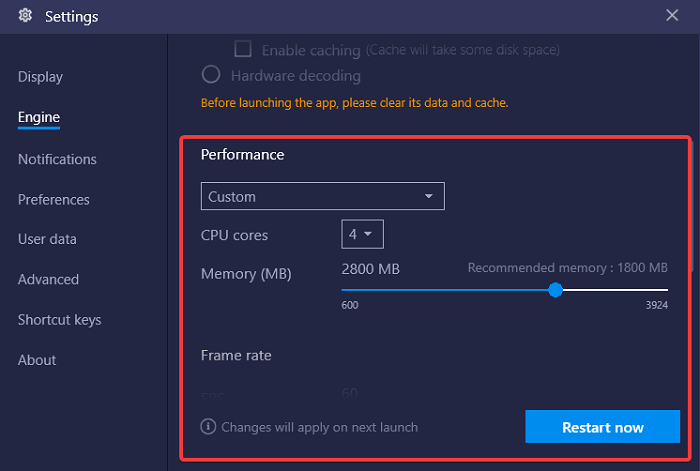
Um die Anzahl der von BlueStack verwendeten CPU-Kerne zu erhöhen, wählen Sie das Dropdown-Menü neben CPU-Kerne aus und wählen Sie eine höhere Anzahl als derzeit. Klicken Sie zum Erhöhen der RAM-Zuweisung auf den Schieberegler neben Speicher (MB) und ziehen Sie ihn nach rechts. Klicken Sie auf die Schaltfläche Neustart , um Ihre Einstellungen zu speichern und BlueStacks neu zu starten.
3] Aktualisieren Sie BlueStacks
Aus dem gleichen Grund, aus dem Sie Ihren Grafikkartentreiber aktualisieren, kann das Aktualisieren von BlueStacks funktionieren. BlueStacks informiert Sie bei jedem Start der Anwendung über verfügbare Updates. Wenn Sie diese Warnung nicht erhalten, besuchen Sie die BlueStacks-Website und klicken Sie auf BlueStacks herunterladen , um sie auf Ihren Computer zu übertragen.
Nach dem Herunterladen des BlueStacks-Updates müssen Sie nun die Anwendung aktualisieren. Wenn Ihre aktuelle BlueStacks-Version 3.52.66.1905 oder höher ist, haben Sie Glück! Sie können Ihre Edition aktualisieren, ohne Daten wie In-App-Käufe oder Spieldaten zu verlieren.
Wenn Ihre BlueStacks-Version jedoch niedriger als 3.7.44.1625 ist, gehen während des Aktualisierungsvorgangs alle App-Daten verloren, da Sie mit BlueStacks nicht direkt aktualisieren können.
4] Reduzieren Sie Ihre BlueStacks-Auflösung und DPI
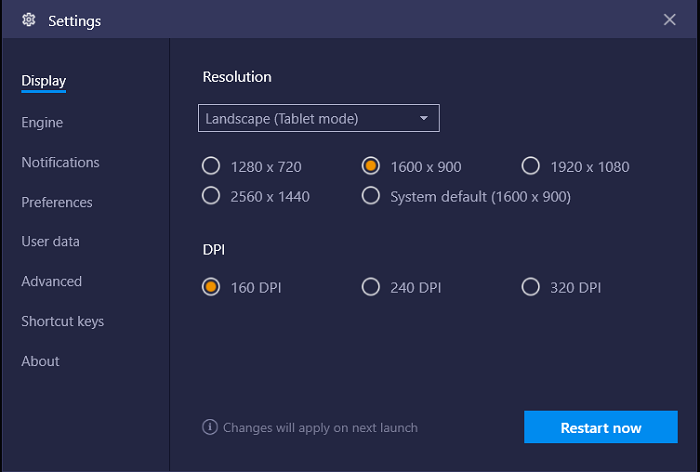
Die Anzeigeeinstellungen von BlueStacks können sich auf Ihre Android-Apps und das Gameplay auswirken, wenn Sie sie unter Windows verwenden. Im Allgemeinen ist die Leistung umso langsamer, je höher die Auflösung und der DPI-Wert sind, insbesondere bei Computern mit niedriger oder mittlerer Reichweite.
Möglicherweise möchten Sie einen Teil der Auflösung und der DPI gegen eine reibungslose App-Nutzung und ein reibungsloses Gameplay austauschen. Starten Sie BlueStacks und klicken Sie auf das Zahnradsymbol, um Einstellungen zu öffnen. Wechseln Sie im BlueStacks-Einstellungsfenster zur Registerkarte Anzeige .
Wechseln Sie zum Bereich DPI und wählen Sie eine niedrigere Option aus, z. B. 160 DPI. Machen Sie dasselbe für die Bildschirmauflösung. Wählen Sie eine niedrigere als die aktuelle Auflösung, die möglicherweise auf Systemstandard eingestellt ist. Klicken Sie auf die Schaltfläche Jetzt neu starten , um die Optionen zu speichern und zu schließen.
5] Deaktivieren Sie Antivirenprogramme
Das Vorhandensein und die Aktivitäten von Antivirenprogrammen können sich auf die Geschwindigkeit und Leistung von BlueStack auswirken. Wenn Sie alle oben erläuterten Optionen ausprobiert haben und immer noch kein Glück haben, kann Ihr aktives Antivirenprogramm die Langsamkeit verursachen.
Um festzustellen, ob Ihr Antivirenprogramm die Langsamkeit von BlueStacks verursacht, deaktivieren Sie es und versuchen Sie es erneut mit BlueStakcs. Sie können die meisten Virenschutzprogramme deaktivieren, indem Sie mit der rechten Maustaste auf Ihr Symbol in der Taskleiste klicken und die Option Deaktivieren auswählen. Wenn Sie es in Ihrer Taskleiste nicht finden können, öffnen Sie das Virenschutzprogramm und klicken Sie im Hauptfenster auf die Option Deaktivieren .
6] Fahren Sie Hintergrund-Apps und -Dienste herunter
BlueStacks und die Apps und Spiele, die Sie darauf ausführen, sind ressourcenintensiv. Wenn Sie es mit anderen ressourcenintensiven Anwendungen ausführen, sinken daher die Leistungsstufen von BlueStacks. Zum Glück zeigt uns der Task-Manager die laufenden Apps und den von ihnen verwendeten Speicher.
Sie können den Task-Manager starten, indem Sie die Tastenkombination STRG + UMSCHALT + ESC drücken. Klicken Sie auf der Registerkarte Prozesse mit der rechten Maustaste auf die Drittanbieter-App und klicken Sie auf die Option Aufgabe beenden .
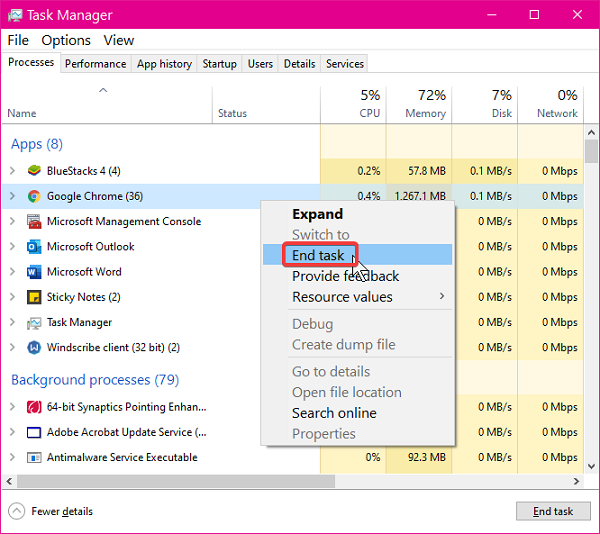
So wie Apps die Leistung von BlueStacks beeinträchtigen können, können auch Dienste ausgeführt werden. Drücken Sie die Verknüpfung Windows + R und geben Sie im Dialogfeld Ausführen msconfig ein.
Wechseln Sie zur Registerkarte Dienste des neuen Fensters, das geöffnet wird. Aktivieren Sie hier das Kontrollkästchen Alle Microsoft-Dienste ausblenden unten.
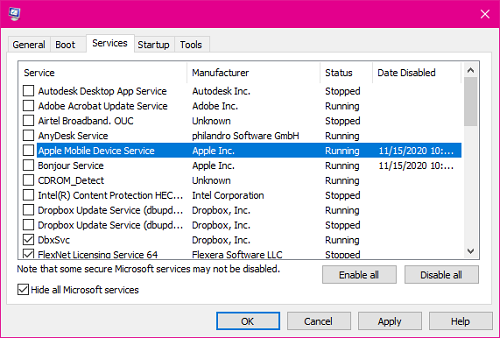
Nachdem Sie alle Microsoft-Dienste ausgeblendet haben, klicken Sie auf die Schaltfläche Alle deaktivieren . Klicken Sie abschließend auf die Schaltflächen Übernehmen und OK , um Ihre Einstellungen zu speichern. Starten Sie Ihren Computer neu, wenn Sie den Vorgang abgeschlossen haben.
Lassen Sie uns wissen, dass dies Ihnen geholfen hat.

