So bereiten Sie Windows 8.1 Bootable USB unter Mac OS X vor
Aktualisiert Marsch 2023: Erhalten Sie keine Fehlermeldungen mehr und verlangsamen Sie Ihr System mit unserem Optimierungstool. Holen Sie es sich jetzt unter - > diesem Link
- Downloaden und installieren Sie das Reparaturtool hier.
- Lassen Sie Ihren Computer scannen.
- Das Tool wird dann deinen Computer reparieren.
Wenn Ihre Windows-Installation beschädigt ist und Sie keinen bootfähigen USB-Stick oder keine bootfähige DVD haben, um eine Neuinstallation von Windows 8.1 durchzuführen, können Sie mit Ihrem Mac-Computer ein bootfähiges Windows 8.1-USB-Laufwerk ohne erstellen Dienstprogramme von Drittanbietern installieren müssen. Sie können die native Boot Camp Assistant-Software verwenden, die mit allen neueren Versionen von Mac OS X geliefert wird, um bootfähiges Windows 8.1 USB vorzubereiten und anschließend eine Neuinstallation von Windows auf Ihrem Mac oder PC durchzuführen.
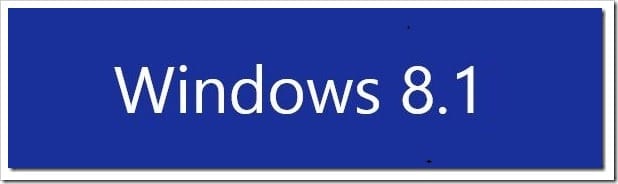
Diese Methode ist besonders hilfreich, wenn Ihr PC nicht bootfähig ist und Sie keine DVD, sondern eine ISO-Datei auf Ihrem PC oder einer externen Festplatte haben. Wenn sich die ISO-Datei auf der Festplatte Ihres PCs befindet, können Sie Tools wie Redo Backup and Recovery verwenden oder das bootfähige Windows 7/8-Medium verwenden. So können Sie Daten einfacher sichern, ohne Windows zu starten.
Wichtige Hinweise:
Mit diesem Tool können Sie PC-Problemen vorbeugen und sich beispielsweise vor Dateiverlust und Malware schützen. Außerdem ist es eine großartige Möglichkeit, Ihren Computer für maximale Leistung zu optimieren. Das Programm behebt häufige Fehler, die auf Windows-Systemen auftreten können, mit Leichtigkeit - Sie brauchen keine stundenlange Fehlersuche, wenn Sie die perfekte Lösung zur Hand haben:
- Schritt 1: Laden Sie das PC Repair & Optimizer Tool herunter (Windows 11, 10, 8, 7, XP, Vista - Microsoft Gold-zertifiziert).
- Schritt 2: Klicken Sie auf "Scan starten", um Probleme in der Windows-Registrierung zu finden, die zu PC-Problemen führen könnten.
- Schritt 3: Klicken Sie auf "Alles reparieren", um alle Probleme zu beheben.
HINWEIS: Sie müssen über Ihren Windows 8.1-Produktschlüssel verfügen. Wenn Sie Windows 8.1 im Microsoft Store gekauft haben, durchsuchen Sie Ihren E-Mail-Posteingang nach einer E-Mail aus dem Microsoft Store, die den Windows 8.1-Produktschlüssel enthält. Wenn Sie sich nicht an Ihren Windows 8.1-Schlüssel erinnern oder ihn nicht finden können, lesen Sie unsere Anweisungen zum einfachen Wiederherstellen des Windows 7/8 / 8.1-Produktschlüssels aus einer nicht bootfähigen PC-Anleitung, um schrittweise Anweisungen zu erhalten.
Schritt 1: Schalten Sie Ihren Mac ein, öffnen Sie das Launchpad, klicken Sie auf Andere und dann auf Boot Camp Assistant, um dasselbe zu starten. Der Boot Camp-Assistent kann auch gestartet werden, indem Sie in der Spotlight-Suche Boot Camp eingeben und dann die Eingabetaste drücken.
Schritt 2: Klicken Sie nach dem Start der Boot Camp Assistant-Software auf die Schaltfläche Weiter .
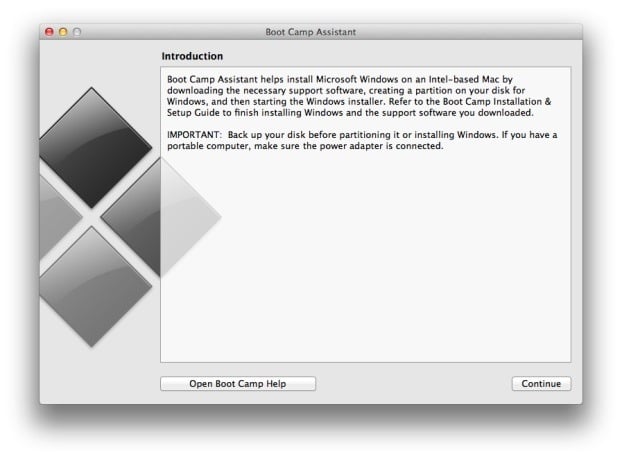
Schritt 3: Aktivieren Sie hier die Option Installationsdiskette für Windows 7 oder höher erstellen . Wenn die Option Windows 7 oder höher entfernen bereits aktiviert ist, deaktivieren Sie sie.
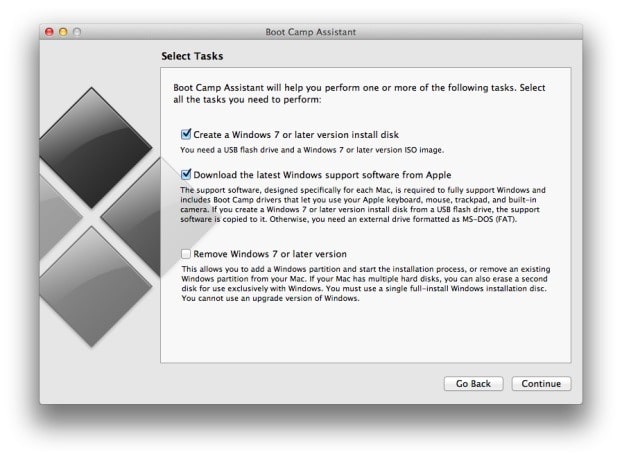
Wenn Sie diesen bootfähigen Windows 8.1-USB für die Installation von Windows 8.1 auf einem Mac vorbereiten, müssen Sie die Option ‚Neueste Windows-Support-Software von Apple herunterladen‘ aktivieren, da sie alle erforderlichen Treiber enthält.
Klicken Sie auf die Schaltfläche Weiter , um mit dem nächsten Schritt fortzufahren.
Schritt 4: Klicken Sie auf die Schaltfläche Auswählen , um zu Ihrer Windows 8.1-ISO-Image-Datei zu navigieren. Wählen Sie die ISO-Datei aus und klicken Sie auf die Schaltfläche Öffnen.
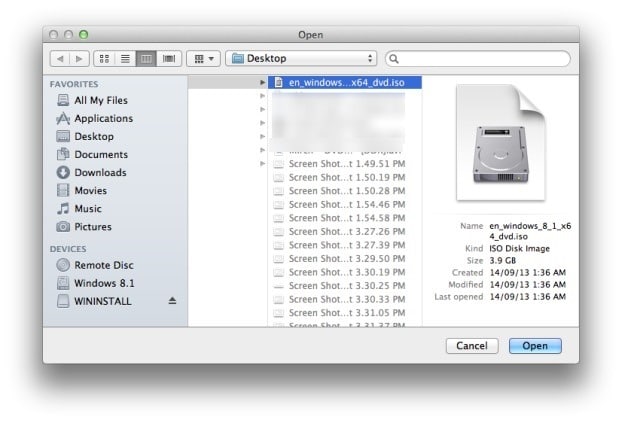
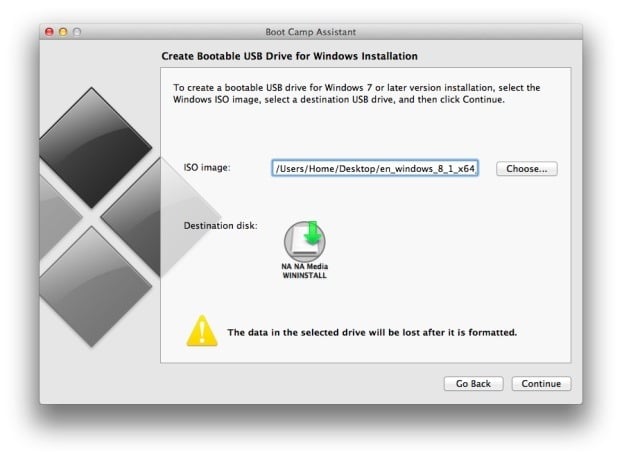
Wenn in diesem Bildschirm mehr als ein USB-Laufwerk an Ihren Mac angeschlossen ist, müssen Sie das richtige USB-Laufwerk auswählen, das Sie für diesen Job verwenden möchten. Stellen Sie sicher, dass Sie das richtige auswählen, da das Laufwerk während des Vorgangs formatiert wird.
Klicken Sie auf die Schaltfläche Weiter .
Schritt 5: Das Laufwerk wird gelöscht. Warndialogfeld. Klicken Sie auf die Schaltfläche Weiter , um das Laufwerk zu formatieren und den Inhalt der ISO-Datei auf das USB-Laufwerk zu übertragen. Wenn Sie in Schritt 3 die Option Die neueste Windows-Support-Software von Apple herunterladen ausgewählt haben, stellt Boot Camp Assistant automatisch eine Verbindung zu Apple-Servern her und lädt die erforderlichen Support-Treiber herunter.
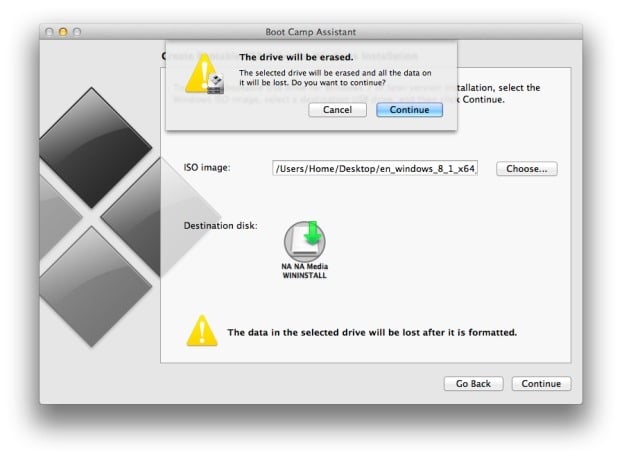
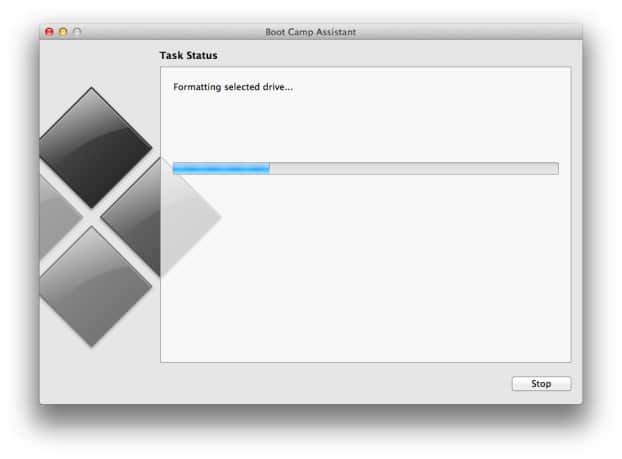
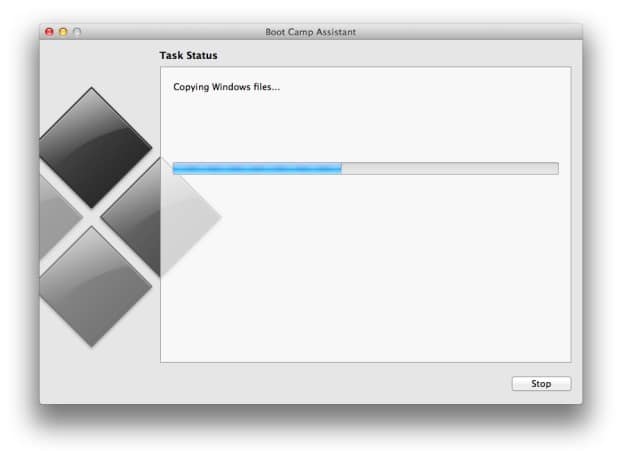
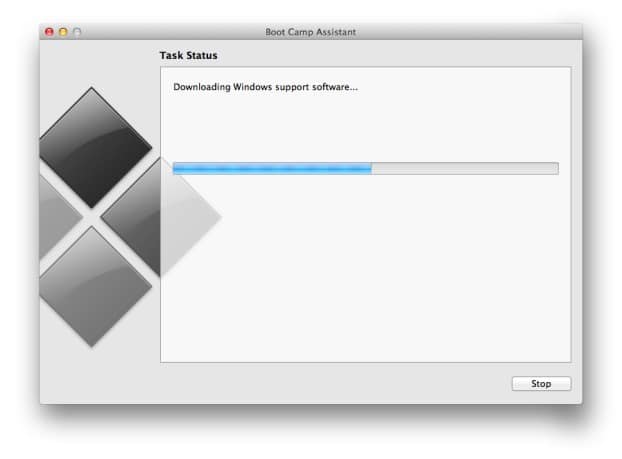
Schritt 6: Sobald Boot Camp seinen Betrieb abgeschlossen hat, wird die Meldung ‚Das ausgewählte Laufwerk wurde formatiert und das Windows-Installationsabbild wurde kopiert‘ angezeigt. Sie können diesen bootfähigen Windows 8.1-USB-Anschluss an einen PC oder Mac anschließen, um mit der Installation von Windows 8.1 zu beginnen.
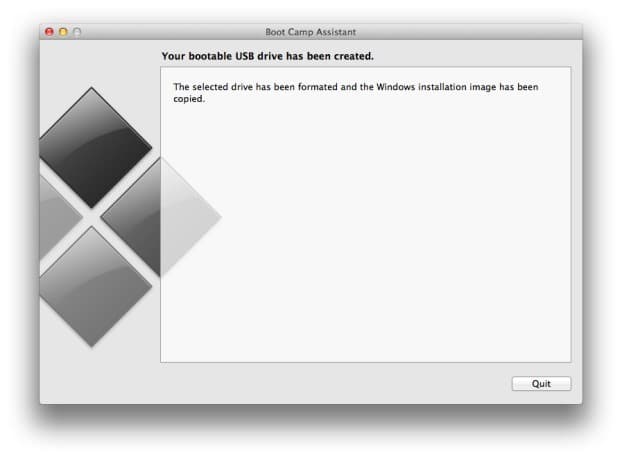
Wenn Sie in Schritt 3 Support-Software von Apple heruntergeladen haben, wird der folgende Bildschirm angezeigt.
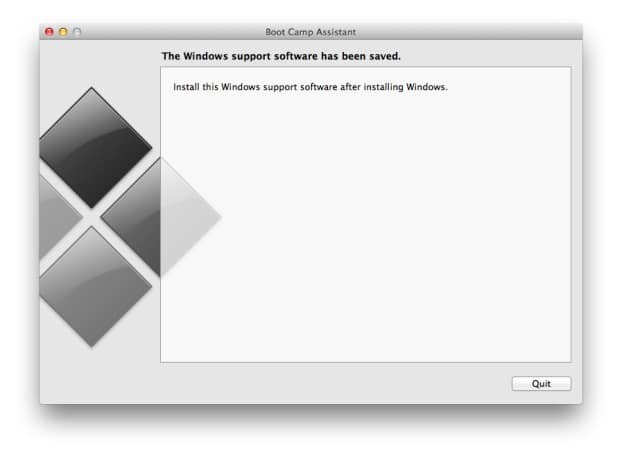
Das war’s!
Das Erstellen eines bootfähigen MacOS Sierra-USB über das Windows-Handbuch könnte auch für Sie von Interesse sein.

