So bereiten Sie Windows 10 Bootable USB unter Linux vor
Aktualisiert Marsch 2023: Erhalten Sie keine Fehlermeldungen mehr und verlangsamen Sie Ihr System mit unserem Optimierungstool. Holen Sie es sich jetzt unter - > diesem Link
- Downloaden und installieren Sie das Reparaturtool hier.
- Lassen Sie Ihren Computer scannen.
- Das Tool wird dann deinen Computer reparieren.
Es gibt mehrere Dienstprogramme, mit denen Sie bootfähiges Windows 10 USB unter einem Windows-Betriebssystem erstellen können. Es gibt auch einfache Möglichkeiten, Windows 10-bootfähigen USB unter MacOS zu erstellen. Aber wie bereite ich Windows 10 bootfähiges USB unter Linux vor?
Das Vorbereiten von bootfähigem Windows 10-USB ist nicht mehr so schwierig wie vor einigen Jahren. Für Linux OS stehen kostenlose Dienstprogramme zur Vorbereitung bootfähiger USBs zur Verfügung.
In diesem Handbuch erfahren Sie, wie Sie mit einem kostenlosen Dienstprogramm namens WoeUSB einen bootfähigen Windows 10-USB-Stick unter Linux vorbereiten.
HINWEIS: Sie können kein Live-Linux-USB / DVD verwenden, um Windows 10 USB zu erstellen, da Sie die erforderliche Software nicht installieren können, wenn Sie Linux von Live-USB / DVD ausführen. Sie benötigen also ein ordnungsgemäß installiertes Linux-Betriebssystem, um den bootfähigen Windows 10-USB vorzubereiten.
Wichtige Hinweise:
Mit diesem Tool können Sie PC-Problemen vorbeugen und sich beispielsweise vor Dateiverlust und Malware schützen. Außerdem ist es eine großartige Möglichkeit, Ihren Computer für maximale Leistung zu optimieren. Das Programm behebt häufige Fehler, die auf Windows-Systemen auftreten können, mit Leichtigkeit - Sie brauchen keine stundenlange Fehlersuche, wenn Sie die perfekte Lösung zur Hand haben:
- Schritt 1: Laden Sie das PC Repair & Optimizer Tool herunter (Windows 11, 10, 8, 7, XP, Vista - Microsoft Gold-zertifiziert).
- Schritt 2: Klicken Sie auf "Scan starten", um Probleme in der Windows-Registrierung zu finden, die zu PC-Problemen führen könnten.
- Schritt 3: Klicken Sie auf "Alles reparieren", um alle Probleme zu beheben.
WICHTIG: Wir verwenden die beliebte Ubuntu-Distribution (Version 18), um bootfähiges Windows 10 USB vorzubereiten. Die Schritte sind auch für die meisten anderen Linux-Distributionen gleich.
Erstellen Sie bootfähiges Windows 10 USB unter Linux
Schritt 1: Der erste Schritt ist das Herunterladen der Windows 10-ISO. Um die vollständige Windows 10-ISO-Datei herunterzuladen, besuchen Sie diese offizielle Windows 10-Downloadseite, wählen Sie Ihre Edition aus (wählen Sie die neueste Version von Windows 10 aus), klicken Sie auf Bestätigen , wählen Sie Ihre Sprache aus und klicken Sie dann auf Bestätigen Sie die Schaltfläche , um die Downloadoptionen für 32-Bit- und 64-Bit-Windows 10 anzuzeigen. Klicken Sie je nach Bedarf entweder auf 64-Bit-Download oder 32-Bit-Download , um mit dem Herunterladen der Windows 10-ISO-Datei im Browser zu beginnen.
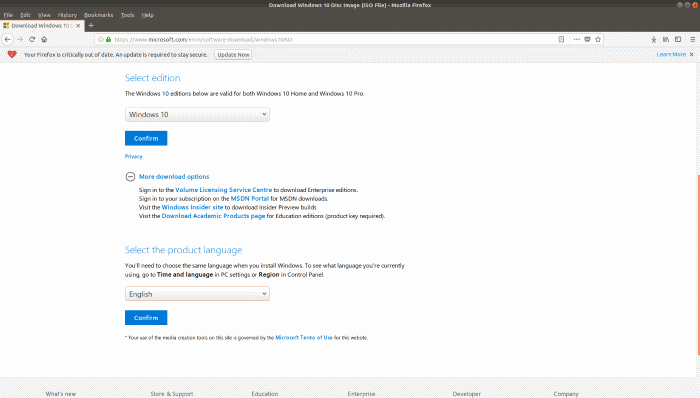
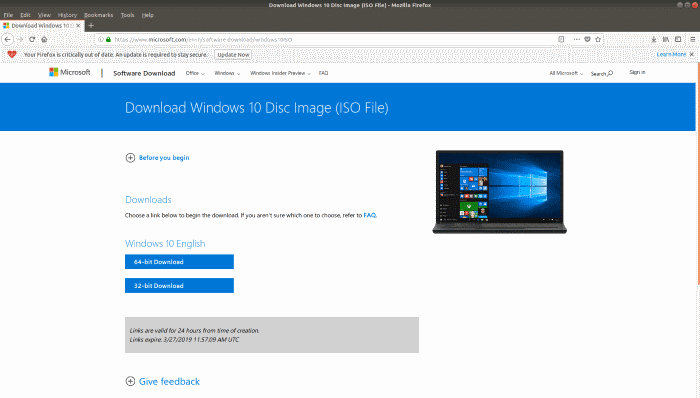
Schritt 2: Schließen Sie ein USB-Laufwerk, mit dem Sie das bootfähige Windows 10 USB vorbereiten möchten, an Ihren PC unter Linux an.
Schritt 3: Formatieren Sie das USB-Laufwerk. Öffnen Sie dazu die Festplattenanwendung (verwenden Sie die Suche). Wählen Sie Ihren USB im linken Bereich aus, klicken Sie auf das Hamburger-Symbol, klicken Sie auf die Option Datenträger formatieren , wählen Sie Vorhandene Daten nicht überschreiben (Schnell) und Kompatibel mit Klicken Sie auf alle Systeme und Geräte und dann auf die Schaltfläche Formatieren . Wenn Sie den Bestätigungsdialog erhalten, klicken Sie erneut auf die Schaltfläche Formatieren , um das Laufwerk zu formatieren.
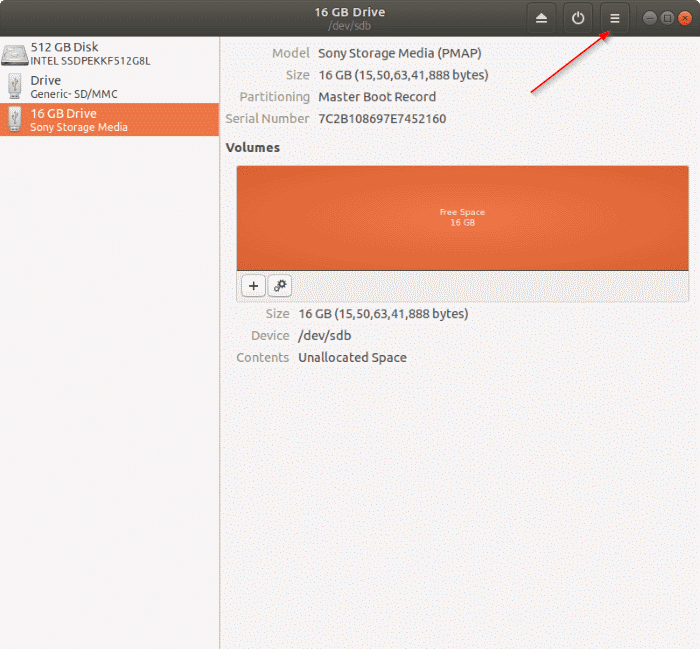
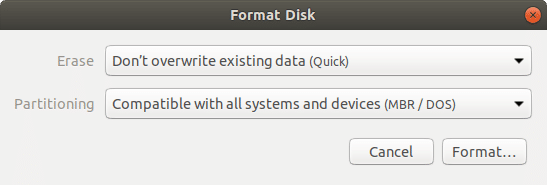
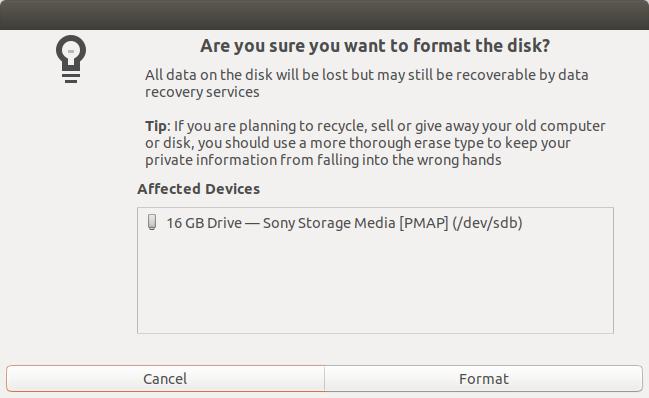
Schritt 4: Installieren Sie als Nächstes die WoeUSB-Software. Führen Sie zur Installation die folgenden drei Befehle nacheinander am Terminal aus. Beachten Sie, dass diese Befehle auf den meisten Linux-Distributionen funktionieren, einschließlich dem beliebten Ubuntu.
sudo add-apt-repository ppa: nilarimogard / webupd8
(Drücken Sie zur Ausführung die Eingabetaste)
sudo apt update
(Drücken Sie zur Ausführung die Eingabetaste)
sudo apt install woeusb
(Drücken Sie zur Ausführung die Eingabetaste)
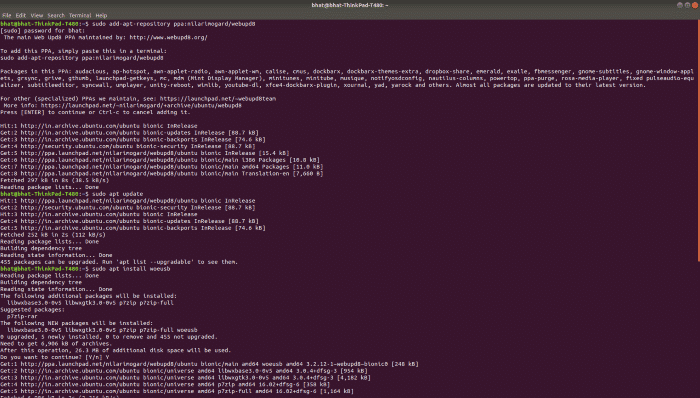
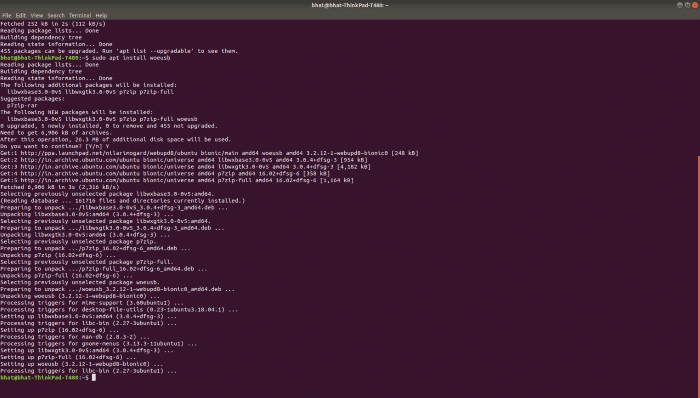
Schritt 5: Starten Sie WoeUSB. Das angeschlossene USB-Laufwerk wird automatisch erkannt und ausgewählt. Sie müssen nur zum Windows 10-ISO-Image navigieren und es auswählen. Klicken Sie auf die Schaltfläche Installieren , um mit der Vorbereitung des bootfähigen Windows 10-USB-Laufwerks zu beginnen.
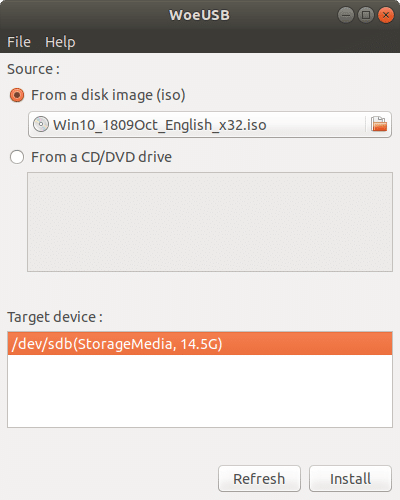
Wenn Sie aufgefordert werden, das Kontokennwort einzugeben, geben Sie dasselbe ein.
HINWEIS: Wenn die Fehlermeldung ‚Zielgerät ist derzeit ausgelastet, alle gemounteten Partitionen aushängen‘ angezeigt wird, öffnen Sie die Festplatten, wählen Sie das USB-Laufwerk aus und heben Sie die Bereitstellung des Laufwerks auf, indem Sie auf das Symbol Ausgewählte Partition aushängen ( siehe Bild unten). Starten Sie WoeUSB erneut, wählen Sie Ihre ISO aus, stellen Sie sicher, dass USB ausgewählt ist, und klicken Sie dann auf die Schaltfläche Installieren.
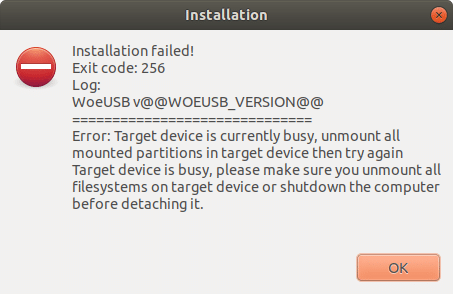
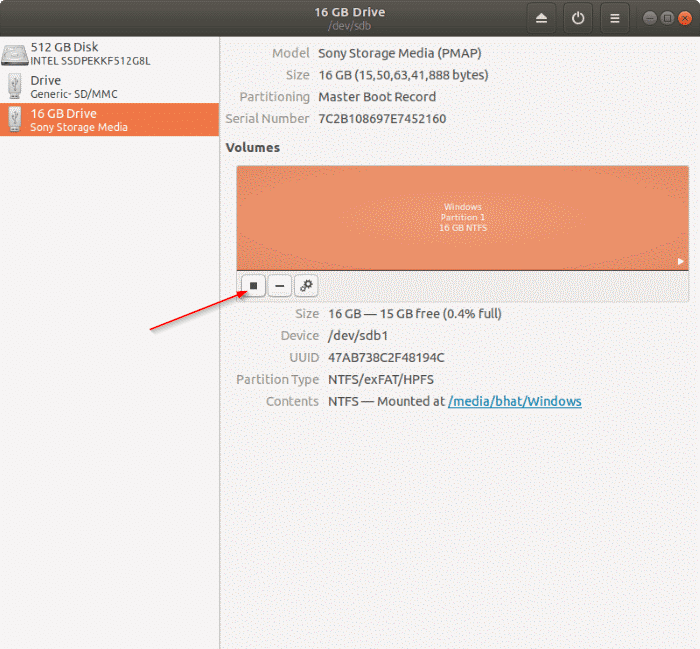
Sobald der bootfähige USB bereit ist, wird die Meldung ‚ Installation erfolgreich ‚ angezeigt.
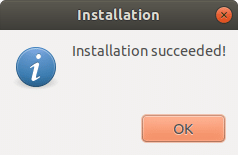
Sie können jetzt das USB-Laufwerk entfernen und an den PC anschließen, auf dem Sie Windows 10 installieren möchten, und den PC einschalten, um von dort zu starten. Vergessen Sie nicht, die erforderlichen Änderungen am BIOS vorzunehmen, um das Booten von USB zu ermöglichen.
Unsere Anleitung zur Vorbereitung von Ubuntu bootfähigem USB unter Windows 10 könnte Sie ebenfalls interessieren.

