So bereinigen Sie Windows 10
Aktualisiert Marsch 2023: Erhalten Sie keine Fehlermeldungen mehr und verlangsamen Sie Ihr System mit unserem Optimierungstool. Holen Sie es sich jetzt unter - > diesem Link
- Downloaden und installieren Sie das Reparaturtool hier.
- Lassen Sie Ihren Computer scannen.
- Das Tool wird dann deinen Computer reparieren.
Die meisten PC-Benutzer kennen den abgesicherten Modus in Windows 10 und früheren Versionen. Im abgesicherten Modus lädt Windows nur die erforderlichen Treiber und Dateien. Es gibt einen ähnlichen, aber weniger erweiterten Modus namens Clean Boot, mit dem Sie auch Probleme auf Ihrem Windows 10-PC beheben können.
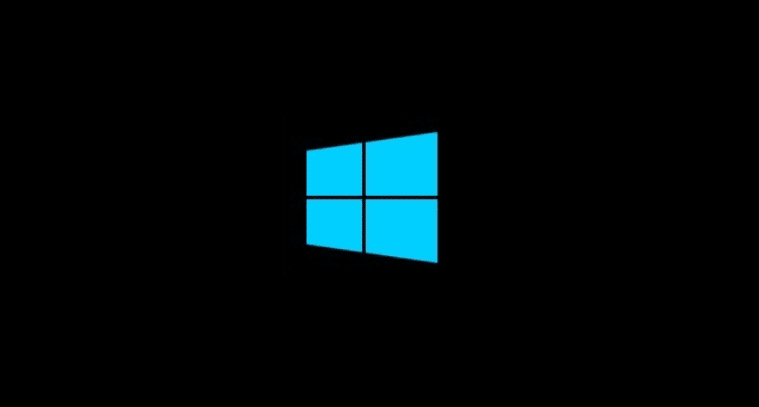
Was ist ein sauberer Start von Windows 10?
Ein sauberer Start startet Windows 10 mit einem minimalen Satz von Treibern und Startprogrammen. Mithilfe der Clean Boot-Funktion können Sie überprüfen, ob ein im Hintergrund ausgeführter Dienst oder ein Programm eines Drittanbieters Probleme auf Ihrem PC verursacht.
Wenn Sie sich fragen, ja, es ist wie der abgesicherte Modus im Windows-Betriebssystem. Der abgesicherte Modus ist jedoch weiter fortgeschritten.
Wichtige Hinweise:
Mit diesem Tool können Sie PC-Problemen vorbeugen und sich beispielsweise vor Dateiverlust und Malware schützen. Außerdem ist es eine großartige Möglichkeit, Ihren Computer für maximale Leistung zu optimieren. Das Programm behebt häufige Fehler, die auf Windows-Systemen auftreten können, mit Leichtigkeit - Sie brauchen keine stundenlange Fehlersuche, wenn Sie die perfekte Lösung zur Hand haben:
- Schritt 1: Laden Sie das PC Repair & Optimizer Tool herunter (Windows 11, 10, 8, 7, XP, Vista - Microsoft Gold-zertifiziert).
- Schritt 2: Klicken Sie auf "Scan starten", um Probleme in der Windows-Registrierung zu finden, die zu PC-Problemen führen könnten.
- Schritt 3: Klicken Sie auf "Alles reparieren", um alle Probleme zu beheben.
Starten Sie Windows 10 im Clean Boot-Modus
Sie müssen über die Administratorrechte verfügen, um einen Neustart von Windows 10 durchführen zu können. Melden Sie sich daher beim Administratorkonto an, bevor Sie fortfahren.
Schritt 1: Geben Sie msconfig in das Suchfeld Start / Taskleiste ein und drücken Sie die Eingabetaste, um das Systemkonfigurationsprogramm zu öffnen.
Schritt 2: Wechseln Sie zur Registerkarte Dienste . Aktivieren Sie das Kontrollkästchen Alle Microsoft-Dienste ausblenden , um nur Anwendungsdienste von Drittanbietern anzuzeigen. Klicken Sie nun auf die Schaltfläche Alle deaktivieren , um alle Dienste von Drittanbietern zu deaktivieren. Klicken Sie auf die Schaltfläche Übernehmen . Klicken Sie nicht auf die Schaltfläche OK und schließen Sie das Dialogfeld ‚Systemkonfiguration‘ nicht.
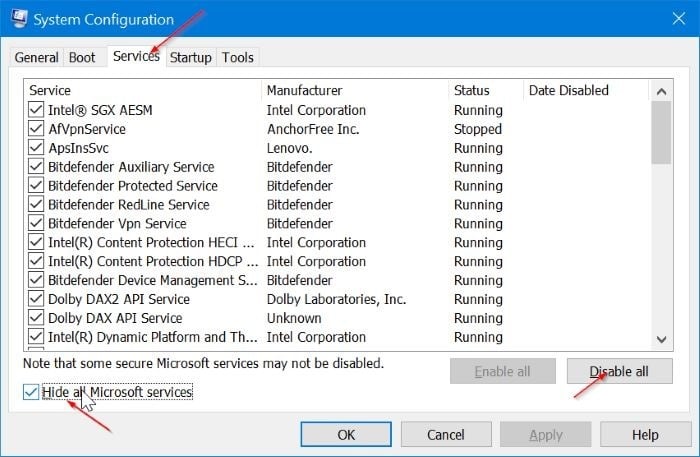
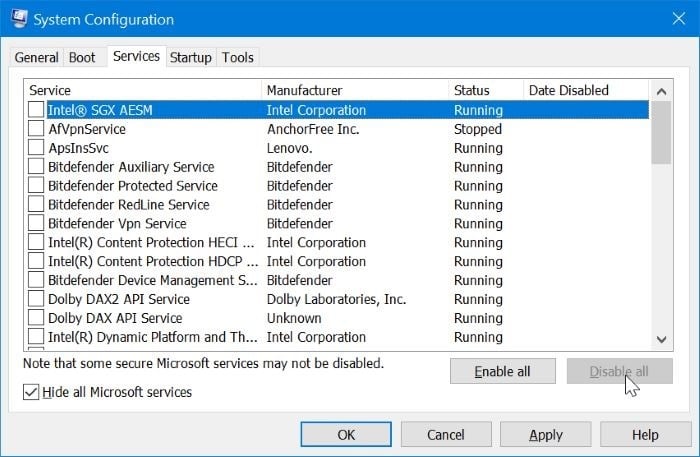
Schritt 3: Öffnen Sie den Task-Manager und wechseln Sie zur Registerkarte Start . Deaktivieren Sie alle Startelemente. Um ein Element zu deaktivieren, klicken Sie mit der rechten Maustaste darauf und dann auf die Option Deaktivieren .
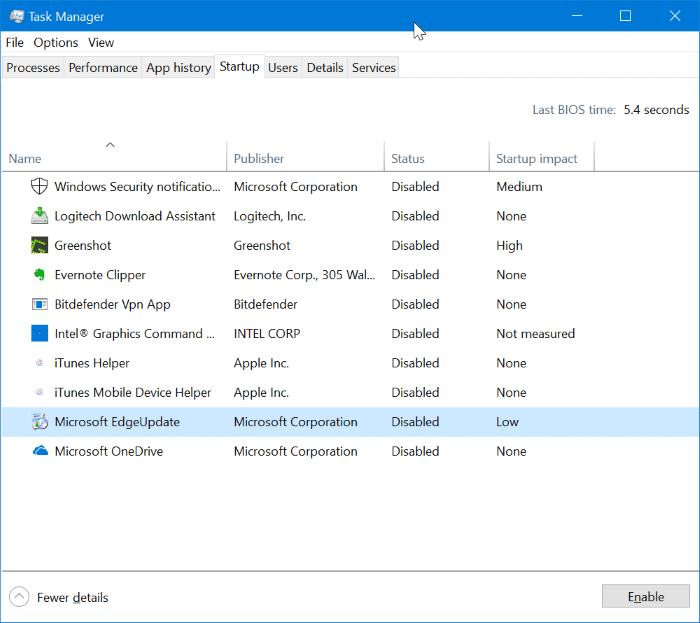
Schritt 4: Wechseln Sie zurück zum Dialogfeld ‚Systemkonfiguration‘. Klicken Sie auf die Schaltfläche OK . Wenn Sie dazu aufgefordert werden, starten Sie Ihren Computer neu, um Windows 10 in einem sauberen Startzustand zu starten.
Sie können jetzt leicht herausfinden, ob eine im Hintergrund ausgeführte Drittanbieteranwendung Probleme auf Ihrem PC verursacht hat.
Starten Sie Windows 10 im normalen Modus
Schritt 1: Öffnen Sie das Systemkonfigurationsprogramm, indem Sie msconfig in das Suchfeld Start / Taskleiste eingeben und dann die Eingabetaste drücken.
Schritt 2: Deaktivieren Sie auf der Registerkarte Dienste das Kontrollkästchen Alle Microsoft-Dienste ausblenden . Klicken Sie auf die Schaltfläche Alle aktivieren .
Schritt 3: Öffnen Sie den Task-Manager. Navigieren Sie zur Registerkarte Start . Aktivieren Sie Startelemente, die Sie mit Windows 10 ausführen möchten. Durch Aktivieren unnötiger Startelemente wird der Start von Windows 10 verlangsamt. Aktivieren Sie also nur die erforderlichen.
Schritt 4: Wechseln Sie zurück zum Dialogfeld ‚Systemkonfiguration‘. Klicken Sie auf die Schaltfläche OK . Starten Sie Ihren Computer neu, um Windows 10 im normalen Modus zu starten.

