So benennen Sie Microsoft oder ein lokales Konto in Windows 10 um
Aktualisiert Marsch 2023: Erhalten Sie keine Fehlermeldungen mehr und verlangsamen Sie Ihr System mit unserem Optimierungstool. Holen Sie es sich jetzt unter - > diesem Link
- Downloaden und installieren Sie das Reparaturtool hier.
- Lassen Sie Ihren Computer scannen.
- Das Tool wird dann deinen Computer reparieren.
Wie in früheren Windows-Versionen wird der Name Ihres lokalen oder Microsoft-Kontos auf dem Anmeldebildschirm sowie oben links im Startmenü von Windows 10 angezeigt. Wenn Sie mit Ihrem Namen nicht zufrieden sind Wenn Sie auf dem Start- oder Anmeldebildschirm angezeigt werden, können Sie den Anzeigenamen Ihres Microsoft-Kontos oder lokalen Benutzerkontos in Windows 10 problemlos bearbeiten.
In diesem Handbuch erfahren Sie, wie Sie den lokalen Benutzerkontonamen sowie den Microsoft-Kontonamen in Windows 10 ändern.
Methode 1 – Microsoft-Konto umbenennen
Methode 2 – Lokales Benutzerkonto umbenennen
Wichtige Hinweise:
Mit diesem Tool können Sie PC-Problemen vorbeugen und sich beispielsweise vor Dateiverlust und Malware schützen. Außerdem ist es eine großartige Möglichkeit, Ihren Computer für maximale Leistung zu optimieren. Das Programm behebt häufige Fehler, die auf Windows-Systemen auftreten können, mit Leichtigkeit - Sie brauchen keine stundenlange Fehlersuche, wenn Sie die perfekte Lösung zur Hand haben:
- Schritt 1: Laden Sie das PC Repair & Optimizer Tool herunter (Windows 11, 10, 8, 7, XP, Vista - Microsoft Gold-zertifiziert).
- Schritt 2: Klicken Sie auf "Scan starten", um Probleme in der Windows-Registrierung zu finden, die zu PC-Problemen führen könnten.
- Schritt 3: Klicken Sie auf "Alles reparieren", um alle Probleme zu beheben.
Methode 1 von 2
Ändern Sie Ihren Microsoft-Kontonamen in Windows 10
HINWEIS: Um Ihr Microsoft-Konto umzubenennen, muss Ihr PC mit dem Internet verbunden sein.
WICHTIG: Diese Methode benennt die E-Mail-Adresse Ihres Microsoft-Kontos nicht um und ändert nur den Anzeigenamen, den Sie im Startmenü sowie auf dem Anmeldebildschirm sehen.
Schritt 1: Öffnen Sie die App Einstellungen , indem Sie den Anweisungen in unserem Handbuch zum Öffnen der App Einstellungen in Windows 10 folgen.
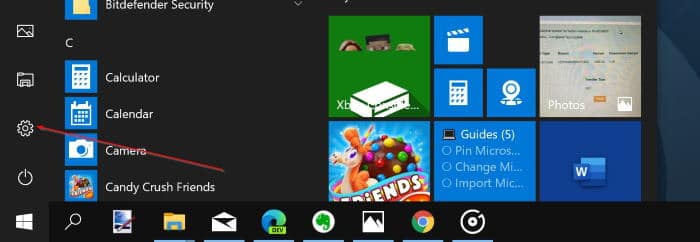
Schritt 2: Wechseln Sie nach dem Start der Einstellungen-App zu Konten \u0026 gt; Ihre Info Seite.
Schritt 3: Klicken Sie nun auf den Link Mein Microsoft-Konto verwalten . Dadurch wird ein neuer Link in Ihrem Standardbrowser geöffnet. Wenn Sie aufgefordert werden, das Kennwort einzugeben, geben Sie dasselbe für Ihr Microsoft-Konto ein und klicken Sie dann auf Anmelden.
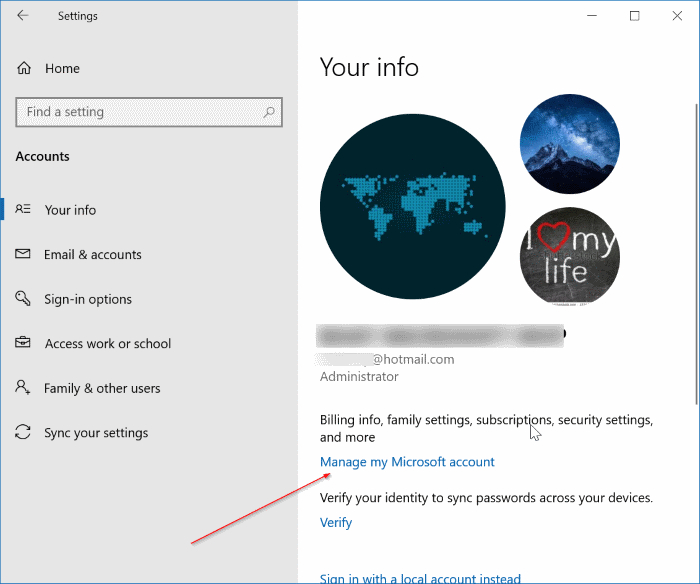
Schritt 4: Die Microsoft-Kontoseite wird in Ihrem Standard-Webbrowser geöffnet. Wenn Sie aufgefordert werden, sich anzumelden, melden Sie sich bitte mit demselben Microsoft-Konto an, das Sie umbenennen möchten.
Wenn die folgende Seite angezeigt wird, klicken Sie auf den Link Weitere Aktionen und dann auf die Option Profil bearbeiten .
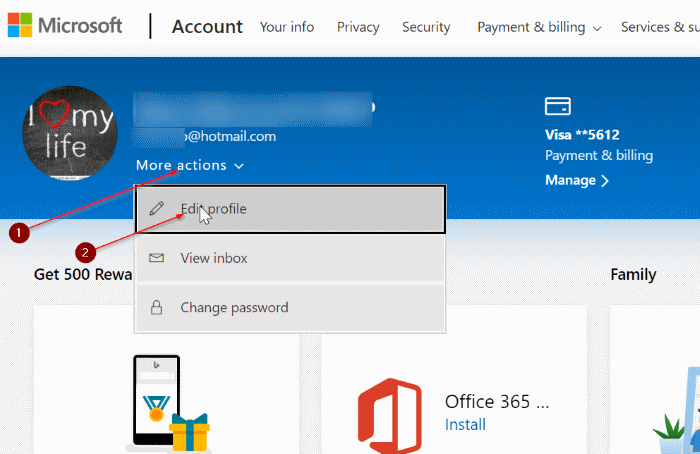
Schritt 5: Wenn Sie die Profilseite sehen, klicken Sie auf den Link Name bearbeiten , der direkt unter Ihrem aktuellen Profilnamen angezeigt wird.
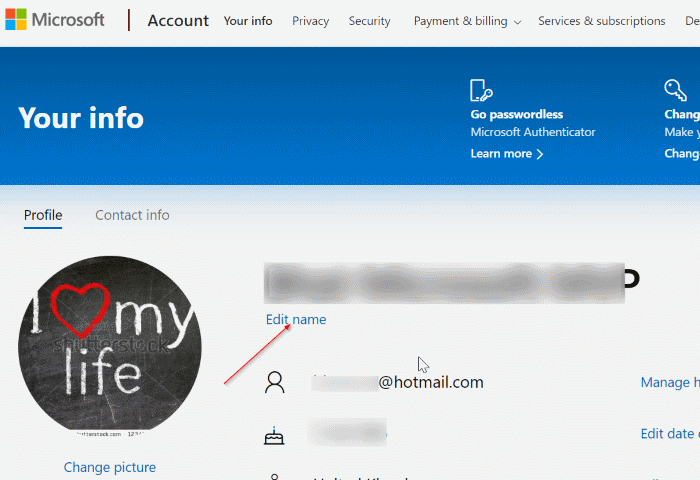
Schritt 6: Schließlich wird die folgende Seite angezeigt, auf der Sie den Anzeigenamen Ihres Microsoft-Kontos ändern können. Klicken Sie anschließend auf die Schaltfläche Speichern , um den neuen Namen zu speichern. Das war’s!
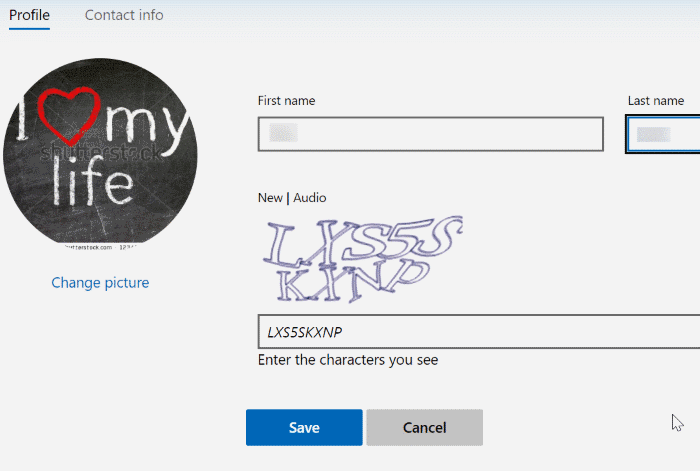
Methode 2 von 2
Benennen Sie den Namen Ihres lokalen Benutzerkontos in Windows 10
um
Schritt 1: Öffnen Sie die Systemsteuerung, indem Sie entweder Systemsteuerung in das Suchfeld des Startmenüs eingeben oder mit der rechten Maustaste auf die Schaltfläche Start klicken und dann auf Systemsteuerung klicken.
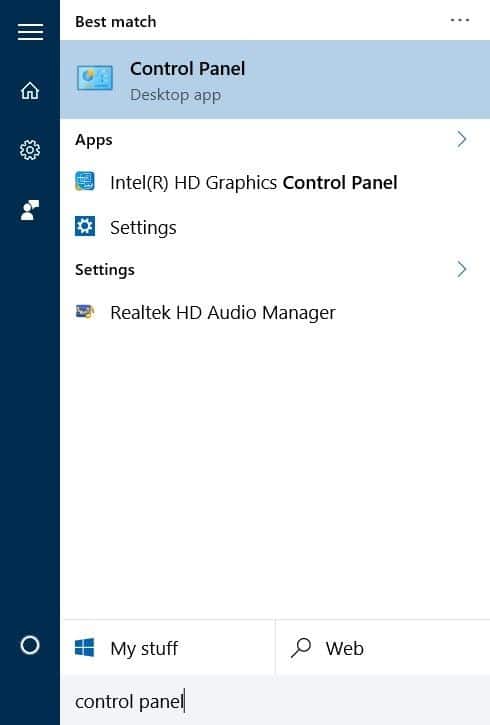
Schritt 2: Ändern Sie die Systemsteuerung Ansicht von in kleine Symbole . Klicken Sie auf Benutzerkonten .
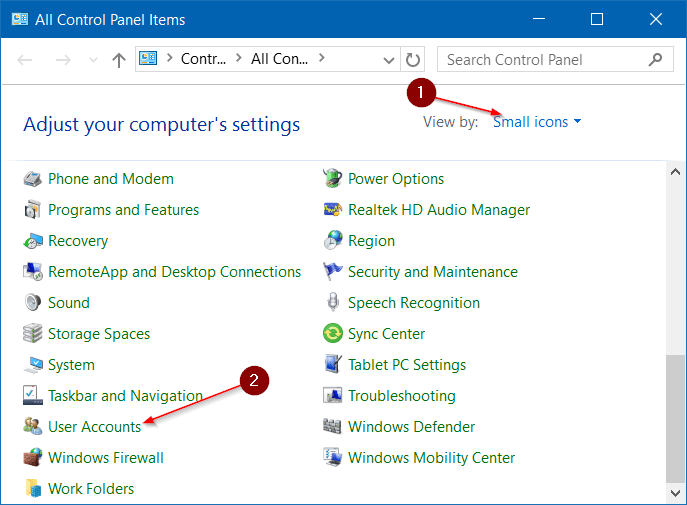
Schritt 3: Klicken Sie auf Ein anderes Konto verwalten , um alle lokalen und Microsoft-Konten auf dem PC anzuzeigen. Klicken Sie auf das lokale Benutzerkonto, das Sie umbenennen möchten.
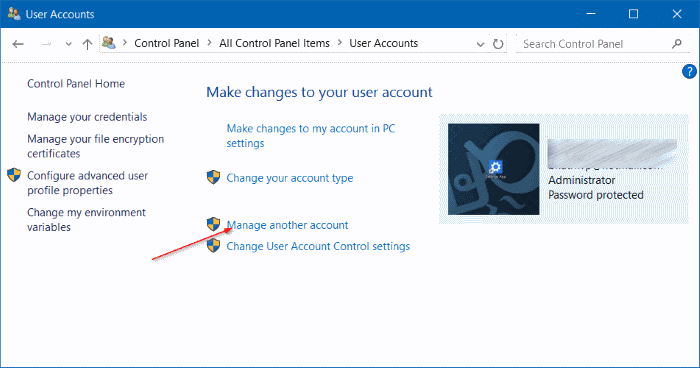
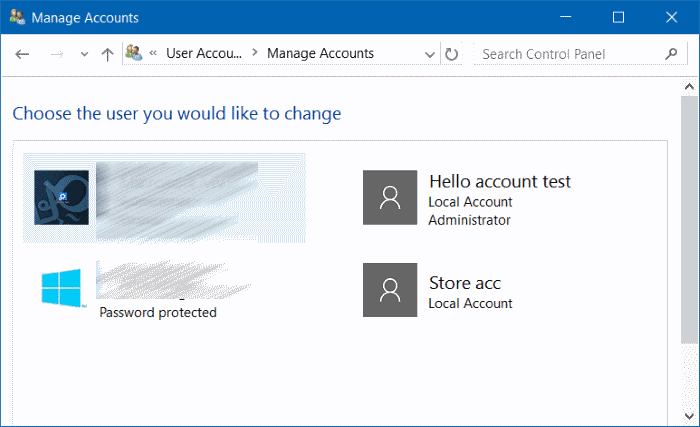
Schritt 4: Durch Klicken auf das Konto wird dieses Fenster geöffnet. Klicken Sie auf den Link Kontoname ändern und geben Sie einen neuen Kontonamen ein, bevor Sie auf die Schaltfläche Name ändern klicken. Das war’s!
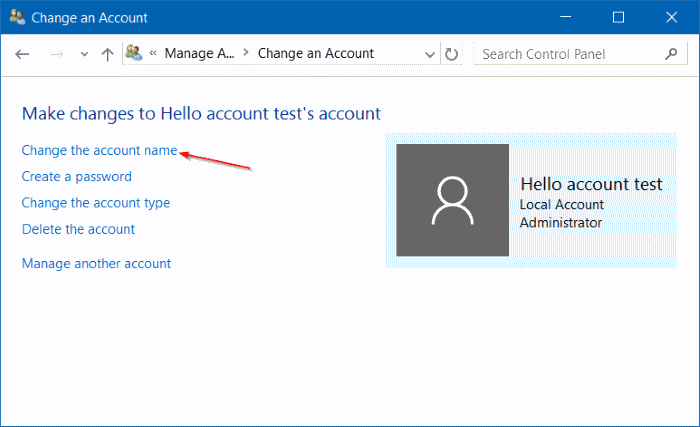
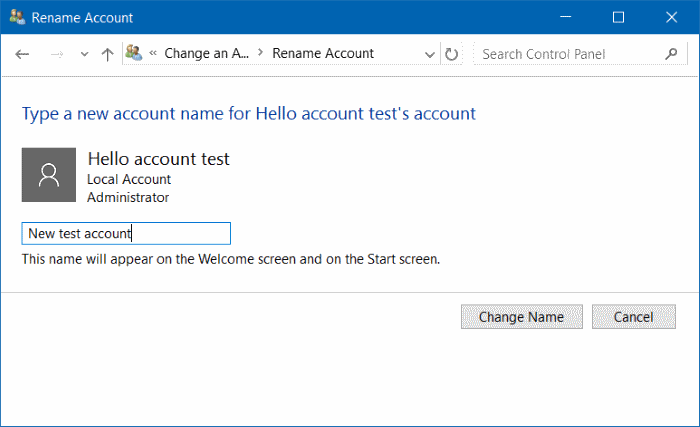
Die Installation und Verwendung von Windows 10 ohne einen Microsoft-Kontoführer könnte Sie ebenfalls interessieren.

