So beheben Sie, wenn der Datei-Explorer nicht reagiert
Aktualisiert Marsch 2023: Erhalten Sie keine Fehlermeldungen mehr und verlangsamen Sie Ihr System mit unserem Optimierungstool. Holen Sie es sich jetzt unter - > diesem Link
- Downloaden und installieren Sie das Reparaturtool hier.
- Lassen Sie Ihren Computer scannen.
- Das Tool wird dann deinen Computer reparieren.
Windows Explorer ist das standardmäßige Dateiverwaltungstool für Windows.Es ist ein integrierter Windows-Systemprozess.Windows-Prozesse sind in der Vergangenheit gelegentlich fehlgeschlagen oder abgestürzt, und Windows Explorer ist keine Ausnahme.Viele Windows-Benutzer haben berichtet, dass sie auf Absturzprobleme mit dem Windows Explorer-Dienst gestoßen sind.Es würde einfach nicht mehr reagieren und Windows-Benutzer während ihrer Verwendung frustriert zurücklassen.
Im Laufe der Jahre konnten die Menschen dieses Problem mit verschiedenen Methoden lösen.Wenn Sie auch mit diesem Problem mit Ihrem Windows-System konfrontiert sind, hilft Ihnen dieser Artikel weiter.Hier haben wir alle möglichen Lösungen aufgeführt, die Sie versuchen können, um das Problem zu lösen, dass der Windows-Explorer nicht reagiert.Lassen Sie uns also ohne weitere Umschweife darauf eingehen.
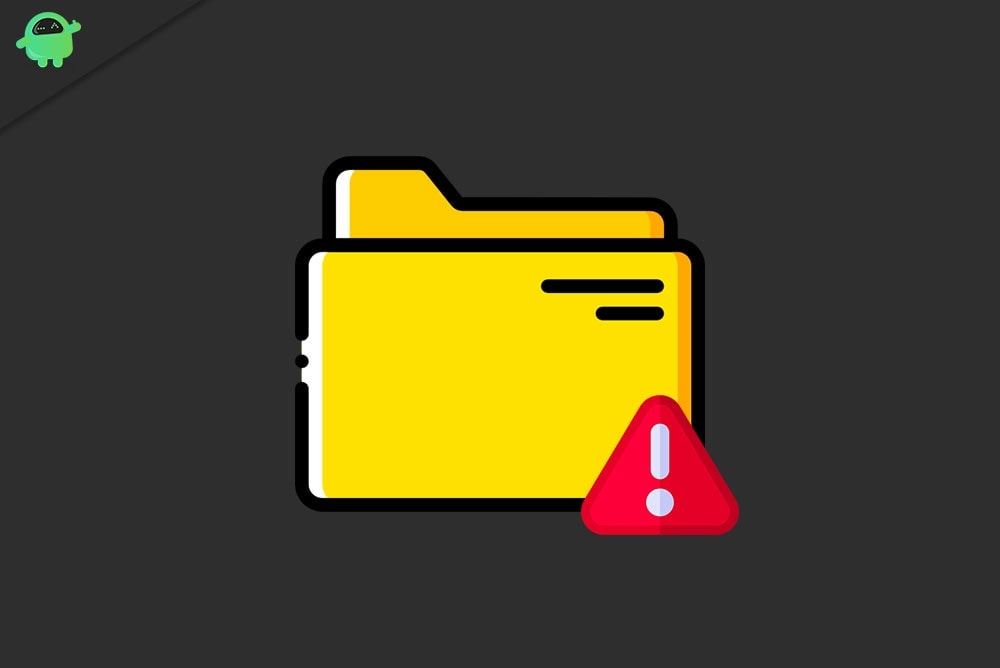
Wie behebt man, dass der Windows Explorer nicht reagiert?
Die unten genannten Lösungen sind bewährte Lösungen, die das Problem gelöst haben, dass der Windows Explorer nicht reagiert, für viele Windows-Benutzer.Es ist nicht möglich festzustellen, welche Methode mit einem bestimmten Gerät funktioniert.Sie müssen also eine Lösung nach der anderen ausprobieren, bis Sie die finden, die Ihr Problem löst.
Wichtige Hinweise:
Mit diesem Tool können Sie PC-Problemen vorbeugen und sich beispielsweise vor Dateiverlust und Malware schützen. Außerdem ist es eine großartige Möglichkeit, Ihren Computer für maximale Leistung zu optimieren. Das Programm behebt häufige Fehler, die auf Windows-Systemen auftreten können, mit Leichtigkeit - Sie brauchen keine stundenlange Fehlersuche, wenn Sie die perfekte Lösung zur Hand haben:
- Schritt 1: Laden Sie das PC Repair & Optimizer Tool herunter (Windows 11, 10, 8, 7, XP, Vista - Microsoft Gold-zertifiziert).
- Schritt 2: Klicken Sie auf "Scan starten", um Probleme in der Windows-Registrierung zu finden, die zu PC-Problemen führen könnten.
- Schritt 3: Klicken Sie auf "Alles reparieren", um alle Probleme zu beheben.
Starten Sie den Windows-Explorer neu:
Starten Sie den Windows Explorer neu, wenn er nicht mehr reagiert.Es gibt zwei Möglichkeiten, dies zu tun.Sie können den Explorer entweder über den Task-Manager oder das Eingabeaufforderungsfenster neu starten.
Um den Explorer mit dem Task-Manager neu zu starten,
- Drücken Sie Strg + Umschalt + Esc, um das Task-Manager-Fenster zu öffnen.
- Klicken Sie mit der rechten Maustaste auf Windows Explorer im Apps-Bereich und wählen Sie „Task beenden“ aus der Liste der angezeigten Optionen.
- Klicken Sie in der Menüleiste auf die Option „Datei“ und wählen Sie „Neue Aufgabe ausführen“.
- Geben Sie „explorer.exe“ in das Dialogfeld ein und klicken Sie auf „Ok“.Dadurch wird Ihr Windows Explorer neu gestartet.
Um den Explorer über die Eingabeaufforderung neu zu starten,
- Drücken Sie Windows-Taste + R, um das Dialogfeld Ausführen zu öffnen.
- Geben Sie „cmd“ in das Dialogfeld ein und drücken Sie Strg + Umschalt + Eingabetaste.
- Wählen Sie Ja, wenn das UAC-Fenster erscheint.
- Geben Sie den folgenden Befehl ein und drücken Sie die Eingabetaste.Dadurch wird der Explorer-Prozess beendet.
taskkill /f /im explorer.exe
- Geben Sie nun den folgenden Befehl erneut in das cmd-Fenster ein und drücken Sie die Eingabetaste.Dieser Befehl startet den Windows Explorer-Prozess in Ihrem Windows-System.
Explorer.exe starten
Dieser Fix ist wie eine vorübergehende Lösung, die das Problem vorerst sofort behebt.Es könnte sich erneut zeigen, dass etwas mit Ihren Systemdateien nicht stimmt.
Passen Sie die Anzeigeskalierungseinstellungen an:
Wenn Ihre Einstellungen für die Anzeigeskalierung nicht richtig konfiguriert sind, treten möglicherweise Probleme mit Windows Explorer auf.
- Drücken Sie Windows + I, um das Windows-Einstellungsfenster zu öffnen.
- Klicken Sie auf System.
- Klicken Sie dann im linken Bereich des Fensters auf die Registerkarte Anzeige.
- Stellen Sie sicher, dass die Größe von Text, Apps und anderen Elementen auf 100% oder eine von Windows empfohlene Größe eingestellt ist.
Wenn es auf 100% oder empfohlen eingestellt ist, Ihr Windows Explorer aber immer noch nicht reagiert, versuchen Sie es mit der nächsten unten aufgeführten Lösung.
SFC-Scan ausführen:
System File Checker oder SFC ist ein integriertes Windows-Dienstprogramm, das das System nach fehlenden oder beschädigten Systemdateien durchsucht.Wenn es Probleme findet, versucht das Dienstprogramm, diese zu beheben.
- Drücken Sie Windows-Taste + R, um das Dialogfeld Ausführen zu öffnen.
- Geben Sie „cmd“ in das Dialogfeld ein und drücken Sie Strg + Umschalt + Eingabetaste.
- Wählen Sie Ja, wenn das UAC-Fenster erscheint.
- Geben Sie den folgenden Befehl ein und drücken Sie die Eingabetaste.
sfc /scannen
- Warten Sie, bis der Vorgang abgeschlossen ist, und starten Sie dann Ihren Computer neu.
Wenn Ihr Windows Explorer immer noch nicht mehr reagiert, gehen Sie zur nächsten unten genannten Lösung.
Explorer-Verlauf löschen:
Windows Explorer verfolgt jedes Verzeichnis, auf das der Benutzer im System zugreift.Bei Inkonsistenzen in dieser Verlaufsdatenbank kann es gelegentlich zu Abstürzen im Windows Explorer kommen.Sie müssen also Ihren Windows Explorer-Verlauf löschen und prüfen, ob das Ihr Problem löst.
- Klicken Sie auf die Suchleiste und suchen Sie nach „Systemsteuerung“.
- Sobald es im Ergebnisbereich angezeigt wird, klicken Sie auf Öffnen.
- Sobald das Fenster der Systemsteuerung angezeigt wird, stellen Sie die Option Anzeigen nach in der oberen rechten Ecke auf Große Symbole ein.
- Klicken Sie auf Datei-Explorer-Optionen.
- Ein neues Fenster wird angezeigt.Hier auf der Registerkarte „Allgemein“ sehen Sie die Option „Datei-Explorer-Verlauf löschen“.Daneben sehen Sie eine Schaltfläche „Löschen“.Klick es an.
- Klicken Sie abschließend auf Übernehmen und dann auf Ok.
Wenn Sie feststellen, dass Windows Explorer auch danach nicht reagiert, versuchen Sie die nächste unten aufgeführte Lösung.
Führen Sie netsh und winsock reset aus:
Das Netsh- und Winscok-Reset löst viele Explorer-bezogene Probleme.Das kannst du also auch mal ausprobieren.
- Drücken Sie Windows-Taste + R, um das Dialogfeld Ausführen zu öffnen.
- Geben Sie „cmd“ in das Dialogfeld ein und drücken Sie Strg + Umschalt + Eingabetaste.
- Wählen Sie Ja, wenn das UAC-Fenster erscheint.
- Geben Sie den folgenden Befehl ein und drücken Sie die Eingabetaste.
netsh winsock zurückgesetzt
- Warten Sie, bis der Vorgang abgeschlossen ist, und starten Sie dann Ihren Computer neu.
Wenn Sie feststellen, dass Windows Explorer auch danach nicht reagiert, versuchen Sie die nächste unten aufgeführte Lösung.
Bestimmte Updates deinstallieren:
Ein paar Windows 10-Updates, nämlich KB3081449 und KB3081448, haben bei vielen zu Problemen mit dem Windows Explorer-Prozess geführt.Wenn Sie eines dieser beiden Windows-Updates auf Ihrem Computer installiert haben, deinstallieren Sie es sofort.
- Drücken Sie Windows + I, um das Windows-Einstellungsfenster zu öffnen.
- Klicken Sie auf Update & Sicherheit.
- Gehen Sie dann zu „Verlauf installierter Updates anzeigen“.
- Hier sehen Sie die Option Updates deinstallieren.Klicken Sie darauf und Sie sehen eine Liste aller Ihrer installierten Updates.
- Suchen Sie die Updates KB3081449 und KB3081448 und deinstallieren Sie sie dann.
Wenn Sie feststellen, dass Windows Explorer auch danach nicht reagiert, versuchen Sie die nächste unten aufgeführte Lösung.
Option für versteckte Dateien und Ordner ändern:
Blenden Sie Ihre versteckten Dateien und Ordner aus, um das Problem zu beheben, dass der Windows Explorer nicht reagiert.
- Klicken Sie auf die Suchleiste und suchen Sie nach „Systemsteuerung“.
- Sobald es im Ergebnisbereich angezeigt wird, klicken Sie auf Öffnen.
- Sobald das Fenster der Systemsteuerung angezeigt wird, stellen Sie die Option Anzeigen nach in der oberen rechten Ecke auf Große Symbole ein.
- Klicken Sie auf Datei-Explorer-Optionen.
- Ein neues Fenster wird angezeigt.Hier auf der Registerkarte „Ansicht“ im Abschnitt „Erweiterte Einstellungen“ finden Sie eine Option für „Versteckte Dateien und Ordner“. Wählen Sie darunter die Option „Ausgeblendete Dateien, Ordner oder Laufwerke nicht anzeigen“.
- Klicken Sie auf Übernehmen und dann auf Ok.
Wenn Sie immer noch auf das Problem „Windows Explorer reagiert nicht“ stoßen, gehen Sie zur nächsten unten genannten Lösung.
Grafiktreiber aktualisieren:
Manchmal können auch die Grafiktreiber die Ursache dafür sein, dass der Windows Explorer nicht richtig funktioniert.Sie müssen den Grafiktreiber auf die neueste Version aktualisieren, um sicherzustellen, dass keine Fehler auftreten.
Es gibt drei Möglichkeiten, die Grafiktreiber zu aktualisieren.Sie können dies automatisch, manuell oder mithilfe einer Drittanbieteranwendung tun.
Um die Grafiktreiber automatisch zu aktualisieren,
- Drücken Sie die Windows-Taste + R, um das Dialogfeld Ausführen zu öffnen.
- Geben Sie ‚devmgmt.msc‘ in das Dialogfeld ein und klicken Sie auf Ok.
- Doppelklicken Sie in der Liste der angezeigten Geräte auf Grafikkarten.Hier sehen Sie Ihre integrierten und dedizierten GPUs.
- Klicken Sie mit der rechten Maustaste auf jeden von ihnen und wählen Sie „Treiber aktualisieren“.
- Sie sehen jetzt zwei Optionen.Klicken Sie auf „Automatisch nach aktualisierter Treibersoftware suchen“.
- Folgen Sie dann den Anweisungen auf dem Bildschirm, und Windows lädt automatisch die neuesten Treiber aus dem Internet herunter und installiert sie.
Um die Grafiktreiber manuell zu aktualisieren, verwenden Sie Ihren Webbrowser, um die Website des Herstellers Ihrer GPU zu besuchen.Hier finden Sie die Setup-Dateien für die Grafiktreiber für jedes Betriebssystem.Laden Sie basierend auf den Spezifikationen Ihres Betriebssystems die entsprechende Setup-Datei herunter.Installieren Sie danach diese Datei und Ihre Grafiktreiber werden auf die neueste Version aktualisiert.
Sie können sogar eine Anwendung oder ein Programm eines Drittanbieters verwenden, um Ihre Grafiktreiber zu aktualisieren.Mehrere Hilfsprogramme von Drittanbietern haben die Funktion, Ihren Computer nach veralteten Treibern zu durchsuchen und dann die neuesten Treiber zu installieren, sobald sie sie gefunden haben.Diese Programme aktualisieren also nicht nur Ihre Grafiktreiber, sondern auch andere Gerätetreiber.Diese Dienstprogramme verlangen etwas für ihren Service, aber es lohnt sich, da Sie sich nie wieder Sorgen um veraltete Treiber machen müssen.
Wenn Sie immer noch auf das Problem „Windows Explorer reagiert nicht“ stoßen, gehen Sie zur nächsten unten genannten Lösung.
Auf Viren scannen:
Manchmal können sogar Malware-Infektionen Windows-Prozesse verlangsamen.Wenn Ihr Computer also infiziert ist, treten möglicherweise Probleme mit dem Windows Explorer auf.Um dies zu beheben, installieren Sie ein Antivirenprogramm auf Ihrem Computer und aktualisieren Sie dessen Definitionen.Scannen Sie dann Ihren gesamten Computer mit diesem Antivirenprogramm.Stellen Sie sicher, dass Sie einen vollständigen Scan durchführen und keinen benutzerdefinierten oder schnellen Scan, da dadurch möglicherweise einige Dateien übersprungen werden.
Wenn der Virenscan keine Infektion zeigt, versuchen Sie die nächste mögliche Lösung, die unten erwähnt wird.
Aktivieren Sie Ordnerfenster in einem separaten Prozess starten:
„Ordnerfenster in einem separaten Prozess starten“ ist eine spezifische Einstellung im Abschnitt „Ordneroptionen“ von Windows.Wenn Sie diese Einstellung auf Ihrem Computer aktiviert haben, können Sie Ihre Windows Explorer-Probleme beseitigen.
- Klicken Sie auf die Suchleiste und suchen Sie nach „Systemsteuerung“.
- Sobald es in den Ergebnissen angezeigt wird, klicken Sie auf Öffnen.
- Stellen Sie die Ansicht nach Option in der oberen rechten Ecke als große Symbole ein.
- Klicken Sie auf Datei-Explorer-Optionen.
- Sie sehen die Option „Ordnerfenster in separatem Fenster starten“ im Abschnitt „Erweiterte Einstellungen“ auf der Registerkarte „Ansicht“.Aktivieren Sie das Kontrollkästchen daneben und aktivieren Sie es.
- Klicken Sie auf Übernehmen und dann auf Ok.
Wenn Sie immer noch auf das Problem „Windows Explorer reagiert nicht“ stoßen, gehen Sie zur nächsten unten genannten Lösung.
Schnellzugriff und Dateivorschau deaktivieren:
Es gibt zwei Datenschutzeinstellungen in den Datei-Explorer-Optionen.Wenn Sie sie deaktivieren, kann das Problem, dass der Windows Explorer nicht reagiert, bei einigen Personen behoben werden.
- Klicken Sie auf die Suchleiste und suchen Sie nach „Systemsteuerung“.
- Sobald es in den Ergebnissen angezeigt wird, klicken Sie auf Öffnen.
- Stellen Sie die Ansicht nach Option in der oberen rechten Ecke als große Symbole ein.
- Klicken Sie auf Datei-Explorer-Optionen.
- Auf der Registerkarte Allgemein sehen Sie einen Abschnitt Datenschutz.In diesem Abschnitt gibt es zwei Optionen: „Zuletzt verwendete Dateien im Schnellzugriff anzeigen“ und „Häufig verwendete Ordner im Schnellzugriff anzeigen“. Deaktivieren Sie beide
- indem Sie die Kästchen daneben deaktivieren.
- Gehen Sie nun zur Registerkarte „Ansicht“ und im Abschnitt „Erweiterte Einstellungen“ finden Sie „Vorschau-Handler im Vorschaufenster anzeigen“. Deaktivieren Sie es, indem Sie das Kontrollkästchen daneben deaktivieren.
- Klicken Sie auf Übernehmen und dann auf Ok.
Wenn Sie auch danach feststellen, dass der Windows Explorer nicht reagiert, versuchen Sie die nächste unten erwähnte Lösung.
Überprüfen Sie Ihr Gedächtnis:
Windows verfügt über ein integriertes Speicherdiagnosetool, das Ihren Speicherstick scannen und mögliche Probleme damit beheben kann.Das Problem, dass der Windows Explorer nicht reagiert, könnte mit Ihrem Arbeitsspeicher zusammenhängen.Verwenden Sie also dieses integrierte Dienstprogramm, um zu versuchen, Ihr Windows Explorer-Problem zu beheben.
Klicken Sie auf die Suchleiste und suchen Sie nach „Memory Diagnostic“.
In den Ergebnissen sehen Sie „Windows-Speicherdiagnose“. Klicken Sie auf Öffnen.
Jetzt werden zwei Optionen angezeigt.Wählen Sie hier „Jetzt neu starten und nach Problemen suchen (empfohlen)“. Ihr Computer wird von selbst neu gestartet und das Diagnosetool beim Start ausgeführt.
Wenn das Speicherdiagnosetool Ihr Problem mit Windows Explorer nicht löst, versuchen Sie die nächste unten aufgeführte Lösung.
Führen Sie einen sauberen Neustart durch:
Durch einen sauberen Neustart können die meisten Windows-bezogenen Probleme behoben werden.Selbst wenn der Windows Explorer nicht reagiert, können Sie versuchen, Ihr System sauber zu booten.
- Drücken Sie Windows-Taste + R, um das Dialogfeld Ausführen zu öffnen.
- Geben Sie ‚msconfig‘ in das Dialogfeld ein und klicken Sie auf Ok.
- Klicken Sie auf die Registerkarte „Dienste“ und aktivieren Sie das Kontrollkästchen neben „Alle Microsoft-Dienste ausblenden“.
- Klicken Sie nun auf die Schaltfläche Alle deaktivieren.
- Gehen Sie zur Registerkarte Start des Systemkonfigurationsfensters und klicken Sie auf „Task-Manager öffnen“.
- Wählen Sie jede Anwendung in der Liste einzeln aus und klicken Sie jedes Mal auf die Schaltfläche „Deaktivieren“.
- Schließen Sie den Task-Manager und klicken Sie dann auf der Registerkarte Start des Systemkonfigurationsfensters auf Ok.
- Starten Sie abschließend Ihren Computer neu.
Wenn der Windows Explorer auch nach dem sauberen Neustart nicht mehr reagiert, versuchen Sie die nächste unten aufgeführte Lösung.
Dateizuordnung zurücksetzen:
Diese Methode hat bei einigen Windows-Benutzern, die Probleme mit dem Einfrieren und Abstürzen von Windows Explorer hatten, Wunder gewirkt.
- Drücken Sie die Windows-Taste + I, um das Windows-Einstellungsfenster zu öffnen.
- Klicken Sie auf Anwendungen.
- Klicken Sie dann auf die Registerkarte „Standard-Apps“.
- Scrollen Sie im rechten Bereich nach unten zu „Auf die von Microsoft empfohlenen Standardeinstellungen zurücksetzen“ und klicken Sie auf die Schaltfläche „Zurücksetzen“.
Wenn das Zurücksetzen der Dateizuordnungen Ihr Problem nicht löst, versuchen Sie die nächste mögliche Lösung.
Windows aktualisieren:
Es ist wichtig, dass die neueste Version von Windows auf Ihrem System ausgeführt wird, wenn Sie nicht möchten, dass Systemprozesse außer Betrieb sind.Wenn Sie also eine ältere Version oder einen älteren Build von Windows verwenden, aktualisieren Sie sie auf die neueste Version, und dies löst möglicherweise das Problem, dass der Windows Explorer nicht reagiert.
- Drücken Sie die Windows-Taste + I, um das Windows-Einstellungsfenster zu öffnen.
- Klicken Sie auf Update & Sicherheit.
- Klicken Sie dann auf die Registerkarte „Windows Update“.
- Klicken Sie im rechten Bereich auf die Schaltfläche „Nach Updates suchen“.
Warten Sie, bis Windows die neuen Windows-Updates findet und installiert.Wenn Sie auch nach der Aktualisierung des Windows-Betriebssystems immer noch auf das Problem „Windows Explorer reagiert nicht“ stoßen, versuchen Sie die nächste unten aufgeführte Lösung.
Systemwiederherstellung verwenden:
Die Systemwiederherstellung bringt Ihr System zu dem Zeitpunkt zurück, an dem alles in Ihrem System einwandfrei funktionierte, das heißt, wenn auf dem Computer ein Wiederherstellungspunkt für diesen Punkt gespeichert ist.Es lässt das System im Grunde in der Zeit zurückgehen, was zum Verlust aller am Computer vorgenommenen Systemänderungen führt.Wenn Sie Updates oder eine Anwendung installiert haben, ist alles wieder weg.Diese Systemwiederherstellung hilft Windows-Benutzern, viele Probleme zu beseitigen, wenn Benutzer unwissentlich etwas installieren, das die Systemdateien beschädigt.Auch wenn der Windows Explorer nicht reagiert, sollten Sie also versuchen, Ihr System wiederherzustellen.
- Klicken Sie auf die Suchleiste und suchen Sie nach „Systemsteuerung“.
- Sobald es in den Ergebnissen angezeigt wird, klicken Sie auf Öffnen.
- Stellen Sie die Ansicht nach Option in der oberen rechten Ecke als große Symbole ein.
- Klicken Sie auf „Wiederherstellung“ und dann auf „Systemwiederherstellung öffnen“.
- Klicken Sie im Systemwiederherstellungsfenster auf Weiter.Jetzt sehen Sie eine Liste aller Wiederherstellungspunkte auf Ihrem Computer.Wählen Sie die Ihren Anforderungen entsprechende aus und klicken Sie dann auf Weiter.
- Klicken Sie abschließend auf Fertig stellen, und Ihr System wird wiederhergestellt.
Dies sind also alle Lösungen, mit denen Sie versuchen können, das Problem „Windows Explorer reagiert nicht“ zu beheben.Wenn Sie Fragen oder Anregungen zu diesem Artikel haben, kommentieren Sie unten, und wir werden uns bei Ihnen melden.Lesen Sie auch unsere anderen Artikel zu iPhone-Tipps und Tricks, Android-Tipps und Tricks, PC-Tipps und Tricks und vielem mehr, um weitere nützliche Informationen zu erhalten.

