So beheben Sie Probleme mit der Verzögerung des Netflix-Katalogs auf Windows 10-Computern
Aktualisiert Marsch 2023: Erhalten Sie keine Fehlermeldungen mehr und verlangsamen Sie Ihr System mit unserem Optimierungstool. Holen Sie es sich jetzt unter - > diesem Link
- Downloaden und installieren Sie das Reparaturtool hier.
- Lassen Sie Ihren Computer scannen.
- Das Tool wird dann deinen Computer reparieren.
Netflix zu schauen ist heute eine der beliebtesten Aktivitäten zur Familienbildung zu später Stunde.Sie können Filme, Fernsehsendungen und Dokumentarfilme in aller Ruhe und zu einem günstigen Preis ansehen.Sie können es im Fernsehen, auf Ihrem Computer und sogar auf Ihrem Handy sehen.
Netflix hat eine eigene Video-App, die Sie auf Ihr Telefon, Tablet oder iPad herunterladen können.Einige Nutzer ziehen es jedoch vor, Netflix-Videos über einen Webbrowser zu streamen, weil der Bildschirm größer ist.
Einige Nutzer haben jedoch kürzlich berichtet, dass Netflix bei der Anzeige im Vollbildmodus ruckelt, insbesondere auf dem Surface Pro 5.Das Stottern tritt bei der Verwendung der Netflix-App und von Browsern wie Chrome, Firefox, Edge und Safari auf.Andere Nutzer haben festgestellt, dass das Stottern auch bei der Wiedergabe anderer Webvideos außerhalb von Netflix auftritt.
Häufige Anzeichen dafür, dass die Netflix-App unter Windows 10 nicht funktioniert.
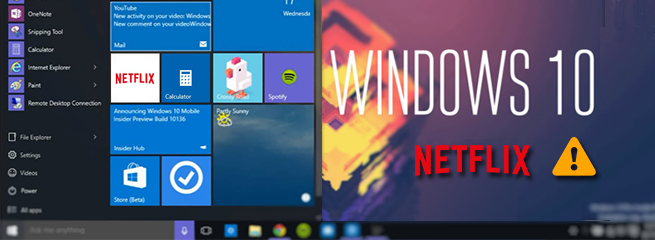
Wichtige Hinweise:
Mit diesem Tool können Sie PC-Problemen vorbeugen und sich beispielsweise vor Dateiverlust und Malware schützen. Außerdem ist es eine großartige Möglichkeit, Ihren Computer für maximale Leistung zu optimieren. Das Programm behebt häufige Fehler, die auf Windows-Systemen auftreten können, mit Leichtigkeit - Sie brauchen keine stundenlange Fehlersuche, wenn Sie die perfekte Lösung zur Hand haben:
- Schritt 1: Laden Sie das PC Repair & Optimizer Tool herunter (Windows 11, 10, 8, 7, XP, Vista - Microsoft Gold-zertifiziert).
- Schritt 2: Klicken Sie auf "Scan starten", um Probleme in der Windows-Registrierung zu finden, die zu PC-Problemen führen könnten.
- Schritt 3: Klicken Sie auf "Alles reparieren", um alle Probleme zu beheben.
- Netflix gibt eine Fehlermeldung aus: „Ups, da ist etwas schief gelaufen (mit einem Fehlercode)“.
- Wenn Sie versuchen, die Netflix-App unter Windows 10 zu öffnen, stürzt sie plötzlich ab.
- Die Netflix-App unter Windows 10 lässt sich nicht öffnen.
- Es gibt keinen Ton oder einen schwarzen Bildschirm.Die Netflix-App auf Windows 10.
- Leider gab es ein Problem bei der Kommunikation mit Netflix.Bitte versuchen Sie es erneut. (T1)�?/li>
Probleme mit Netflix unter Windows 10 sind sehr häufig; sie können aus einer Vielzahl von Gründen auftreten.Die häufigsten Ursachen sind inkompatible Grafiktreiber, Audiotreiberkonflikte, fehlerhafte Windows 10-Updates usw.
Sehen Sie sich die verschiedenen Lösungen an, um Netflix-Probleme in Windows 10 zu lösen.
Was ist zu tun, wenn das Netflix-Verzeichnis nicht richtig funktioniert?
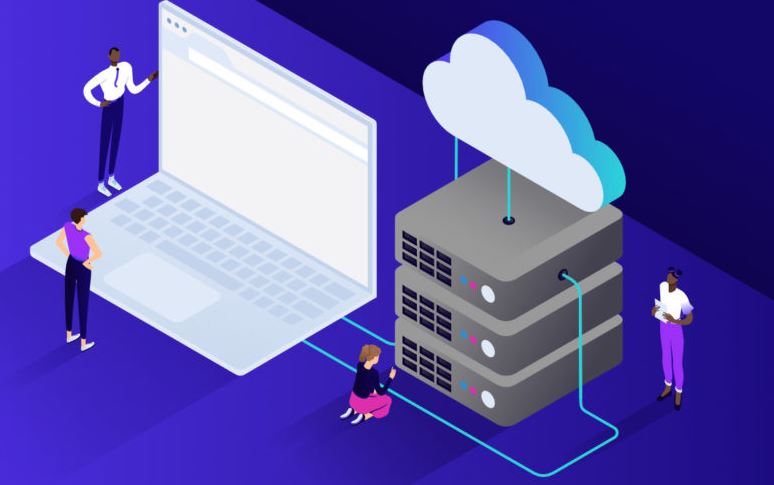
Zunächst einmal müssen Sie es offensichtlich machen und Ihren Windows 10 PC neu starten.
Einige Benutzer haben berichtet, dass nach einem Neustart alles wieder normal lief und die Verzögerung verschwand.
Zweitens: Wenn Sie ein VPN oder einen Proxy verwenden, versuchen Sie, diese zu deaktivieren, da sie Netflix stören und Probleme verursachen können.
Sie können auch den Task-Manager aufrufen und alle bandbreitenintensiven Anwendungen schließen.Im Allgemeinen können Anwendungen, die im Hintergrund und in der Cloud geladen werden, eine schlechte Netzwerkleistung verursachen.
Drittens: Überprüfen Sie Ihre Treiber, insbesondere die GPU-Treiber.Ein veralteter Treiber kann viele Probleme verursachen, nicht nur Netflix, daher sollte ein Update das Problem beheben.
Einige Benutzer berichten, dass das Verzeichnisproblem auf Netflix nach der Aktualisierung der GPU-Treiber behoben wurde.Wenn Sie nicht wissen, wie Sie das machen sollen, haben wir einen speziellen Leitfaden für Sie zusammengestellt.
Andere Maßnahmen, die Sie ergreifen können, wenn Ihr Netflix-Verzeichnis zu langsam ist.

Überprüfen Sie Ihre Verbindungsgeschwindigkeit
Das Problem der Netflix-Verzögerung wird höchstwahrscheinlich durch die Netzbedingungen verursacht.Bevor Sie Ihr Netflix-Lag-Problem lösen können, sollten Sie zunächst Ihre Verbindungsgeschwindigkeit überprüfen.Gehen Sie folgendermaßen vor, um die Verbindungsgeschwindigkeit zu überprüfen:
- Starten Sie auf dem Netflix-Startbildschirm.
- Scrollen Sie nach oben und wählen Sie Einstellungen oder das Zahnradsymbol.
- Wählen Sie Netzwerk prüfen, um Ihre Verbindungsgeschwindigkeit zu überprüfen.
Starten Sie Ihr Netzwerk neu
Ein Neustart Ihres Netzwerks kann Ihre Internetverbindung wieder auf normale Geschwindigkeit bringen.
Folgen Sie diesen Schritten:
- Trennen Sie Ihr Modem (und den drahtlosen Router, falls es sich um ein separates Gerät handelt) für 60 Sekunden.
- Schließen Sie Ihre Netzwerkgeräte wieder an, und warten Sie, bis die Anzeige wieder normal leuchtet.
- Versuchen Sie, eine Fernsehsendung oder einen Film auf Netflix anzusehen.
Spielen Sie das Video auf Netflix ab, um zu sehen, ob es sich verzögert oder nicht.Wenn es erneut einfriert, versuchen Sie die folgende Lösung.
Schalten Sie Ihr VPN aus.
Wenn Sie eine Verbindung zu einem VPN- oder Proxy-Server herstellen, während Sie Videos auf Netflix ansehen, verlangsamt sich manchmal die Verbindungsgeschwindigkeit zum Netflix-Server, wodurch Netflix verzögert wird.Versuchen Sie, das Gerät auszuschalten, um zu sehen, ob das Problem erneut auftritt.Wenn Videos auf Netflix immer noch verzögert werden, versuchen Sie die folgende Lösung.
Verhinderung von Funkstörungen
Wenn das Netflix-Lag-Problem auftritt, wenn Sie Fernsehsendungen oder Filme auf Netflix über eine drahtlose (Wi-Fi) Verbindung ansehen, wird das Problem wahrscheinlich durch drahtlose Störungen verursacht.Befolgen Sie diese Schritte, um Funkstörungen zu vermeiden und Ihr Wi-Fi-Signal zu verbessern:
Verlegen Sie Ihren Router an einen neuen Standort.Wenn sich Ihr Router in der Mitte Ihres Hauses befindet, erhalten Sie ein besseres Wi-Fi-Signal.
Entfernen Sie drahtlose Geräte wie schnurlose Telefone oder Mikrowellenherde von Ihrem Router oder schalten Sie sie aus.
Versuchen Sie, eine Fernsehsendung oder einen Film auf Netflix anzusehen.
Spielen Sie das Video auf Netflix ab, um zu sehen, ob es sich verzögert oder nicht.Wenn er wieder einfriert, machen Sie sich keine Sorgen und versuchen Sie es mit dem nächsten.
Deaktivieren von Anwendungen mit hohem Bandbreitenbedarf
Wenn Sie andere Apps wie OneDrive, Dropbox und iCloud verwenden, für die eine Internetverbindung zum Hoch- und Herunterladen von Dateien erforderlich ist, oder wenn Ihre Familienmitglieder gleichzeitig Fernsehsendungen auf anderen Geräten ansehen, kann es sein, dass Sie Netflix-Verzögerungen erleben.
Um dieses Problem zu lösen, müssen Sie diese bandbreitenintensiven Anwendungen deaktivieren.Gehen Sie wie folgt vor:
- Drücken Sie auf Ihrer Tastatur gleichzeitig die Tasten Strg, Umschalt und Esc, um den Task-Manager zu öffnen.
- Klicken Sie mit der rechten Maustaste auf die bandbreitenintensiven Anwendungen und wählen Sie Task beenden.
- Versuchen Sie, eine Fernsehsendung oder einen Film auf Netflix abzuspielen.
Wenn es immer noch nicht funktioniert, versuchen Sie, den DNS-Server Ihres PCs zu ändern.
Ersetzen des DNS-Servers auf Ihrem PC
Wir Menschen greifen über Domänennamen auf Informationen im Internet zu.Webbrowser greifen jedoch über IP-Adressen (Internet Protocol) auf Internetressourcen zu.
DNS (Domain Name System) ist ein Tool, das Domänennamen in IP-Adressen übersetzt, damit Ihr Browser Internetressourcen laden kann.
Mit Google Public DNS können Sie Geschwindigkeit und Sicherheit erhalten.Versuchen Sie, den DNS-Server Ihres PCs durch Google Public DNS-Adressen zu ersetzen, um zu sehen, ob Sie das Problem der Verzögerung bei Netflix lösen können.Gehen Sie wie folgt vor:
- Drücken Sie auf Ihrer Tastatur die Windows-Logo-Taste und die R-Taste gleichzeitig, um das Dialogfeld „Startup“ zu öffnen.
- Geben Sie dann „Verwaltung“ ein und drücken Sie „Enter“, um die Systemsteuerung zu öffnen.
- Siehe das Bedienfeld nach Kategorie.Klicken Sie auf Netzwerkstatus und Aufgaben anzeigen.
- Klicken Sie im Pop-up-Fenster auf Adaptereinstellungen ändern.
- Klicken Sie mit der rechten Maustaste auf das aktuelle Netzwerk und wählen Sie Eigenschaften.
- Doppelklicken Sie auf Internetprotokoll Version 4 (TCP/IPv4), um dessen Eigenschaften anzuzeigen.
- Wählen Sie IP-Adresse automatisch beziehen und Folgende DNS-Serveradressen verwenden.Geben Sie für den bevorzugten DNS-Server die öffentliche DNS-Adresse von Google ein: 8.8.8.8; für den anderen DNS-Server geben Sie die öffentliche DNS-Adresse von Google ein: 8.8.4.4.Klicken Sie dann auf OK, um Ihre Änderungen zu speichern.
- Starten Sie Ihren Computer neu und versuchen Sie, die Fernsehsendung oder den Film auf Netflix anzusehen.
Wenn es wieder stockt, versuchen Sie, Ihre Treiber zu aktualisieren.
Aktualisieren Sie Ihre Treiber
Wenn der Netzwerktreiber Ihres PCs fehlt oder veraltet ist, oder wenn Ihr Grafiktreiber oder Soundkartentreiber nicht richtig funktioniert, haben Sie möglicherweise auch ein Problem mit der Netflix-Bias.Versuchen Sie also, Ihre Treiber zu aktualisieren.Auf diese Weise können Sie viele unerwartete Probleme vermeiden.
Es gibt zwei Möglichkeiten, Treiber zu aktualisieren: manuell und automatisch.
Manuelle Treiber-UpdatesSie können die Treiber für Ihren PC manuell aktualisieren, indem Sie die Website des Herstellers aufrufen und nach den neuesten Treibern für Ihre Geräte suchen.Achten Sie darauf, dass Sie einen Treiber auswählen, der mit Ihrem Gerätemodell und Ihrer Windows-Version kompatibel ist.
Treiber automatisch aktualisierenWenn Sie nicht die Zeit, die Geduld oder die Computerkenntnisse haben, um Treiber manuell zu aktualisieren, können Sie dies stattdessen automatisch mit einem Programm eines Drittanbieters durchführen.Sie müssen nicht genau wissen, welches System auf Ihrem Computer läuft, Sie müssen nicht riskieren, den falschen Treiber herunterzuladen und zu installieren, und Sie müssen nicht befürchten, bei der Installation einen Fehler zu machen.Ein Programm eines Drittanbieters wird sich um all das kümmern.
Häufig gestellte Fragen
Wie kann ich den Netflix-Versatz auf meinem Computer beheben?
- Netflix zurücksetzen.Wenn Sie einen Webbrowser verwenden, versuchen Sie, alle Browserfenster vollständig zu schließen und Netflix zurückzusetzen.
- Starten Sie Ihre Netzwerkausrüstung neu.
- Überprüfen Sie die Geschwindigkeit Ihrer Internetverbindung.
- Wechseln Sie zum öffentlichen DNS von Google.
- Aktualisieren Sie Ihre Audio- und Videotreiber (Windows).
- Aktualisieren Sie Ihre Software.
- Stellen Sie sicher, dass Sie ein 5-GHz-Wi-Fi-Netzwerk verwenden.
Warum funktioniert mein Netflix auf meinem Computer nicht richtig?
Wenn Sie Probleme mit Ihrem Video haben, wenn Sie versuchen, Netflix anzusehen, kann dies an Problemen mit dem Inhalt selbst, Ihren Geräteeinstellungen oder Ihrer Netzwerkverbindung liegen.Befolgen Sie die nachstehenden Anweisungen, damit Ihr Gerät das Problem behebt.
Warum friert mein Computer unter Windows 10 plötzlich ein?
Eine der häufigsten Ursachen für einen langsamen Computer sind Programme, die im Hintergrund laufen.Entfernen oder deaktivieren Sie TSR und Programme, die bei jedem Start Ihres Computers automatisch ausgeführt werden.Um herauszufinden, welche Programme im Hintergrund laufen und wie viel Speicher und CPU sie verbrauchen, öffnen Sie den Task-Manager.
Warum werden einige Netflix-Programme nicht geladen?
Wenn die Netflix-App nicht geladen wird oder der Film bzw. die Fernsehsendung nicht startet, könnte es einfach daran liegen, dass der Netflix-Dienst selbst nicht läuft oder offline ist.Es ist fast schon ein Klischee, aber ein Neustart Ihres Geräts behebt oft eine fehlerhafte Anwendung oder ein Systemproblem.Überprüfen Sie Ihre Internetverbindung oder Ihr Telefonsignal.

