So beheben Sie Probleme mit dem schwarzen Anmeldebildschirm von Windows 10
Aktualisiert Marsch 2023: Erhalten Sie keine Fehlermeldungen mehr und verlangsamen Sie Ihr System mit unserem Optimierungstool. Holen Sie es sich jetzt unter - > diesem Link
- Downloaden und installieren Sie das Reparaturtool hier.
- Lassen Sie Ihren Computer scannen.
- Das Tool wird dann deinen Computer reparieren.
Während der Lebensdauer Ihres Windows 10-Geräts werden Sie auf zahlreiche Probleme stoßen, aber keines davon könnte so irritierend sein wie der schwarze Bildschirm, da Sie keine Fehlermeldung erhalten Nachricht, die Ihnen einen Hinweis darauf gibt, wo Sie mit der Untersuchung beginnen sollen.
Unter Windows 10 kann es aus irgendeinem Grund zu einem dunklen Bildschirm kommen. Es könnte ein Problem mit einem laufenden Update des Illustrationstreibers oder einer physischen Verbindung zwischen der Präsentation und dem Videoanschluss sein. Ebenso können Sie auf dieses Verhalten stoßen, wenn Sie zu einem anderen Elementupdate wechseln oder ein anderes kombiniertes Update anwenden. Oder es kann einfach ganz plötzlich passieren.
Was auch immer die Erklärung sein mag, es gibt einige Möglichkeiten, die Ursache zu finden und sich um dieses Problem zu kümmern, unabhängig davon, ob Sie sich dem Desktop nähern oder nicht.
So beheben Sie Probleme mit dem schwarzen Anmeldebildschirm von Windows 10
In diesem Windows 10-Leitfaden führen wir Sie durch eine Reihe von Richtlinien zur Untersuchung und Behebung von Problemen mit dunklem Bildschirm auf Ihrem PC.
Wichtige Hinweise:
Mit diesem Tool können Sie PC-Problemen vorbeugen und sich beispielsweise vor Dateiverlust und Malware schützen. Außerdem ist es eine großartige Möglichkeit, Ihren Computer für maximale Leistung zu optimieren. Das Programm behebt häufige Fehler, die auf Windows-Systemen auftreten können, mit Leichtigkeit - Sie brauchen keine stundenlange Fehlersuche, wenn Sie die perfekte Lösung zur Hand haben:
- Schritt 1: Laden Sie das PC Repair & Optimizer Tool herunter (Windows 11, 10, 8, 7, XP, Vista - Microsoft Gold-zertifiziert).
- Schritt 2: Klicken Sie auf "Scan starten", um Probleme in der Windows-Registrierung zu finden, die zu PC-Problemen führen könnten.
- Schritt 3: Klicken Sie auf "Alles reparieren", um alle Probleme zu beheben.
Wenn auf Ihrem PC ein dunkler Bildschirm angezeigt wird, kann dieses Verhalten viele Gründe haben, z. B. Probleme mit der Ausrüstung, der Programmierung oder einer Mischung aus beidem. In der unten abgebildeten Anleitung finden Sie Schritte zur Untersuchung dieses Problems.
Verbindungsprobleme prüfen
Wenn auf Ihrem Gerät ein dunkler Bildschirm angezeigt wird, bevor Sie sich überhaupt bei Ihrem Datensatz anmelden können, könnte dies ein Verbindungsproblem zwischen der Vitrine und dem PC sein.
Überprüfen Sie in diesem Fall die Verbindung erneut und stellen Sie sicher, dass die beiden Teile des Schnäppchen-Links richtig verbunden sind, der Bildschirm die Kraft aufnimmt und die richtige Ausbeute verwendet bestimmte Feinheiten.)
Wenn Sie unterschiedliche Videoergebnisse haben, versuchen Sie, die Verbindung zu einem anderen Port zu ändern, und bewegen Sie die Maus oder drücken Sie eine beliebige Taste auf der Konsole, um die Vitrine zu aktivieren. Oftmals kann ein Treiber-Update Änderungen enthalten, die aus unbekannten Gründen das Videozeichen an einen ungeeigneten Anschluss (DisplayPort, HDMI, DVI, Thunderbolt, VGA) senden können.
Für den Fall, dass Sie mit einem Framework arbeiten, das eine diskrete und koordinierte Designkarte enthält, können Sie zum implantierten Videoprozessor wechseln, um festzustellen, ob das Problem bei der diskreten Karte liegt.
Wenn Sie einen Außenbildschirm verwenden, können Sie die integrierten Bildschirmeinstellungen öffnen und darauf achten, die Brillanz zu erhöhen, da dies der Zweck hinter dem dunklen Bildschirm sein könnte. Während Sie sich im Einstellungsmenü befinden, ist es auch ein kluger Gedanke zu überprüfen, ob der Bildschirm die richtigen Informationen verwendet. (Wenn Sie nicht die geringste Ahnung haben, wie Sie zu Ihren Bildschirmeinstellungen gelangen, überprüfen Sie Ihre Herstellerseite für spezifische Feinheiten .)
Ein weiterer Untersuchungsschritt, den Sie versuchen können, besteht darin, den Bildschirm an einen anderen PC anzuschließen, um zu überprüfen, ob Sie eine Show oder eine Videokarte durcheinander bringen.
Erkennen des Displays
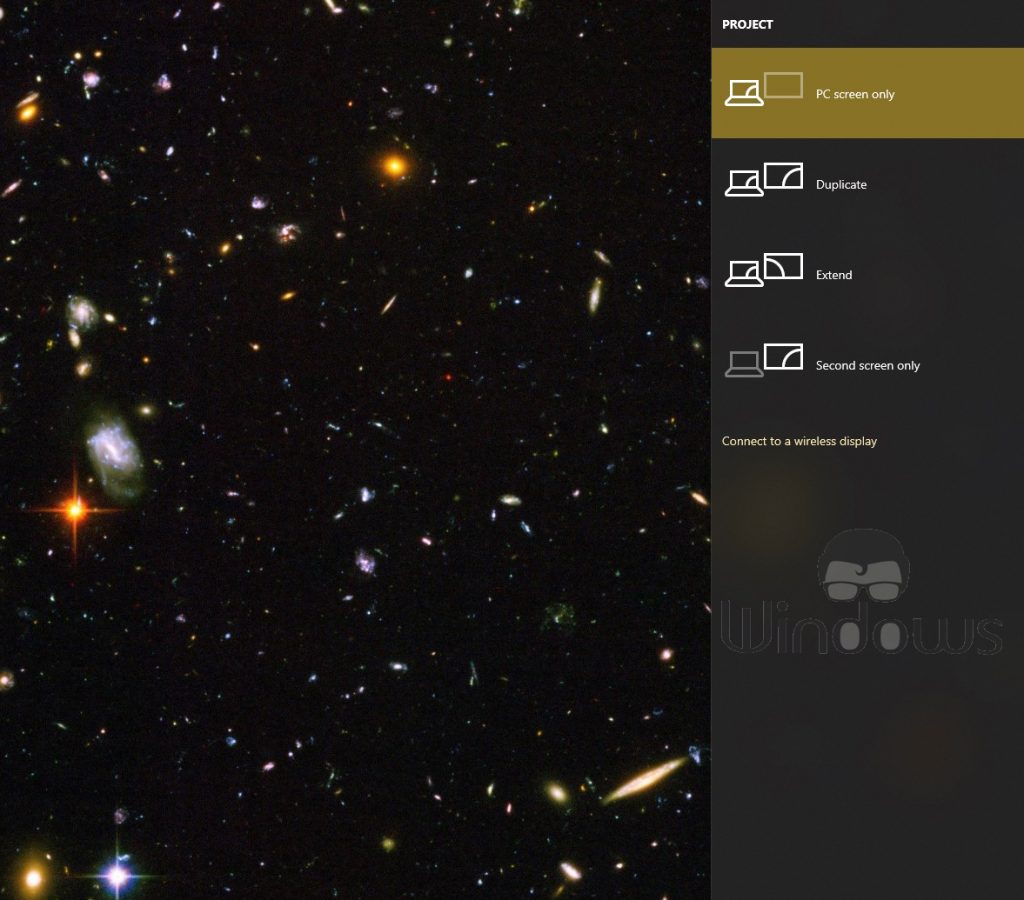
Die meiste Zeit wird möglicherweise ein dunkler Bildschirm angezeigt, weil Windows 10 die Verbindung zur Präsentation verliert. Sie können die Windows-Taste+Strg+Umschalt+B alternativ zur Konsole verwenden, wodurch der Videotreiber neu gestartet und die Verbindung mit dem Bildschirm wiederhergestellt wird.
Auf Tablets (z. B. dem Surface Pro 7) können Sie den Bildschirm aktivieren, indem Sie die Lauter-und Leiser-Tasten gleichzeitig mehrmals schnell drücken.
Wenn Sie diese Aktivität ausführen, hören Sie ein Signal und eine Aktion auf dem Bildschirm, die zeigen, dass Windows 10 auf die Anweisungen reagiert und die Verbindung mit der Präsentation wiederherstellt.
Andererseits können Sie, wenn Sie davon ausgehen, dass Windows 10 reagiert, alternativ die Windows-Taste+P-Konsole verwenden, um das Menü „Projekt“ aufzurufen, dann die P-Taste drücken und die Enter-Taste, um zwischen den verschiedenen Präsentationsmodi zu wechseln, um zu überprüfen, ob der dunkle Bildschirm verschwindet. Wiederholen Sie die Schritte mehrmals, damit Sie alle möglichen Einstellungen durchlaufen können.
Alle nicht verwendbaren Geräte trennen
Peripheriegeräte, die an Ihr Gerät angeschlossen sind, könnten die Erklärung für einen schwarzen Bildschirm oder einen schwarzen Bildschirm mit den sich drehenden Punkten beim Start sein.
Wenn Sie auf etwas Vergleichbares stoßen, trennen Sie alle Peripheriegeräte (z. B. Drucker, Kameras, Wechseldatenträger, Bluetooth usw.).andere USB-Geräte) von Ihrem PC.
Starten Sie Ihren PC erneut, und wenn alles regelmäßig funktioniert, haben Sie ein Problem mit einem Ihrer Peripheriegeräte. Sie können herausfinden, welcher das Problem verursacht, indem Sie jeden Rand der Reihe nach wieder verbinden, bis Sie denjenigen finden, der den Konflikt verursacht.
Wenn Sie das Gerät kennen, das das Problem verursacht, trennen Sie es, starten Sie Ihren PC neu und suchen Sie anschließend online, ob es eine Lösung gibt, oder wenden Sie sich an Ihren Gerätehersteller, um zusätzliche Hilfe zu erhalten.

