So beheben Sie Probleme mit Chkdsk, das bei 0 in Windows 10 einfriert
Aktualisiert Marsch 2023: Erhalten Sie keine Fehlermeldungen mehr und verlangsamen Sie Ihr System mit unserem Optimierungstool. Holen Sie es sich jetzt unter - > diesem Link
- Downloaden und installieren Sie das Reparaturtool hier.
- Lassen Sie Ihren Computer scannen.
- Das Tool wird dann deinen Computer reparieren.
Das Hängenbleiben beim Scannen und Reparieren der Festplatte ist eines der größten Kopfschmerzen für Windows 10-Computernutzer.Das passiert, wenn CHKDSKs Festplattensuche und -reparatur scheinbar nie endet, bei einem bestimmten Prozentsatz hängen bleibt und nicht fortgesetzt wird.Im Allgemeinen kann Windows 10 beim Scannen und Reparieren des Laufwerks C: oder D: stecken bleiben.Oft wird der Scan teilweise abgeschlossen, bleibt aber bei einem bestimmten Prozentsatz stecken.
Mit der Funktion „Laufwerk scannen und reparieren“ wird die Festplatte im Rahmen der automatischen Windows-Reparatur (sowie der Startzeitwiederherstellung) gescannt. Wenn Ihr Computer Probleme beim Hochfahren hat, wird die automatische Reparatur automatisch gestartet und auf dem Bildschirm erscheint „Automatische Reparatur vorbereiten“, „PC diagnostizieren“ und dann „Laufwerk C, D scannen und reparieren“.Wenn der Prozess „Datenträger scannen und reparieren“ einfriert, deutet dies auf Probleme beim Lesen des Datenträgers hin, die durch Festplattenverbindungsprobleme oder Festplattenfehler, wie fehlerhafte Sektoren und Dateisystemfehler, verursacht werden können.
Was ist die Ursache für das Sperren von Chkdsk bei 0 in Windows 10

Wenn Chkdsk bei der Analyse oder Reparatur fehlschlägt, kann das Problem auf eine beschädigte Datei zurückzuführen sein.Windows-Systemdateien sind beschädigt, was den Chkdsk-Befehl blockieren kann.Es gibt jedoch auch andere Gründe, warum CHKDSK abstürzt und nicht mehr funktioniert.
Wichtige Hinweise:
Mit diesem Tool können Sie PC-Problemen vorbeugen und sich beispielsweise vor Dateiverlust und Malware schützen. Außerdem ist es eine großartige Möglichkeit, Ihren Computer für maximale Leistung zu optimieren. Das Programm behebt häufige Fehler, die auf Windows-Systemen auftreten können, mit Leichtigkeit - Sie brauchen keine stundenlange Fehlersuche, wenn Sie die perfekte Lösung zur Hand haben:
- Schritt 1: Laden Sie das PC Repair & Optimizer Tool herunter (Windows 11, 10, 8, 7, XP, Vista - Microsoft Gold-zertifiziert).
- Schritt 2: Klicken Sie auf "Scan starten", um Probleme in der Windows-Registrierung zu finden, die zu PC-Problemen führen könnten.
- Schritt 3: Klicken Sie auf "Alles reparieren", um alle Probleme zu beheben.
Hier finden Sie die gängigsten:
- Wegen der temporären Dateien.
- Veraltete oder inkompatible Gerätetreiber
- Schwerwiegende Hardware-Probleme wie Beschädigung oder Korruption
- Dauerhafte Schäden an der Festplatte
- Oder Analyse verschiedener Segmente wie Index, verarbeitete Indexsätze, verarbeitete Sicherheitsdeskriptoren.
Hier sind einige der häufigsten Gründe, warum Windows 10 CHKDSK blockiert wird.Erfahren Sie jetzt, wie lange chkdsk in Windows 10 braucht und wie Sie chkdsk in Windows 10 beheben können.
Wie man Chkdsk in Windows 10 bei 0 hängen bleibt
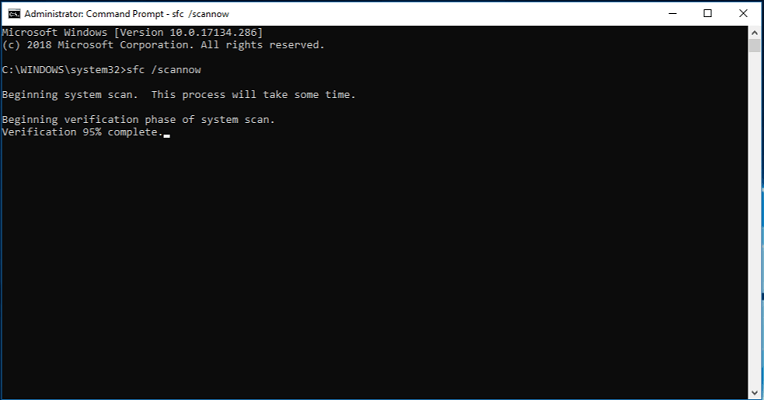
Starten Sie das Festplattenbereinigungsprogramm
- Starten Sie Ihren Computer neu.
- Drücken Sie Esc oder Enter, um chkdsk zu beenden (falls es dies versucht).
- Führen Sie das Dienstprogramm zur Datenträgerbereinigung aus, um unnötige Dateien zu entfernen.
- Öffnen Sie die erweiterte CMD, geben Sie SFC / scan now ein, und drücken Sie die Eingabetaste, um die Überprüfung der Systemdateien zu starten.
- Führen Sie chkdsk beim Booten erneut aus und beenden Sie es, indem Sie Esc oder Enter drücken, falls erforderlich.
- Öffnen Sie CMD als Administrator, geben Sie Dism / Online / Cleanup-Image / Restore Health ein, und drücken Sie die Eingabetaste, um das Windows-Image wiederherzustellen.
- Führen Sie Chkdsk erneut aus.
- Dieses Mal können Sie die Analyse abschließen.
Vergewissern Sie sich, dass es ein Problem gibt, das behoben werden muss
Viele Benutzer haben berichtet, dass der chkdsk-Scanprozess fortgesetzt wird, obwohl sich am Scanprozess nichts geändert hat.Oft wird der Scanvorgang automatisch fortgesetzt, wenn der Benutzer den Computer neu startet.Berücksichtigen Sie auch die Größe des zu scannenden Datenträgers.
Der chkdsk-Prozess ist bei 1-TB-Laufwerken in der Regel in 5 Stunden abgeschlossen, und wenn Sie ein 3-TB-Laufwerk scannen, verdreifacht sich die erforderliche Zeit.Wie bereits erwähnt, kann die chkdsk-Analyse je nach Größe der ausgewählten Partition einige Zeit in Anspruch nehmen.
Dieser Vorgang kann manchmal mehrere Stunden dauern, haben Sie also etwas Geduld.In manchen Fällen ist es besser, den Scan über Nacht laufen zu lassen.Wenn Sie eine größere Festplatte verwenden oder mehr defekte Sektoren haben, dauert der Scanvorgang länger, haben Sie also Geduld.
Booten Sie Ihr System sauber
Mehrere Benutzer haben berichtet, dass sie dieses Problem durch einen einfachen Neustart des Computers lösen können.Um dies zu tun, hat Windows 10, was Sie tun müssen:
- Geben Sie „Systemkonfiguration“ in das Suchfeld ein und wählen Sie „Systemkonfiguration“ aus dem Menü.
- Auf der Registerkarte Dienste -> aktivieren Sie das Kontrollkästchen Alle Microsoft-Dienste ausblenden -> klicken Sie auf Alle deaktivieren.
- Klicken Sie auf der Registerkarte Autostart -> Task-Manager öffnen.
- Klicken Sie auf der Registerkarte Start des Task-Managers mit der rechten Maustaste auf das erste Element in der Liste und wählen Sie im Menü Deaktivieren.
- Wiederholen Sie diesen Vorgang für alle Einträge in der Liste.
- Klicken Sie auf der Registerkarte Start des Dialogfelds Systemkonfiguration auf -> OK und wählen Sie die Option zum Neustart des Computers.
Überprüfen Sie nach dem Neustart des Computers, ob das Problem noch besteht.Wenn nicht, können Sie alle deaktivierten Anwendungen und Dienste wieder aufnehmen.
Verwenden Sie eine Wiederherstellungsdiskette
- Erstellen eines Windows 10-Wiederherstellungsdatenträgers
- Legen Sie die CD/USB ein und starten Sie den Computer neu.
- Führen Sie im Hauptfenster der CD cmd aus, indem Sie die Tasten Umschalt + F10 gedrückt halten.
- Geben Sie im cmd-Fenster Regedit ein, um den Registrierungseditor zu öffnen.
- Gehen Sie zu HKEY_LOCAL_MACHINE -> Datei -> Hive laden.
- Navigieren Sie zu C:WindowsSystem32Config -> wählen Sie System.
- Wenn Sie nach einem Namen gefragt werden, geben Sie DiskCheck ein -> bestätigen Sie durch Tippen.
- Navigieren Sie zu DiskCheck ControlSet001ControlSession Manager und wählen Sie BootExecute.
- Ändern Sie die Zeichenfolge für die automatische Überprüfung * /rDosDeviceC: in die automatische Überprüfung *.
- Gehen Sie zum Ordner DiskCheck -> wählen Sie Hive entladen -> beenden Sie den Registrierungseditor.
- Geben Sie chkdsk c: /r in die Eingabeaufforderung ein -> warten Sie, bis der neue Prozess beendet ist.
Fehlgeschlagene Reboots deaktivieren
Wenn chkdsk stecken bleibt, können Sie es durch Drücken von Strg + Alt + Entf stoppen.Danach müssen Sie die fehlgeschlagenen Neustarts deaktivieren.Das ist ziemlich einfach, und Sie können es tun, indem Sie diese Schritte befolgen:
- Schalten Sie Ihren Computer aus und wieder ein.
- Drücken Sie beim Hochfahren des Computers die Taste F8 und halten Sie sie gedrückt.
- Wählen Sie nun in der Liste die Option Neustart bei Fehler deaktivieren.
Danach sollte das Problem gelöst sein und Sie können Ihren PC wieder benutzen.Beachten Sie, dass diese Lösung nicht universell ist und unter neueren Windows-Versionen möglicherweise nicht funktioniert.
Häufig gestellte Fragen
Was passiert, wenn chkdsk blockiert ist?
Wenn chkdsk auf Ihrem Computer hängen bleibt, liegt das Problem möglicherweise an einer beschädigten Datei.Ihre Systemdateien können beschädigt sein, was manchmal dazu führt, dass chkdsk hängen bleibt.Um das Problem zu beheben, müssen Sie Ihr System mit einem SFC-Scan scannen.Wenn sich die Befehlszeile öffnet, geben Sie sfc / scan now ein und drücken Sie die Eingabetaste, um es auszuführen.
Wie bringe ich chkdsk in Windows 10 zum Laufen?
- Melden Sie sich bei Windows 10 an.
- Drücken Sie die Windows-Taste, um das Startmenü zu öffnen.
- Suche auswählen.
- Geben Sie cmd ein.
- Klicken Sie mit der rechten Maustaste auf die Befehlszeile in der Liste der Suchergebnisse.
- Klicken Sie auf „Als Administrator ausführen“.
- Melden Sie sich als Administrator an.
- Wenn Sie die Befehlszeile aufrufen, geben Sie den folgenden Befehl ein: chkdsk C: /f /r /x.
Kann ich chkdsk abbrechen, während es läuft?
Sie können den chkdsk-Prozess nicht abbrechen, sobald er läuft.Am sichersten ist es, zu warten, bis es fertig ist.Wenn Sie den Computer während der Überprüfung ausschalten, kann das Dateisystem beschädigt werden.
Was sollte ich tun, wenn ich einen Fehler bei der Datenträgerreparatur in Windows 10 erhalte?
- Halten Sie zunächst die „Shift“-Taste gedrückt und drücken Sie die „Power“-Taste, bis Sie zum „Sign-in“-Bildschirm gelangen, und klicken Sie auf „Neustart“.
- Wählen Sie nach dem Neustart auf dem neuen Bildschirm Fehlerbehebung -> Erweiterte Einstellungen -> Starteinstellungen -> Neustart.

