So beheben Sie Laufzeitfehler in Windows 11
Aktualisiert Marsch 2023: Erhalten Sie keine Fehlermeldungen mehr und verlangsamen Sie Ihr System mit unserem Optimierungstool. Holen Sie es sich jetzt unter - > diesem Link
- Downloaden und installieren Sie das Reparaturtool hier.
- Lassen Sie Ihren Computer scannen.
- Das Tool wird dann deinen Computer reparieren.
Laufzeitfehler stehen für Programmfehler, die beim Ausführen eines beliebigen Programms auftreten, die nicht auf Windows beschränkt sind.Es kann von anderen Plattformbenutzern wie Python, Java usw. konfrontiert werden.Laufzeitfehler können auch in Windows wie Speicherlecks, logische Fehler und Programmabstürze gefunden werden.Diese Arten von Fehlern sind auf Hardwarefehler, Softwareprobleme, beschädigte Dateien, inkompatible Software usw. zurückzuführen.
Nach einer langen Zeit brachte Windows Windows 11 auf den Markt, und kurz nach seiner Veröffentlichung war das Betriebssystem von vielen Problemen umgeben.Firmware-Updates beheben einige und einige werden manuell von Benutzern behoben.
Heutzutage sind Windows-Benutzer mit Laufzeitfehlern konfrontiert.Es ist wirklich frustrierend, weil wir Software oder Anwendungen verwenden, um Zeit zu sparen oder etwas Wichtiges zu tun.Das System schließt die Anwendung und zeigt zu diesem Zeitpunkt eine Textbenachrichtigung über den Laufzeitfehler an.Um den Laufzeitfehler von Windows 11 zu beheben, schauen wir uns einige effektive und getestete Methoden an.
Lesen Sie auch
Wichtige Hinweise:
Mit diesem Tool können Sie PC-Problemen vorbeugen und sich beispielsweise vor Dateiverlust und Malware schützen. Außerdem ist es eine großartige Möglichkeit, Ihren Computer für maximale Leistung zu optimieren. Das Programm behebt häufige Fehler, die auf Windows-Systemen auftreten können, mit Leichtigkeit - Sie brauchen keine stundenlange Fehlersuche, wenn Sie die perfekte Lösung zur Hand haben:
- Schritt 1: Laden Sie das PC Repair & Optimizer Tool herunter (Windows 11, 10, 8, 7, XP, Vista - Microsoft Gold-zertifiziert).
- Schritt 2: Klicken Sie auf "Scan starten", um Probleme in der Windows-Registrierung zu finden, die zu PC-Problemen führen könnten.
- Schritt 3: Klicken Sie auf "Alles reparieren", um alle Probleme zu beheben.
Fix: Windows 11-Zwischenablageverlauf funktioniert nicht
Fix: Miracast funktioniert nicht unter Windows 11 und 10
Fix: Windows 11-Taskleiste wird im Vollbildmodus nicht ausgeblendet
So beheben Sie, dass der Helligkeitsregler unter Windows 11 und 10 fehlt
So beheben Sie das Problem „Scanner funktioniert nicht“ unter Windows 11
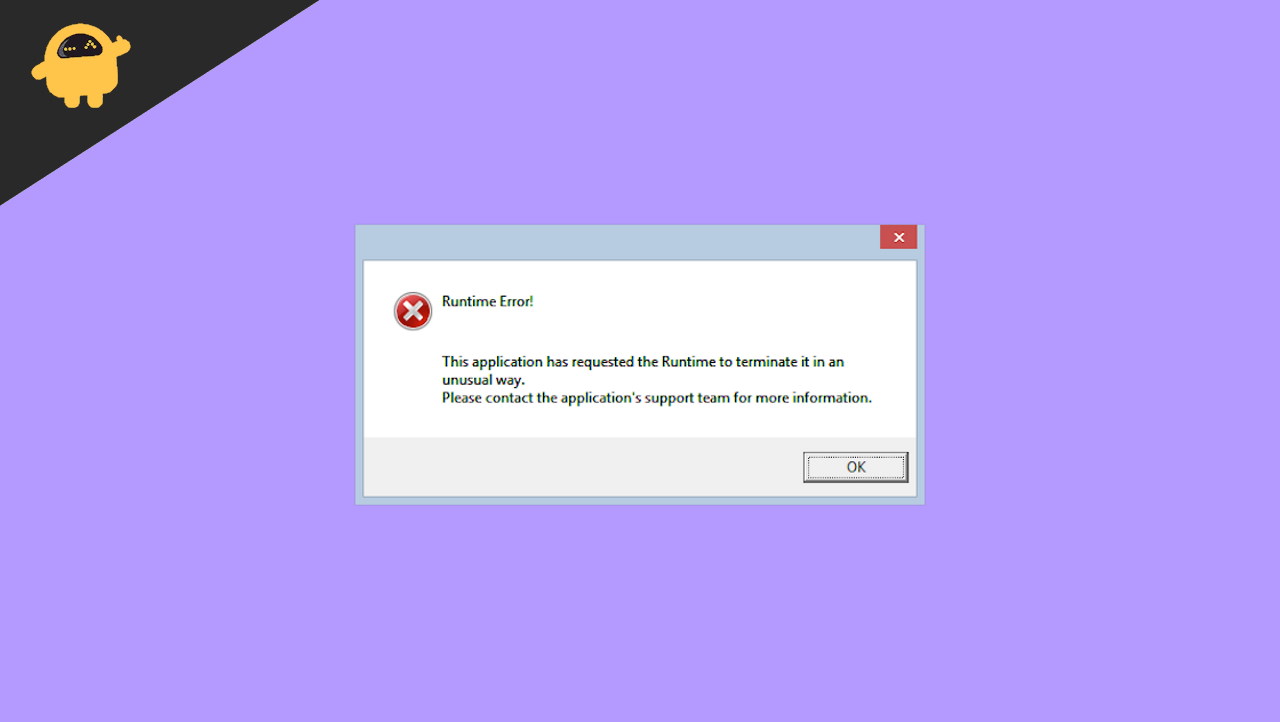
Seiteninhalt
- So beheben Sie Laufzeitfehler in Windows 11
- Installieren Sie die Visual C++-Laufzeitbibliothek neu
- Suchen Sie nach Updates für den Anzeigetreiber.
- Installieren Sie die Buggy-Software neu
- Überprüfen Sie die Festplatte mit SFC (System File Checker)
- Führen Sie AntiVirus aus
- Starten Sie das System mit einem sauberen Neustart neu
- Deinstallieren Sie das neueste Windows-Update
- Fazit
So beheben Sie Laufzeitfehler in Windows 11
Es gibt viele Gründe für den Laufzeitfehler, wie Viren oder Bedrohungen, Fehler, veraltete Firmware oder Software, Probleme bei der Softwareinstallation usw.Außerdem wirkt sich das Laufzeitfehlerproblem auf jede Software zum Startzeitpunkt aus, indem eine sofortige Fehlermeldung angezeigt wird.Um jedoch mit der Behebung der Laufzeitprobleme zu beginnen, führen Sie zunächst einen Neustart des Systems durch, damit alle kleineren Fehler durch einen Neustart des Systems behoben werden. Wenn derselbe Fehler angezeigt wird, befolgen Sie die folgenden Methoden.
Installieren Sie die Visual C++-Laufzeitbibliothek neu
Der Hauptgrund für das Laufzeitproblem ist, dass das System über eine ungeeignete oder veraltete Version der Visual Runtime Library verfügt.
- Rufen Sie die offizielle Website von Microsoft auf, um Visual C++Redistributal für Visual Studio 2015 herunterzuladen.
- Navigieren Sie nun zum Download-Ordner, klicken Sie zum Installieren auf vc_redistx64.exe und klicken Sie auf Weiter.
- Stimmen Sie danach den Nutzungsbedingungen zu und klicken Sie auf Installieren.

- Folgen Sie nun den Anweisungen auf dem Bildschirm, um die Visual C++ Runtime Library zu installieren.
- Suchen Sie erneut nach dem Problem, und wenn es immer noch dasselbe ist, deinstallieren Sie die Visual C++-Laufzeitbibliothek und installieren Sie die neueste Version in Ihrem System.
Suchen Sie nach Updates für den Anzeigetreiber.
Der Laufzeitfehler ist auch auf einen veralteten Treiber zurückzuführen, und der Anzeigetreiber ist einer der Hauptgründe für das Problem.Sie können den Anzeigetreiber auf zwei Arten aktualisieren, einmal automatisch und einmal manuell.
- Klicken Sie mit der rechten Maustaste auf das Startmenü und wählen Sie Geräte-Manager aus dem Popup-Menü.
- Navigieren Sie zum Anzeigetreiber und doppelklicken Sie darauf, um die Treiber zu erweitern.
- Klicken Sie erneut mit der rechten Maustaste auf den in Ihrem System installierten Anzeigetreiber und wählen Sie Treiber aktualisieren.
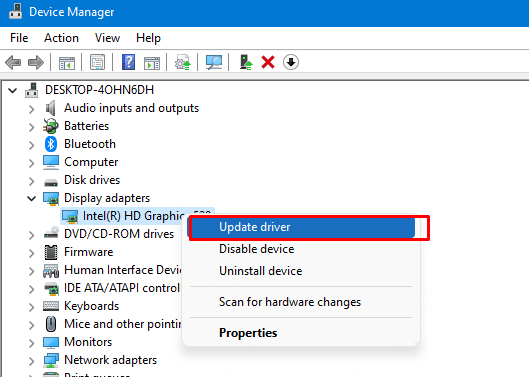
- Klicken Sie nun auf Automatisch nach dem Treiber suchen, um ihn automatisch zu installieren.Wenn Sie es manuell installieren möchten, installieren Sie zuerst die Setup-Datei, wiederholen Sie den obigen Vorgang und wählen Sie Auf dem Computer nach Treibern suchen.
- Nachdem Sie die neueste Version des Anzeigetreibers installiert haben, starten Sie das System neu, um die Änderungen zu übernehmen.
Installieren Sie die Buggy-Software neu
Wenn das Laufzeitproblem bei einer Anwendung oder Software eines Drittanbieters auftritt, ist eine Neuinstallation der beste Weg, um das Problem zu beheben, da einige der Dateien der Anwendung möglicherweise beschädigt sind oder fehlen, und dies einer der Gründe für das Laufzeitproblem sein kann .
- Gehen Sie zur Systemsteuerung und wählen Sie dann Apps und Funktionen aus.
- Navigieren Sie in der Anwendungsliste zur Drittanbieter-App und klicken Sie mit der rechten Maustaste darauf.
- Klicken Sie dann auf Deinstallieren und folgen Sie den Anweisungen auf dem Bildschirm, um die Übeltäter-Anwendung zu deinstallieren.
- Gehen Sie danach zum Microsoft Store oder zur Website, um die Anwendung erneut auf Ihrem System zu installieren.
Überprüfen Sie die Festplatte mit SFC (System File Checker)
Windows hat ein eigenes Tool, um festzustellen, ob eine Systemdatei fehlt oder beschädigt ist, und das ist der Systemdatei-Checker.Außerdem wird das Problem selbst behoben, indem die fehlenden Dateien aus der offiziellen Windows-Version installiert werden.
- Klicken Sie auf Startmenü und suchen Sie nach Eingabeaufforderung oder geben Sie cmd ein und drücken Sie dann Strg + Umschalt + Eingabetaste, um die Eingabeaufforderung als Administrator zu öffnen.
- Drücken Sie dann Ja, um die Auswahl zu bestätigen, geben Sie SFC/Scannow ein und drücken Sie die Eingabetaste.
SFC/Scannow

- Warten Sie, bis die Systemdateien überprüft wurden, und fügen Sie anschließend den folgenden Befehl ein und drücken Sie die Eingabetaste.
DISM /Online /Cleanup-Image /RestoreHealth

- Warten Sie erneut, bis der Vorgang abgeschlossen ist, und prüfen Sie dann, ob Sie noch einen Laufzeitfehler in Ihrem System gefunden haben.
Führen Sie AntiVirus aus
Wie oben erwähnt, ist der Virus auch einer der Faktoren hinter dem Laufzeitfehler in Windows 11.Wir empfehlen Ihnen jedoch nicht nur, das Problem zu beheben, sondern regelmäßig nach Viren zu suchen, um Ihr System fehlerfrei zu halten.Es gibt viele Antivirensoftware auf dem Markt, und viele von uns installieren bereits Antivirenanwendungen in ihren Systemen.
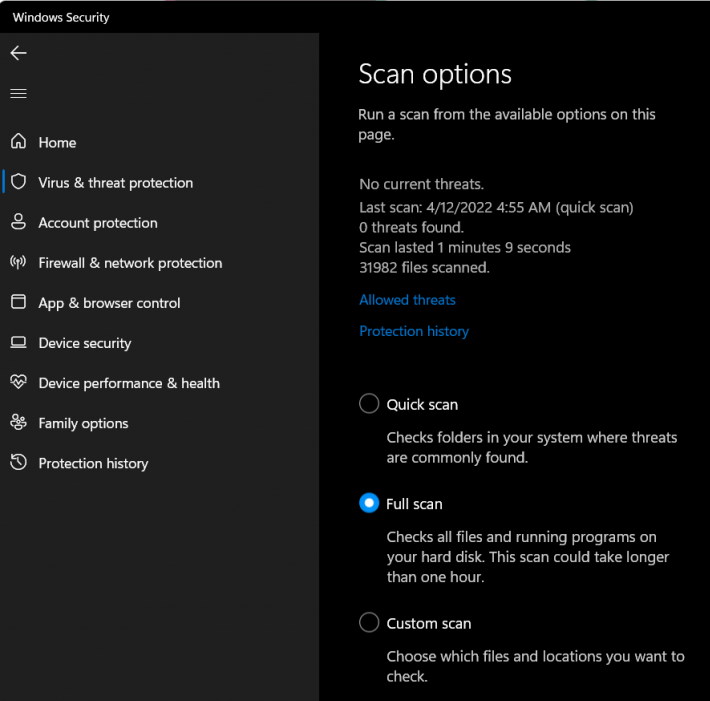
Öffnen Sie das Antivirenprogramm und führen Sie einen vollständigen Scan nach dem Virus durch.Warten Sie, bis der Vorgang abgeschlossen ist, da es einige Zeit dauern wird, das System vollständig zu scannen, da in jedem System viele Dateien verfügbar sind.Wenn eine Bedrohung gefunden wird, entfernen Sie die Datei oder Anwendung, starten Sie das System neu und suchen Sie nach dem Problem.
Starten Sie das System mit einem sauberen Neustart neu
Der Neustart des Systems mit einem sauberen Neustart steht für einen Neustart des Systems ohne Startprogramm.Außerdem identifizieren Sie das Problem zwischen der Installationsanwendung und der Drittanbieteranwendung.
- Drücken Sie die Taste „Fenster + r“, um die Ausführungsanwendung zu öffnen, geben Sie dann „MSConfig“ ein und drücken Sie die Eingabetaste.
- Wählen Sie Dienste aus und klicken Sie auf Alle deaktivieren, und markieren Sie dann alle Microsoft-Dienste im nächsten Fenster im Ausblenden.
- Wählen Sie danach die Registerkarte Start und klicken Sie auf Task-Manager öffnen.
- Deaktivieren Sie nun alle Startprogramme im Task-Manager.
- Klicken Sie dann zur Bestätigung auf Übernehmen und auf OK, um die Änderungen zu übermitteln.Es wird nach einem Neustart gefragt.Klicken Sie auf Neustart und warten Sie, bis das System neu gestartet wird.
Deinstallieren Sie das neueste Windows-Update
Manchmal ist das neueste Firmware-Update von Windows nicht mit der installierten Software kompatibel und zeigt daher Fehler wie Laufzeitfehler an.Darüber hinaus können Sie das neueste Update deinstallieren und zur vorherigen Update-Version zurückkehren, um das Problem zu beheben.
- Drücken Sie die Windows-Taste +r, um die ausgeführte Anwendung zu öffnen, geben Sie dannappwiz.cplein und drücken Sie die Eingabetaste.
- Es öffnet die Programm- und Funktionsregisterkarte und klickt im linken Bereich des Fensters auf Installierte Updates anzeigen.
- Gehen Sie zum neuesten Update und klicken Sie mit der rechten Maustaste darauf.
- Wählen Sie nun im Popup-Menü Deinstallieren, um das Update zu entfernen.
Fazit
Dies sind alles getestete und funktionierende Methoden, um die Laufzeitfehler in Windows 11 zu beheben.Wenn Sie Schwierigkeiten bei der Anwendung der Methoden haben oder mehr wissen möchten, kommentieren Sie unten und folgen Sie uns für technische Informationen.

