So beheben Sie Laptop-Hotkeys, die unter Windows 11 nicht funktionieren
Aktualisiert Marsch 2023: Erhalten Sie keine Fehlermeldungen mehr und verlangsamen Sie Ihr System mit unserem Optimierungstool. Holen Sie es sich jetzt unter - > diesem Link
- Downloaden und installieren Sie das Reparaturtool hier.
- Lassen Sie Ihren Computer scannen.
- Das Tool wird dann deinen Computer reparieren.
Laptop-Hotkeys sind gut für Windows-Betriebssysteme konzipiert und konfiguriert, sodass Benutzer auf einfache Weise auf mehrere Aufgaben oder Funktionen zugreifen können, um die Benutzerfreundlichkeit sowie die Produktivität zu erhöhen.Hotkeys (Fn) können Ihnen helfen, die Helligkeit anzupassen, die Lautstärke zu steuern, Tastaturbeleuchtungseffekte zu verwalten, Makroprofile für Spiele festzulegen und vieles mehr.Einige der Benutzer berichten jedoch, dass ihre Laptop-Hotkeys unter Windows 11 nicht funktionieren.
So beheben Sie Laptop-Hotkeys, die unter Windows 11 nicht funktionieren
Es kann mehrere Gründe geben, warum die Laptop-Hotkeys auf Ihrer Windows-Plattform nicht funktionieren.Aber in den meisten Fällen kollidiert der Tastaturtreiber mit dem System oder einem veralteten Windows-Build oder der Hintergrundfunktionalität des Hotkey-Dienstes läuft nicht oder die spezifische Software hat einige Probleme usw.
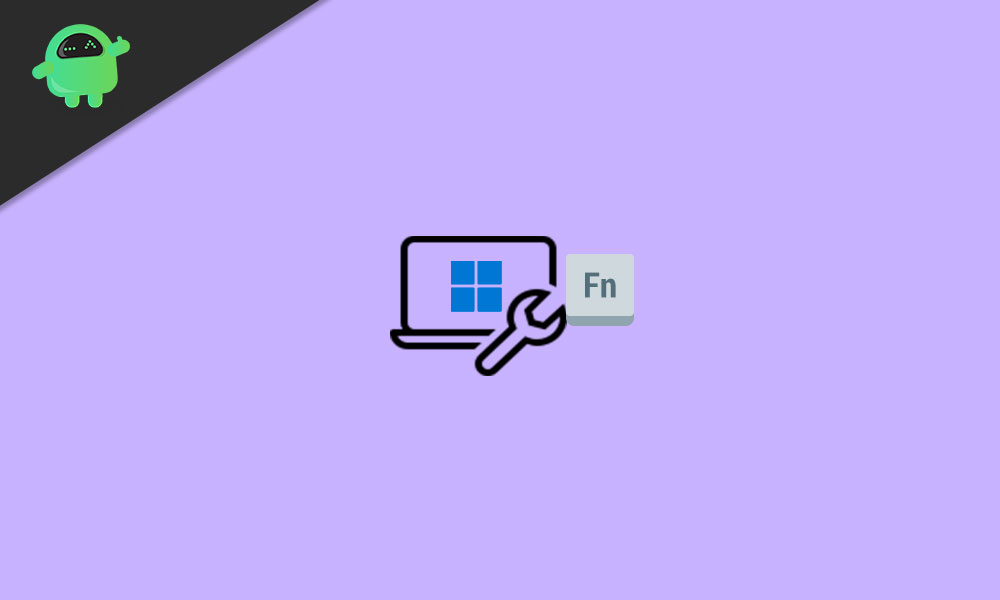
Während viele Benutzer von Asus- und Lenovo-Laptops aufgrund der Armoury Crate Service-App, die ein Update auf Windows 11 erfordert, häufig mit diesem Problem konfrontiert sind, wenn Sie kürzlich auf Win11 Beta oder Stable aktualisiert haben.Wenn der Asus- oder Lenovo-Laptop mit vorinstalliertem Windows 11 oder Windows 11-Ready-Status geliefert wird, sollten Sie sich nicht um die Anwendung kümmern und zu den anderen Problemumgehungen unten springen.
Wichtige Hinweise:
Mit diesem Tool können Sie PC-Problemen vorbeugen und sich beispielsweise vor Dateiverlust und Malware schützen. Außerdem ist es eine großartige Möglichkeit, Ihren Computer für maximale Leistung zu optimieren. Das Programm behebt häufige Fehler, die auf Windows-Systemen auftreten können, mit Leichtigkeit - Sie brauchen keine stundenlange Fehlersuche, wenn Sie die perfekte Lösung zur Hand haben:
- Schritt 1: Laden Sie das PC Repair & Optimizer Tool herunter (Windows 11, 10, 8, 7, XP, Vista - Microsoft Gold-zertifiziert).
- Schritt 2: Klicken Sie auf "Scan starten", um Probleme in der Windows-Registrierung zu finden, die zu PC-Problemen führen könnten.
- Schritt 3: Klicken Sie auf "Alles reparieren", um alle Probleme zu beheben.
Lesen Sie auch
Beheben Sie das Problem mit dem zufälligen Herunterfahren von Windows 11
Warum tippt meine Tastatur rückwärts?Wie man es repariert?
Fix: Windows 11-Taskleiste wird im Vollbildmodus nicht ausgeblendet
So beheben Sie das Problem „Scanner funktioniert nicht“ unter Windows 11
1.Starten Sie Ihren Laptop neu
Es wird dringend empfohlen, Ihren Laptop neu zu starten, um alle Arten von Systemfehlern zu aktualisieren, die in einigen Szenarien auch mehrere Probleme mit der Hotkey-Funktion verursachen können.Obwohl die meisten Benutzer diesen Schritt bereits kennen, führen sie ihn nicht aus.Es wird also für alle nützlich sein.
Lesen Sie auch
So ändern Sie die Farbe der Taskleiste unter Windows 11
So ändern Sie den Administrator in Windows 11
So beheben Sie, dass 4K-Videos unter Windows 11 nicht abgespielt werden
2.Aktualisieren Sie den Tastaturtreiber
Das Aktualisieren des Tastaturtreibers auf Ihrem Windows 11-Laptop wird sich für Sie definitiv als nützlich erweisen und viele mögliche Probleme beheben.Um dies zu tun:
- Drücken Sie die Windows-Taste + X, um das Quick-Link-Menü zu öffnen.
- Klicken Sie nun in der Liste aufGeräte-Manager>Doppelklicken Sie auf das PfeilsymbolTastaturen, um es zu erweitern.
- Klicken Sie mit der rechten Maustaste auf die standardmäßige PS/2-Tastatur, die Sie verwenden.
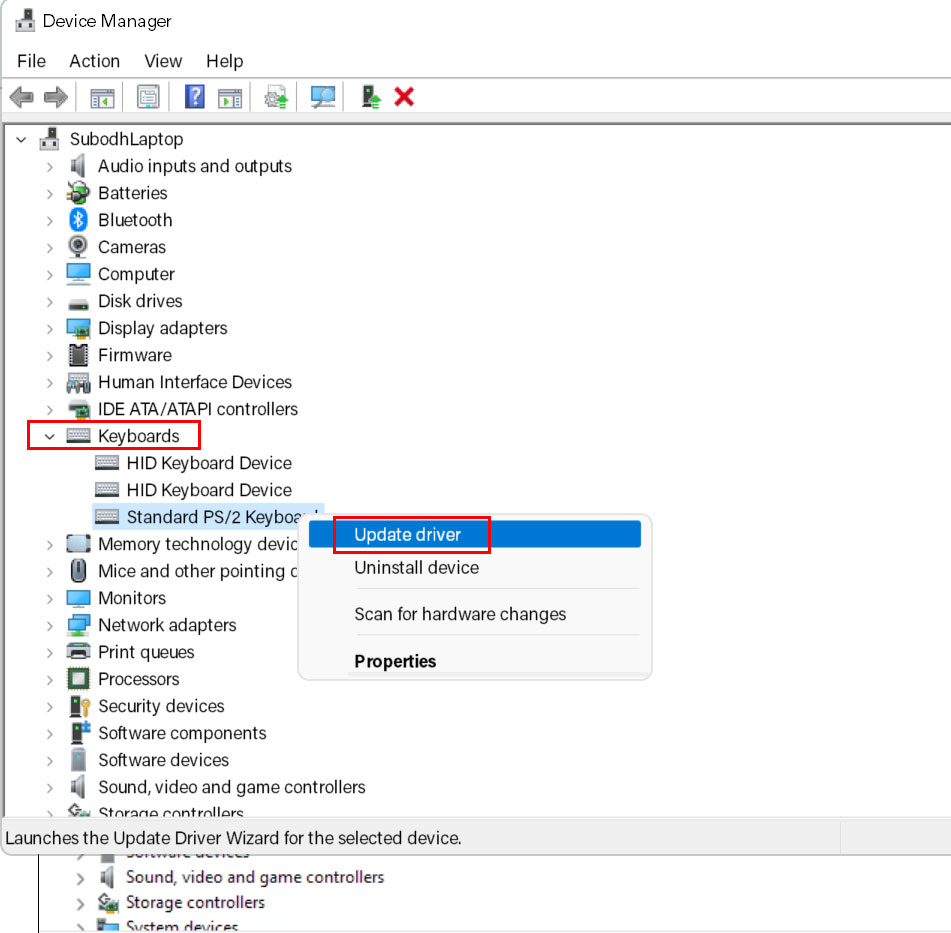
- Wählen Sie als NächstesTreiber aktualisieren> Automatische Suche nach Treibern auswählen.
- Wenn ein Update verfügbar ist, lädt das System es automatisch herunter und installiert es.
- Wenn Sie fertig sind, starten Sie den Computer neu, um die Änderungen zu übernehmen.
Lesen Sie auch
So beheben Sie Laufzeitfehler in Windows 11
3.Suchen Sie nach Windows-Updates
Manchmal haben Sie den Windows-Betriebssystem-Build für eine Weile nicht aktualisiert, und die Wahrscheinlichkeit ist hoch, dass ein veralteter Windows-Build tatsächlich einige Probleme mit der Systemleistung oder den Diensten oder sogar Touchpad/Tastaturen auf Laptops auslöst.Stellen Sie daher sicher, dass Sie einfach nach Windows-Updates suchen und immer den neuesten Build installieren.
- Drücken Sie die Windows-Taste + I, um die Windows-Einstellungen zu öffnen.
- Klicken Sie unten im linken Bereich aufSystem.
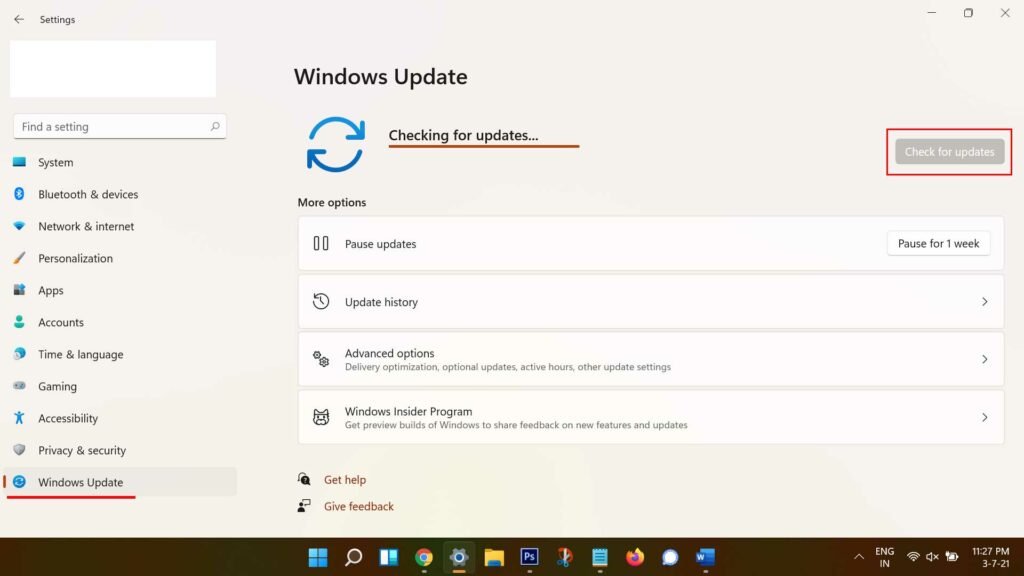
- Klicken Sie jetzt aufNach Updates suchen> Wenn ein Update verfügbar ist, wird es automatisch heruntergeladen und installiert.
- Es kann einige Zeit dauern, bis der Installationsvorgang abgeschlossen ist.
- Starten Sie schließlich Ihren Computer neu, um die Effekte sofort zu ändern.
4.Physisch saubere Tastaturtasten (nur Fn-Taste)
Vielleicht wird Ihre Tastatur schmutzig oder ölig oder es sammelt sich für eine Weile Feuchtigkeit an.Es mag ein wenig erscheinen, aber manchmal kann das mehrere Probleme verursachen.Wir empfehlen Ihnen daher, Ihren Laptop auszuschalten und zu versuchen, Ihre Tastatur vorsichtig mit Baumwoll-Ohrstöpseln zu reinigen oder etwas Alkohol auf ein Reinigungstuch zu geben und dann den gesamten Schmutz/Staub/Feuchtigkeit abzuwischen.
Wenn Sie Geek genug sind, versuchen Sie, die Fn-Tastenkappe herauszuziehen und den inneren Teil davon oder sogar den Scharnierteil vorsichtig zu reinigen.
5.Tastatureinstellungen zurücksetzen
Nun, das Zurücksetzen Ihrer Tastatureinstellungen auf die Werkseinstellungen kann Ihnen auch dabei helfen, das tastaturbezogene Problem einfach zu beheben.Dazu:
- Drücken Sie die Windows-Taste + I, um die Windows-Einstellungen zu öffnen.
- Klicken Sie im linken Bereich auf Zeit und Sprache > Klicken Sie auf Sprache und Region.
- Wählen Sie nun Ihre Standardsprache aus der Liste aus und behalten Sie sie oben, indem Sie sie herausziehen.
- Wenn Sie Änderungen vorgenommen haben, werden die Tastatureinstellungen zurückgesetzt.
- Starten Sie einfach Ihren Laptop neu und prüfen Sie, ob der Hotkey funktioniert oder nicht.
6.Installieren Sie den generischen Tastaturtreiber neu
Manchmal kann die Neuinstallation des generischen Tastaturtreibers auf Ihrem Windows-Computer auch mehrere Probleme oder Störungen beheben.Das zu tun:
- Drücken Sie die Windows-Taste + X, um das Quick-Link-Menü zu öffnen.
- Klicken Sie nun in der Liste aufGeräte-Manager>Doppelklicken Sie auf das PfeilsymbolTastaturen, um es zu erweitern.
- Klicken Sie mit der rechten Maustaste auf die standardmäßige PS/2-Tastatur, die Sie verwenden.
- Wählen Sie als Nächstes Gerät deinstallieren > Wenn Sie dazu aufgefordert werden, wählen Sie erneut Deinstallieren aus, um die Aktion zu bestätigen.
- Stellen Sie sicher, dass Sie Ihren Laptop neu starten, um die Änderungen zu übernehmen.
Führen Sie nun nach der Deinstallation des generischen Tastaturtreibers die folgenden Schritte aus.
- Öffnen Sie den Geräte-Manager erneut > Klicken Sie im oberen Menü auf die Registerkarte Aktion.
- Wählen Sie nun Nach geänderter Hardware suchen > Befolgen Sie die Anweisungen auf dem Bildschirm und das System sucht automatisch nach fehlenden Tastaturtreibern.
- Schließlich installiert das System den fehlenden Tastaturtreiber automatisch neu.
- Starten Sie einfach den Laptop neu, um die Änderungen zu übernehmen.
Wenn das System den fehlenden Treiber jedoch nicht automatisch neu installiert, machen Sie sich keine Sorgen, denn Sie können die neueste Version des Tastaturtreibers für Ihr jeweiliges Laptop-Modell auch manuell direkt von der Website des Herstellers herunterladen und installieren.Klicken Sie einfach auf den spezifischen Link für Ihren Hersteller und tun Sie dasselbe.
- Acer-Support
- Asus-Support
- Dell-Support
- Gigabyte-Unterstützung
- HP-Support
- Lenovo-Unterstützung
- LG-Support
- Microsoft-Support
- MSI-Support
- Razer-Unterstützung
- Samsung-Support
- Sony-Support
- Toshiba-Support
7.Filterschlüssel deaktivieren
Wenn Sie immer noch Probleme mit der Funktionstaste auf Ihrem Windows 11-Laptop haben, deaktivieren Sie die Filtertastenoption, um sie erneut zu überprüfen.
- Drücken Sie die Windows-Taste + I, um die Windows-Einstellungen zu öffnen.
- Klicken Sie im linken Bereich auf Barrierefreiheit > Deaktivieren Sie den Schalter für „Tastaturkürzel für Filtertasten“.
8.Starten Sie den HID-Dienst (Human Interface Devices) neu
Human Interface Devices (HID) ist eine Geräteklassendefinition zum Ersetzen von Anschlüssen im PS/2-Stil durch einen generischen USB-Treiber zur Unterstützung von HID-Geräten wie Tastaturen, Mäusen, Gamecontrollern usw. auf Windows-Systemen.Durch einen Neustart des HID-Dienstes können Sie möglicherweise einige Störungen mit den angeschlossenen Peripheriegeräten beheben.
- Drücken Sie die Tasten Windows + R, um das Dialogfeld Ausführen zu öffnen.
- Geben Sie services.msc ein und drücken Sie die Eingabetaste, um Services zu öffnen.
- Suchen Sie nun in der Liste nach Human Interface Device Service.
- Klicken Sie mit der rechten Maustaste auf den Dienst > Klicken Sie auf Neu starten.
- Es kann einige Sekunden dauern, bis der Dienst neu gestartet wird.
- Sobald Sie fertig sind, können Sie erneut versuchen, Hotkeys (Fn) zu verwenden.
9.Funktion (Fn) Tastensperre deaktivieren
Nun, das Deaktivieren der Funktionstastensperre auf Ihrer Laptop-Tastatur kann Probleme mit der Fn-Tastenfunktion oder den Verknüpfungen leicht beheben.
- Suchen Sie auf der Tastatur nach der Fn-Taste und der Fn-Sperrtaste. [In unserem Fall hat die F9-Taste auf dem Lenovo-Laptop ein Schlosssymbol]
- Drücken Sie also einfach die Tastenkombination Fn + Fn Lock, um die Funktionstastensperre (Fn) zu deaktivieren.
Hinweis: Auf einigen Laptops finden Sie möglicherweise die Tastenkombination Fn + Esc, um die gleiche Aufgabe zu erledigen.Während einige Hersteller Benutzern erlauben, die Funktionstastensperre direkt aus dem BIOS-Menü zu deaktivieren.Schalten Sie in diesem Szenario Ihren Laptop aus und wieder ein und drücken Sie auf dem Startbildschirm wiederholt die Taste F2/Entf, um das BIOS zu öffnen.
10.Schalten Sie die Bildschirmtastatur ein/aus
Nun, Sie sollten auch versuchen, die Bildschirmtastatur zu aktivieren und nach der Fn-Taste (Funktionstaste) zu suchen, ob sie funktioniert oder nicht.Wenn in diesem Fall die Fn-Taste auf dem Bildschirm einwandfrei funktioniert, sind die Chancen hoch, dass Ihre physische Tastatur einige interne Probleme hat oder die bestimmte Fn-Taste beschädigt ist.Dazu:
- Drücken Sie die Windows-Taste + I, um die Windows-Einstellungen zu öffnen.
- Klicken Sie im linken Bereich auf Barrierefreiheit > Aktivieren Sie den Schalter für „Bildschirmtastatur“.
Hinweis: Sie können auch direkt die Tastenkombination Win+Strg+O drücken, um die Bildschirmtastatur ein-/auszuschalten.
Das Problem besteht trotzdem?Folgen Sie einer anderen Methode.
11.Führen Sie die Problembehandlung für die Tastatur aus
Wenn Sie immer noch mit dem Problem „Laptop Hotkeys Not Working“ unter Windows 11 konfrontiert sind, führen Sie die Tastatur-Fehlerbehebung aus, um weitere Informationen zu erhalten.Dazu:
- Drücken Sie die Windows-Taste + I, um die Windows-Einstellungen zu öffnen.
- Klicken Sie unten im linken Bereich aufSystem.
- Klicken Sie nun im rechten Bereich aufFehlerbehebung.
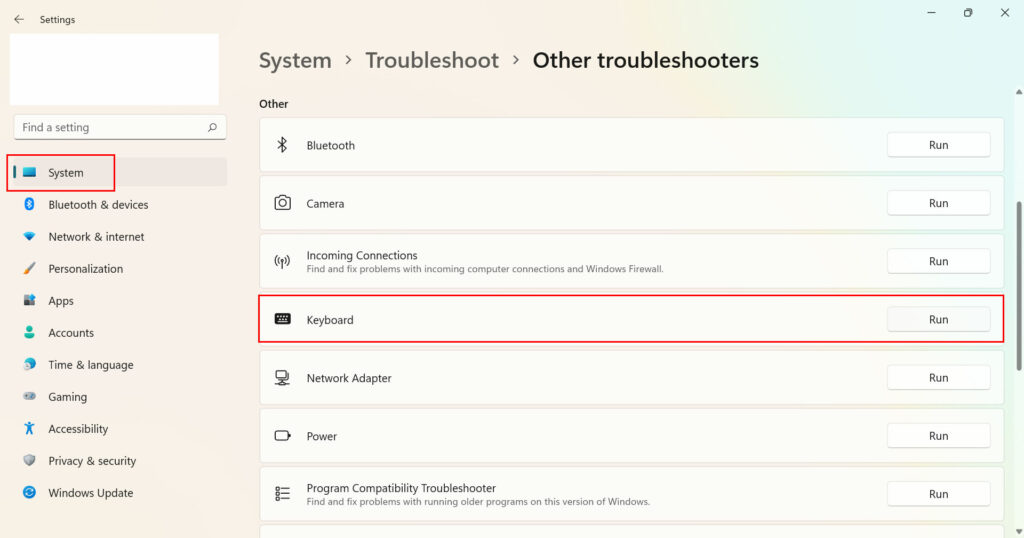
- Klicken Sie auf „Andere Fehlerbehebungen“ > Klicken Sie neben „Tastatur“ auf die Schaltfläche „Ausführen“.
- Lassen Sie das System automatisch den Diagnoseprozess einleiten und nach möglichen Problemen suchen.
- Wenn ein Problem erkannt wird, versucht das System, es automatisch zu beheben.Wenn das Problem nicht behoben wird, stellen Sie sicher, dass Sie online nach der richtigen Methode zur Fehlerbehebung suchen und es beheben.
12.SFC-Scan ausführen
Sie sollten den Systemdatei-Überprüfungsscan auf Ihrem Windows-Computer ausführen, um nach möglichen oder beschädigten Systemdateien zu suchen und diese wiederherzustellen.
- Klicken Sie auf das Startmenü und geben Sie cmd ein.
- Klicken Sie nun im Suchergebnis mit der rechten Maustaste auf die Eingabeaufforderung.
- Wählen Sie „Als Administrator ausführen“ > Wenn Sie dazu aufgefordert werden, klicken Sie auf „Ja“, um Administratorrechte zu erteilen.
- Geben Sie nach dem Öffnen des Eingabeaufforderungsfensters den folgenden Befehl ein und drücken Sie die Eingabetaste, um ihn auszuführen:
SFC /scannow

- Warten Sie nun, bis der Vorgang abgeschlossen ist.
- Stellen Sie sicher, dass Sie Ihren Computer neu starten, um die Effekte sofort zu ändern.
13.Führen Sie den DISM-Scan aus
Deployment Image Servicing and Management (DISM) ist ein Befehlszeilentool, das zum Mounten und Warten von Windows-Images vor der Bereitstellung verwendet werden kann.Dazu:
- Klicken Sie auf das Startmenü und geben Sie cmd ein.
- Klicken Sie nun im Suchergebnis mit der rechten Maustaste auf die Eingabeaufforderung.
- Wählen Sie „Als Administrator ausführen“ > Wenn Sie dazu aufgefordert werden, klicken Sie auf „Ja“, um Administratorrechte zu erteilen.
- Geben Sie nach dem Öffnen des Eingabeaufforderungsfensters den folgenden Befehl ein und drücken Sie die Eingabetaste, um ihn auszuführen:
DISM /Online /Cleanup-Image /CheckHealth
- Geben Sie dann den folgenden Befehl ein und drücken Sie die Eingabetaste:
DISM /Online /Cleanup-Image /RestoreHealth

- Warten Sie nun, bis der Vorgang abgeschlossen ist, und beenden Sie die Eingabeaufforderung.
- Starten Sie schließlich Ihren Computer neu, um die Änderungen zu übernehmen.
14.Deinstallieren Sie aktuelle Apps von Drittanbietern
Es wird dringend empfohlen, alle Apps von Drittanbietern zu deinstallieren, die Sie kürzlich auf Ihrem Laptop installiert haben und plötzlich mit dem Problem mit den Funktionstasten konfrontiert sind.Dazu:
- Drücken Sie die Windows-Taste, um das Startmenü zu öffnen > Geben Sie Systemsteuerung ein und klicken Sie im Suchergebnis darauf.
- Klicken Sie nun auf Programm deinstallieren > Hier müssen Sie die zuletzt installierten Programme einzeln nach Datum (Installieren am) filtern.
- Klicken Sie dann mit der rechten Maustaste auf das jeweilige Programm und wählen Sie Deinstallieren.
- Befolgen Sie die Anweisungen auf dem Bildschirm, um den Entfernungsvorgang abzuschließen. [Wenn Sie von der Benutzerkontensteuerung dazu aufgefordert werden, klicken Sie auf Ja, um fortzufahren]
Stellen Sie sicher, dass Sie dieselben Schritte für jede Anwendung ausführen, die Sie kürzlich installiert haben und jetzt sofort deinstallieren möchten.Wenn alles fertig ist, starten Sie Ihren Laptop neu, um die Änderungen zu übernehmen.
fünfzehn.Zurücksetzen des Tastaturtreibers
Es kann auch möglich sein, dass Sie den Tastaturtreiber kürzlich auf die neueste Version aktualisiert haben und die neueste Version irgendwie Fehler oder Stabilitätsprobleme aufweist.Wenn Sie jetzt auch das gleiche Gefühl haben und die vorherige Version keine größeren Probleme aufweist, sollten Sie die folgenden Schritte ausführen, um zur vorherigen Tastaturtreiberversion auf Ihrem Laptop zurückzukehren.
- Drücken Sie die Windows-Taste + X, um das Quick-Link-Menü zu öffnen.
- Klicken Sie nun in der Liste aufGeräte-Manager>Doppelklicken Sie auf das PfeilsymbolTastaturen, um es zu erweitern.
- Klicken Sie mit der rechten Maustaste auf die standardmäßige PS/2-Tastatur, die Sie verwenden.
- Wählen Sie als Nächstes Eigenschaften > Klicken Sie auf die Registerkarte Treiber.
- Hier finden Sie die Option Roll Back Driver > Klicken Sie einfach darauf und folgen Sie den Anweisungen auf dem Bildschirm, um die Aufgabe abzuschließen.
- Stellen Sie sicher, dass Sie den Laptop neu starten, um die Effekte sofort zu ändern.
Hinweis: In diesem Fall ist die Option Roll Back Driver ausgegraut, was bedeutet, dass derzeit keine frühere Version auf dem System verfügbar ist.Gehen Sie in diesem Szenario einfach zur Website des jeweiligen Laptop-Herstellers und laden Sie die ältere Version des Tastaturtreibers herunter, die für Ihre Laptop-Modellnummer spezifisch ist, und installieren Sie sie dann manuell.
16.Mit einem anderen USB-Anschluss verbinden (nur externe Tastatur)
Wenn Sie eine externe Tastatur verwenden, sollten Sie versuchen, einen anderen USB-Anschluss am Laptop zu verwenden, um zu überprüfen, ob das Problem tatsächlich am Tastaturende oder am USB-Anschluss auftritt.Oder versuchen Sie einfach, eine andere Tastatur auf Ihrem Laptop zu verwenden, um nach dem Problem mit den Funktions-Hotkeys zu suchen.
17.Aktivieren Sie Windows-Hotkeys über den Gruppenrichtlinien-Editor (nur Windows 11 Pro und Enterprise)
Manchmal ist es auch möglich, dass Sie auf Ihrem Laptop die von der Firma oder Bildungseinrichtung bereitgestellte Windows 11 Pro- oder Enterprise-Edition verwenden.Daher können einige der Zugriffe und Funktionen vom Systemadministrator deaktiviert werden, die Sie mit dem Gruppenrichtlinien-Editor aktivieren müssen.
Hinweis: Die Option Gruppenrichtlinien-Editor ist in der Windows 11 Home Edition nicht verfügbar.
- Drücken Sie die Tasten Win + R, um das Dialogfeld Ausführen zu öffnen.
- Geben Sie gpedit.msc ein und drücken Sie die Eingabetaste, um den Gruppenrichtlinien-Editor zu öffnen.
- Gehen Sie nun vom GP-Editor zum folgenden Pfad:
Benutzerkonfiguration > Administrative Vorlagen > Windows-Komponenten > Datei-Explorer
- Doppelklicken Sie auf „Windows-Tasten-Hotkeys deaktivieren“.
- Klicken Sie auf Aktiviert, um es auszuwählen > Klicken Sie auf Übernehmen und dann auf OK, um die Änderungen zu speichern.
- Stellen Sie anschließend sicher, dass Sie den Laptop neu starten, um die Änderungen zu übernehmen.
Das ist es, Jungs.Wir gehen davon aus, dass dieser Leitfaden für Sie hilfreich war.Bei weiteren Fragen können Sie unten kommentieren.

