So beheben Sie Graphics.exe funktioniert nicht mehr in Windows 10 [Schritte]
Aktualisiert Marsch 2023: Erhalten Sie keine Fehlermeldungen mehr und verlangsamen Sie Ihr System mit unserem Optimierungstool. Holen Sie es sich jetzt unter - > diesem Link
- Downloaden und installieren Sie das Reparaturtool hier.
- Lassen Sie Ihren Computer scannen.
- Das Tool wird dann deinen Computer reparieren.
So beheben Sie Graphics.exe funktioniert nicht mehr in Windows 10 [Schritte]
Was ist Grafikkarten-Exe funktioniert nicht mehr in Windows 10?
In diesem Artikel werden wir darüber sprechen, wie man behebt, dass Graphics.exe nicht mehr funktioniert, Graphics card exe funktioniert nicht mehr in Windows 10. Sie werden mit einfachen Schritten/Methoden zur Lösung des Problems geführt. Beginnen wir mit der Diskussion.
‚Graphics.exe funktioniert nicht mehr‘ Dies ist ein häufiges Windows-Problem, das als Grafikkarten-oder Grafikkartentreiberproblem angesehen wird. Dieses Problem tritt normalerweise unter Windows auf 10/8/7 Computer, wenn Sie versuchen, bestimmte Spiele oder Anwendungen zu starten/zu spielen. Dies weist darauf hin, dass beim Spielen von Computerspielen oder Ausführen von Anwendungen auf einem Windows-Computer die Spiele/Anwendungen einige Sekunden einfrieren oder auf dem Desktop beendet werden. Manchmal , bleibt der Computer im Blue Screen of Death (BSOD) hängen oder wird schwarz.
Manchmal wird dieser Fehler mit der Meldung ‚Der Anzeigetreiber reagiert nicht mehr und wurde wiederhergestellt‘ angezeigt. Dieses Problem ‚Grafikkarte exe funktioniert nicht mehr‘ kann bei NVIDIA, Intel auftreten , oder AMD-Grafikkarte, die in Ihren Windows-Computer integriert/angeschlossen ist. Manchmal kann dieses Problem aufgrund vorübergehender Probleme auf Ihrem Windows-Computer auftreten. Sie können das Problem beheben, indem Sie einfach Ihren Windows-Computer neu starten/neu starten.
Wichtige Hinweise:
Mit diesem Tool können Sie PC-Problemen vorbeugen und sich beispielsweise vor Dateiverlust und Malware schützen. Außerdem ist es eine großartige Möglichkeit, Ihren Computer für maximale Leistung zu optimieren. Das Programm behebt häufige Fehler, die auf Windows-Systemen auftreten können, mit Leichtigkeit - Sie brauchen keine stundenlange Fehlersuche, wenn Sie die perfekte Lösung zur Hand haben:
- Schritt 1: Laden Sie das PC Repair & Optimizer Tool herunter (Windows 11, 10, 8, 7, XP, Vista - Microsoft Gold-zertifiziert).
- Schritt 2: Klicken Sie auf "Scan starten", um Probleme in der Windows-Registrierung zu finden, die zu PC-Problemen führen könnten.
- Schritt 3: Klicken Sie auf "Alles reparieren", um alle Probleme zu beheben.
Mögliche Gründe für das Problem, dass Graphics.exe nicht mehr funktioniert:
- GPU benötigt mehr Zeit als erlaubt, um Grafiken auf Ihrem Monitor anzuzeigen.
- Die Grafikkarte in Ihrem Computer ist sehr alt oder defekt.
- Auf Ihrem Computer werden viele Programme und Anwendungen ausgeführt.
- Das Anzeigelaufwerk ist veraltet, beschädigt oder fehlt.
- Die GPU in Ihrem Computer überhitzt.
- Das Windows-Betriebssystem enthält beschädigte System-oder Registrierungsdateien.
Wie behebt man das Problem, dass die Grafikkarten-Exe unter Windows 10/8/7 nicht mehr funktioniert?
Methode 1: Fix Graphics.exe funktioniert nicht mehr mit dem ‚PC Repair Tool‘
‚PC Repair Tool“ ist eine einfache und schnelle Möglichkeit, BSOD-Fehler, DLL-Fehler, EXE-Fehler, Probleme mit Programmen/Anwendungen, Malware-oder Virenproblemen, Systemdateien oder der Registrierung zu finden und zu beheben Probleme und andere Systemprobleme mit nur wenigen Klicks.
PC-Reparatur-Tool herunterladen
Methode 2: Schließen Sie unnötige Programme/Anwendungen
Eine Möglichkeit, das Problem zu beheben, besteht darin, alle unnötig geöffneten Programme/Anwendungen auf Ihrem Windows-Computer zu schließen. Dazu müssen Sie den ‚Task-Manager‘ auf der Registerkarte ‚Prozesse‘ öffnen, mit der rechten Maustaste auf unnötig geöffnete Programme/Anwendungen klicken und ‚Task beenden‘ auswählen, um das Programm/den Prozess zu schließen, und nach Abschluss prüfen, ob das Problem behoben ist .
Methode 3: Visuelle Effekte für bessere Leistung anpassen
Schritt 1: Geben Sie ‚Darstellung und Leistung von Windows anpassen‘ in das Windows-Suchfeld ein und wählen Sie ‚Leistungsoptionen‘ aus den angezeigten Ergebnissen, um es zu öffnen
Schritt 2: Wählen Sie im geöffneten Fenster im Abschnitt ‚Visueller Effekt‘ die Option ‚Für optimale Leistung anpassen‘ und klicken Sie auf die Schaltfläche ‚Ok‘. Überprüfen Sie anschließend, ob das Problem behoben ist .
Methode 4: Grafikkartentreiber deinstallieren und dann neu installieren
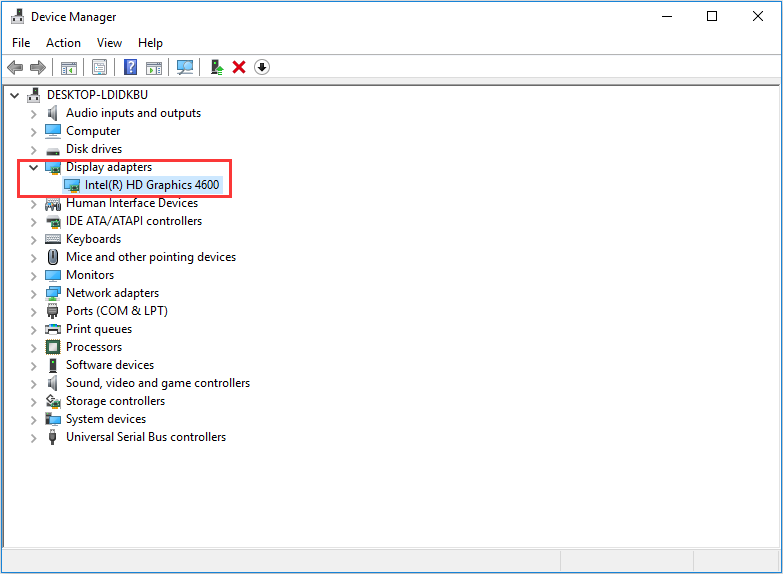
Schritt 1: Öffnen Sie den ‚Geräte-Manager‘ auf dem Windows-PC über das Windows-Suchfeld und erweitern Sie die Kategorie ‚Display-Adapter‘
Schritt 2: Klicken Sie mit der rechten Maustaste auf Ihren Grafikkartentreiber und wählen Sie ‚Treiber deinstallieren‘, um ihn zu deinstallieren, und starten Sie danach Ihren Computer neu
Schritt 3: Beim Neustart des Computers werden alle erforderlichen Treiber einschließlich des Grafikkartentreibers automatisch neu auf dem Computer installiert.
Laden Sie das Grafikkartentreiber-Update auf dem Windows-PC [automatisch] herunter oder installieren Sie es erneut
Sie können auch versuchen, alle zu aktualisierenWindows-Treiber einschließlich Grafikkartentreiber mit Automatic Driver Update Tool. Sie können dieses Tool über die Schaltfläche/den Link unten abrufen.
Holen Sie sich das Tool zur automatischen Treiberaktualisierung
Methode 5: Erhöhen Sie die GPU-Verarbeitungszeit
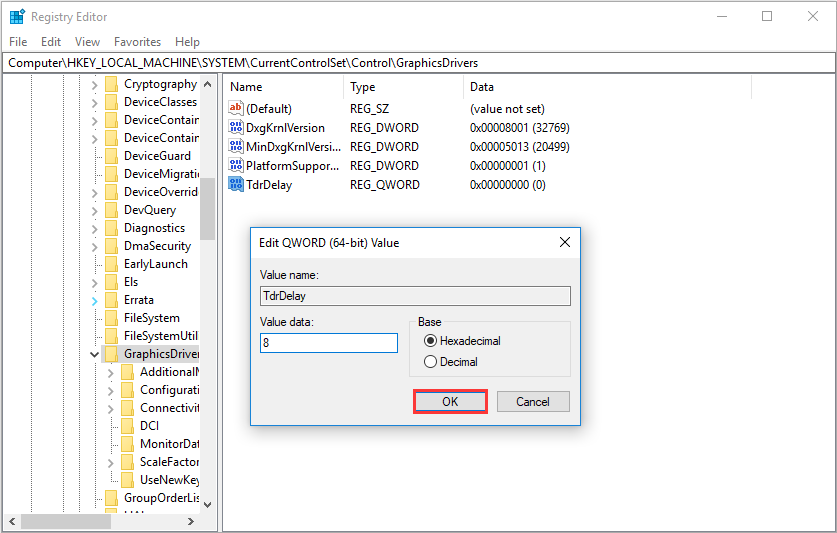
Schritt 1: Öffnen Sie den ‚Registrierungs-Editor‘ auf dem Windows-PC über das Windows-Suchfeld und navigieren Sie zum folgenden Pfad
HKEY_LOCAL_MACHINE > SYSTEM > CurrentControlSet > Control > GraphicsDrivers
Schritt 2: Wenn Sie sich im richtigen Pfad befinden, klicken Sie mit der rechten Maustaste auf eine leere Stelle und wählen Sie ‚Neu > DWORD (32-Bit)-Wert‘ und nennen Sie den Schlüssel ‚TdrDelay‘ und Drücken Sie zum Erstellen die Eingabetaste. Doppelklicken Sie nun auf den erstellten Schlüssel, um ihn zu bearbeiten, setzen Sie seine Wertdaten auf und klicken Sie auf die Schaltfläche ‚Ok‘, um die Änderungen zu speichern
Schritt 3: Wenn Sie fertig sind, starten Sie Ihren Computer neu und prüfen Sie, ob das Problem behoben ist.
Methode 6: Grafikkartentreiber aktualisieren
Schritt 1: Öffnen Sie den ‚Geräte-Manager‘ auf dem Windows-PC und erweitern Sie die Kategorie ‚Display-Adapter‘
Schritt 2: Klicken Sie mit der rechten Maustaste auf Ihren Grafikkartentreiber und wählen Sie ‚Treiber aktualisieren‘ und folgen Sie den Anweisungen auf dem Bildschirm, um die Aktualisierung abzuschließen. Starten Sie nach der Aktualisierung Ihren Computer neu und prüfen Sie, ob das Problem besteht gelöst.
Methode 7: Übertaktung deaktivieren
Dieses Problem kann aufgrund einer aktivierten Übertaktung auf Ihrem Computer auftreten. Sie können die Übertaktung über die BIOS-Einstellungsseite in Ihrem Computer deaktivieren, um das Problem zu beheben. Sie können auch versuchen, alle Hardwarekomponenten mit ihren Standardeinstellungen auszuführen, um zu sehen, ob das hilft.
Methode 8: Windows-Betriebssystem reparieren oder neu installieren
Wenn das Problem weiterhin besteht, können Sie versuchen, das Problem zu beheben, indem Sie eine Windows-Betriebssystemreparatur durchführen oder die Windows-Betriebssysteminstallation auf Ihrem Computer bereinigen. Dazu müssen Sie die Windows-Installationsmedien-DVD/USB in Ihren Windows-Computer einlegen und Ihren Computer damit booten, und dann können Sie die Reparatur des Windows-Betriebssystems oder die Neuinstallation des Windows-Betriebssystems durchführen. Wenn Sie fertig sind, starten Sie Ihren Computer neu und prüfen Sie, ob das Problem behoben ist.
Methode 9: Ersetzen Sie Ihre Grafikkarte durch eine neue
Wenn das Problem weiterhin besteht, liegt wahrscheinlich ein Problem mit der Grafikkartenhardware selbst vor. Sie können das Problem beheben, indem Sie Ihre Grafikkarte durch eine neue ersetzen und prüfen, ob die Lösung für Sie funktioniert.
Fazit
Ich bin sicher, dass Ihnen dieser Beitrag bei Wie behebt man Graphics.exe funktioniert nicht mehr, Graphics card exe funktioniert nicht mehr in Windows 10/8/7 geholfen hat mit mehreren einfachen Schritten/Methoden. Sie können dazu unsere Anweisungen lesen und befolgen. Das ist alles. Für Vorschläge oder Fragen schreiben Sie bitte in das Kommentarfeld unten.

